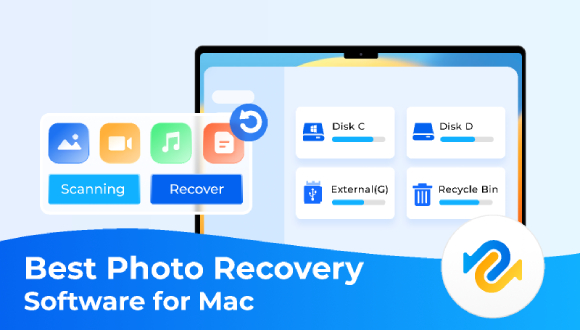How to Fix Png File not Opening Error? [Step-by-Step Guide]
PND is among the most widely used image file formats today. It’s known for preserving image quality while reducing file size. However, operating systems can sometimes stop recognizing it despite being the most popular image file format. Users have reported issues with the PNG file, such as the file not opening or the file not opening on Android. There can be several reasons behind the file not opening issues. However, this article will explain how to fix the “PNG file not Opening” error effectively with 5 different ways. Whether you’re encountering this issue on an Android device, Windows or any other device, these solutions will help you out to fix the problem.
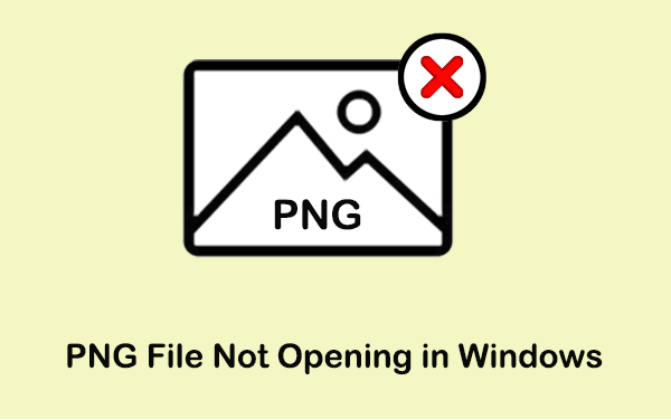
Part 1: The Causes of the 'Png File not Opening' Error
The PNG file not opening error can occur due to various reasons, including:
File Corruption
The PNG file won’t open and will show an error due to file corruption. This can result from an interrupted download process or transfer from one device to another. In rare cases, it can also result from something you did on the device.
Unsupported Format
The PNG file might not open because the operating system or software does not recognize it. This can stem from outdated software or operating systems that don’t recognize the file format, leading to the “PNG file does not open” issue.
System Errors
Sometimes, issues in the operating system or bugs and glitches within the software/program can interfere with the operation of PNG files, preventing them from opening.
Permissions Issues
The PNG file access issues can also occur when it lacks certain permissions or is located in a restricted directory.
Part 2: How to Recover Corrupted PNG Files?
When encountering frustrating issues with PNG files not opening due to file corruption or any other reason, 4DDiG Windows Data Recovery . provides a robust solution. Whether you can’t access PNG files due to file corruption, formatting errors, and accidental deletion. 4DDiG provides a straightforward approach to recovering them.
It offers an intuitive and user-friendly interface, making the deleted photo recovery. process easier. You can recover files from all types of storage devices, such as external or internal hard drives, mobile phones, SSDs, SD cards, or USB flash drives.
Secure
Download
Secure
Download
Here’s how to recover the corrupted PNG Files using 4DDiG Windows Data Recovery:
-
Start by downloading and installing the 4DDiG Windows Data Recovery on your computer. Launch it, and select the storage device from which you want to recover the corrupted or deleted PNG file. Click on the Start button to initiate.

-
The program will instantly start scanning the selected storage device. Once the desired file is found, you can pause or stop the process at any moment. To avoid other deleted files, you can choose the filter option to scan only for PNG files.

-
Once the scanning process is completed, all the found files will be listed. You can preview the files before you permanently recover them. Once you’re ready to recover them, select the files and hit the Recover button.

Part 3: How to Fix PNG File not Opening?
Method 1. Check Your Windows Photos App Version
Before troubleshooting the issue of the PNG file not opening on Windows 10, make sure you’re using the latest version of the Windows Photos app. Sometimes, an outdated program can stop recognizing the file format, leading to compatibility issues.
Here’s how to check your Windows Photos app and update it:
-
Go to the Microsoft Store app on your Windows computer and search for the Windows Photos app.
-
Check if the new update is available for the app. If yes, hit the Update option to install the latest version.
-
Try opening up the PNG file once the app has been updated.
Method 2. Repair Windows Photos APP
If updating the Windows Photos app didn’t fix the PNG file not opening the Windows 10 issue, there might be an issue within the Windows Photos app. Windows provides an inbuilt solution to such problems — a repair & reset option to troubleshoot app issues.
Here’s how to repair Windows Photos app:
-
Press the combination of Windows + I shortcut key to launch the Settings, and go to the Apps.
-
Click on the Apps & Features option and find Photos in the list.
-
Click the Advanced option under the Photos app, and scroll down to find the Repair option.

-
Click on the Repair option and wait for the process to complete.

✅ How to Fix Windows Photos App Not Opening (for Windows 11/10)
Method 3. Change the PNG Files Format
If you’re encountering a PNG file not opening in photoshop, try converting it to a different format.
This will change the PNG file format and make it accessible/readable so that other software can open the file. The simplest way to change the PNG file format is through any online tool. Various tools exist, such as PNG to JPG and PNG converter online tools.
Here’s how to change the PNG file format:
-
Go to any PNG format converter, upload the image, and select the format.

-
Download the converted image and see if it opens up in JPG format.

Method 4. Turn Off Photo Encryption
Windows won’t open the PNG image if it’s encrypted. If you suspect this, follow these steps to turn off photo encryption:
-
Go to the PNG File, right-click on it, and choose Properties.
Select the General tab, then click the Advanced option.
Uncheck the box next to “Encrypt contents to secure data”, then click OK to save the changes.

Part 4: FAQs about PNG File not Opening
Q 1: Why are PNG files not opening?
Ans:A PNG file may not open or show an error due to file corruption, software or OS compatibility issues, bugs and glitches, or system errors. File corruption during file downloading or transfer from one device to another can contribute to the issue.
Q 2: How do I open a PNG file?
Ans:Simply double-click the PNG file to open it on Windows. It’ll open in your computer's default image. If you want to open it in a different image viewer, right-click on it, select the “Open with” option, and select the desired image viewer.
Q 3: How to convert PNG to jpg?
Ans:Various methods exist to convert the PNG to JPG format. First comes the online converter, which includes Zamzar, convertio, and PNG to JPG. Second, you can use software like Adobe Photoshop, GIMP, and Microsoft Paint. Third, you can convert the PNG to JPG using CMD.
Final Words
PNG file not opening issues can become frustrating when accessing an important image. With the help of this article, you can try fixing the PNG files not opening issues. If you suspect the PNG file not opening due to the file corruption, consider using the 4DDiG Windows Data Recovery . to recover it. It offers an effective data recovery solution for lost/deleted and corrupted files.
💡 Summarize with AI:
You May Also Like
- Home >>
- Photo Error >>
- How to Fix Png File not Opening Error? [Step-by-Step Guide]



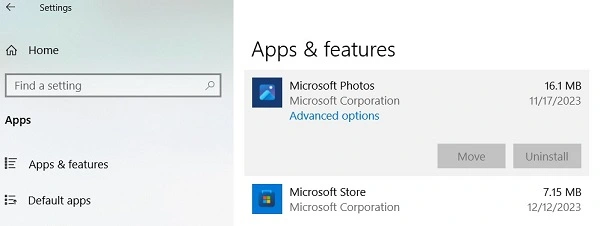
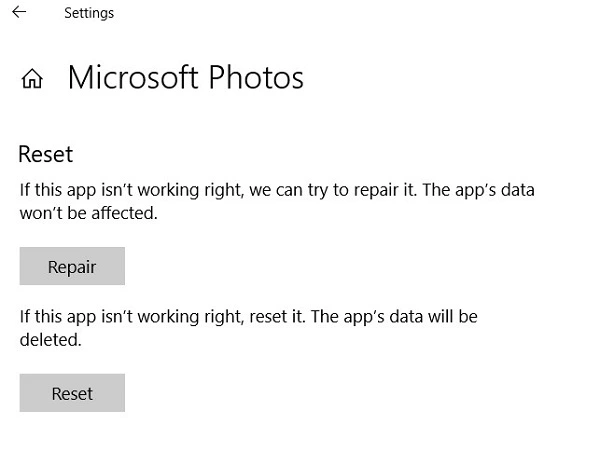
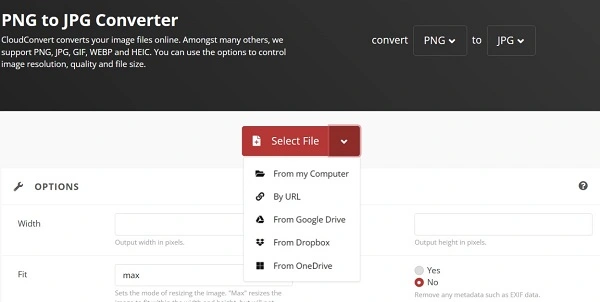
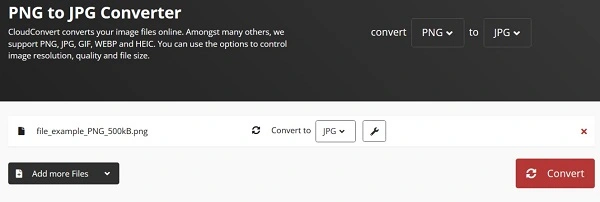
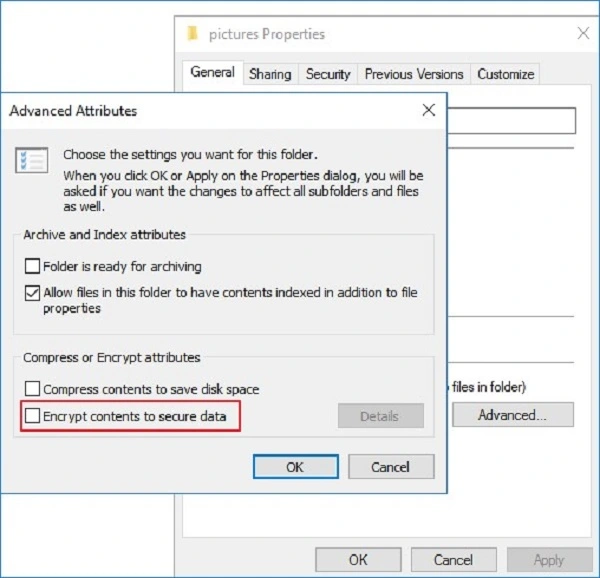
 ChatGPT
ChatGPT
 Perplexity
Perplexity
 Google AI Mode
Google AI Mode
 Grok
Grok