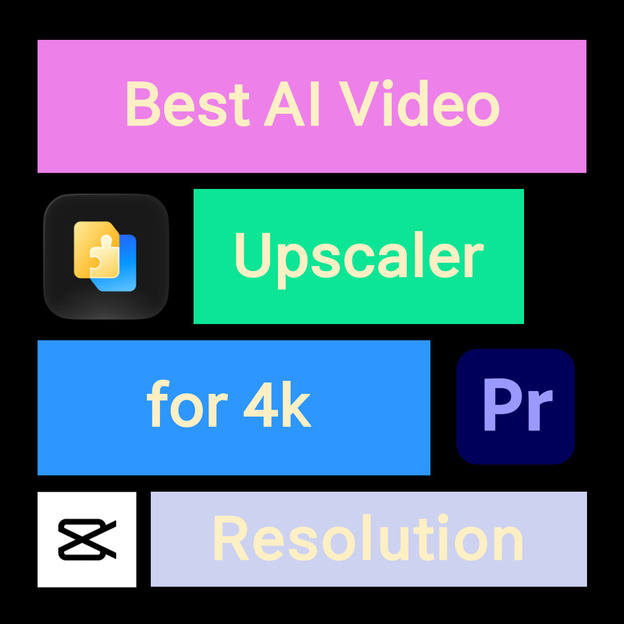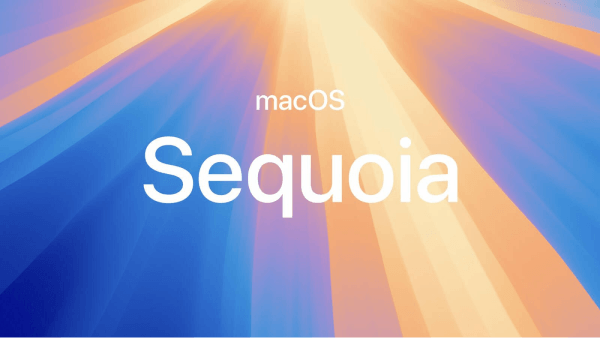4 Waysto Fix Macos Sequoia Installation Failed
Facing issues with MacOS Sequoia installation failed can be highly stressful, especially when you are already set for Sequoia update, and the installation failed. The good news is that this problem has multiple straightforward fixes. No matter whether you are running low storage, a corrupt installation file, or a network failure, you can resolve it through various means. This guide will teach you different ways to fix the system and make it run smoothly.

Part 1: Why does MacOS Sequoia Installation Fail?
Multiple reasons can cause the MacOS Sequoia not installing issue.
- The Sequoia version is still in the testing phase. It can be used by only registered Apple users with ID.
- Insufficient disk space can also stop the installation. At least 20 GB of free space is required for installation.
- Incompatible hardware can also cause this error. Check the version of your Mac; is it compatible with the Update?
- Suppose the BIOS and any other data are corrupt. This could cause difficulty in installation.
- You can also see this issue with interrupted or stopped internet. Always use a reliable internet like Wi-Fi to get a smooth installation experience.
Make a backup of your Mac to protect your data from data attacks in case of any issues. In case of data loss, 4DDiG Mac Data Recovery can restore your files smoothly.
Part 2: How to Recover Files Lost from MacOS Update?
If you are updating MacOS or MacOS not installing after erase losing your files can be really stressful yet difficult to handle. Luckily, there are multiple ways to fix the issue. Moreover, you can recover your data with one professional tool. 4DDiG Mac Data Recovery tool is a highly supportive tool that can recover deleted files mac from various data types. It can even recover files if they are corrupt.
- You can recover the files even after the failed update on MacOS.
-
- 4DDiG supports the MacOS Sequoia version.
- Recover unlimited data from 2000+ storage devices like HDDs, SSDs, USB drives, SD cards, etc.
- You can recover data from trash mac , updated, lost or deleted drives.
Secure Download
Secure Download
Steps to Recover Lost Files from MacOS Update
-
Select the drive
Download and install the 4DDiG Mac data recovery tool and launch it. On the homepage, you will see all the drives, disks, files, and folders. Here, you need to select a location from which you lost files after updates. Once it is selected, click on Scan to begin the search.
-
Scan the Drive
4DDiG will look for the lost files in your drive and display the results on the go. You will see the files found on the screen. Once the process is completed or you have found your desired files, move to the next step.
-
Preview and Recover
Once all the files found are displayed, you can preview them before restoring them.It saves time and, moreover, authenticates the quality of files.Select the files and click on Recover. Choose a new location to save the files. Then, move them to the desired folder and complete the installation process.
-
Choose a new location to restore files to avoid permanent data loss.

Part 3: How to Fix MacOS Sequoia Installation Failed?
Many people face the MacOS installation failure issue. The good thing is that it can be resolved easily. Now that the reasons behind this issue are clear, you can use different troubleshooting methods to identify and resolve it. Let us walk through the effective yet simple ways to fix this installation failure issue.
Way 1: Check MacOS Update
It is essential to see MacOS updates to resolve MacOS Sequoia installation failure . Follow the steps to update your MacOS.
-
Click on the Apple Menu
-
Choose system preferences and select General.
-
Hit the software update to check the available updates.

-
If updates are found, click "Update Now" to install the updates.
Way 2: Check if your Mac Is Compatible
Compatibility is an essential factor when you are transitioning to Sequoia on your Mac. To see if your system is compatible:
-
Go to the App Store and search for MacOS Sequoia with the desired version. Check its compatibility and look for a message saying, "Work on this Mac."
-
Otherwise, see the minimum system requirements on the Apple support page.
Reboot the system to Safe mode and check compatibility.
You may automatically relaunch the installer.
Way 3: Moving the Installation File
Moving the installation file is one effective method of resolving the Sequoia installation failure. It will get everything back on track and smooth the installation process.
Follow the steps to move the installation file:
Go to Finder on your Mac device.
Click on applications and access their utilities.
Now open “Terminal”.
-
Type the command "mv" and add a new location to the same file or folder path. Alternatively, copy the file from the previous location and paste it to the new one.
Way 4: Repair Disk via Disk Utility
Sometimes, during the installation of a new OS or updating the old one, files get corrupted. You can opt for disabling repair to fix the problem. Follow the essential guide to complete the repair.
-
Go to Finder and type Disk utility.
-
Move to applications, then utilities.

-
Click on Show All Devices.
-
Select the drive with issues.
-
Click on First Aid and Run it. Disk utility will check and repair the disk.
Ultimately, the problem will be resolved, and the installation process will be completed.
Way 5: Check the Permission
File permission is essential in resolving MacOS installation failure. Without the necessary file permissions, you cannot proceed further. Follow the steps to ensure the system has the required access to the files for installation.
-
Go to system preferences on Mac.
-
Scroll down to privacy and security. Open files and folder and turn on the download’s folder.

-
Click on "Full Disk Access" and click to turn ON the "Installer".
Way 6: Uninstall and Reinstall the MacOS
If no other fix is working, there is still hope. Reinstalling MacOS Sequoia can assist you with this issue. Follow the steps to reinstall:
-
Turn off your Mac by selecting Shut Down from the menu.
-
Press and hold the power button until startup options appear.
-
Click on options, and then continue.
-
A recovery app window will appear. Select Reinstall MacOS and hit the continue button.

-
Follow the on-screen instructions and complete the installation process.
Part 4: FAQs about MacOS Sequoia Installation Failed
Q 1: How do I update Sequoia on Mac?
For the Update on Mac to Sequoia, you need to follow the given steps:
- Go to Settings, and move to General and Software Update.
- See if updates are available, then click on Update Now and follow the on-screen instructions.
Important: The Mac device must be plugged in, and the internet should be guaranteed to have a smooth experience.
Q 2: Is my Mac too old to install Sequoia?
Mac users commonly wonder if their device is too old to install Sequoia. You can compare the supported devices with yours to see if it is allowed. Usually, the 2017 or newer models are compatible.
The following models are easily compatible with the Sequoia installation.
- MacBook (2017 and later)
- MacBook Air (2018 and later)
- MacBook Pro (2017 and later)
- Mac Mini (2018 and later)
- iMac (2017 and later)
- iMac Pro (2017)
- Mac Pro (2019 and later)
- Mac Studio (2022 and later)
Confirm your Mac compatibility to avoid inconvenience.
Q 3: How to fix an error occurred while preparing the installation?
While preparing the Installation of MacOS Sequoia, you may face a failed installation error. Try using these steps to resolve this issue:
- Go to system preferences and move to Date & Time to ensure the settings are correct.
- Try re-downloading the installer; the file may be corrupt.
- Run First Aid on your drive to use the disk utility. It will explain the errors.
- Boot your Mac in safe mode and perform the installation again.
Final Words
The MacOS Sequoia installation failure issue is such a disgusting failure to encounter. However, there are multiple ways to fix this issue. You may have used any of the above fixes to solve the issue. Standard installation is the ultimate goal. Moreover, you may lose precious data while fixing the installation error. 4DDiG Mac Data Recovery Tool can be your partner in getting lost files before installing MacOS to minimize the risk of permanent data loss.
Secure Download
Secure Download



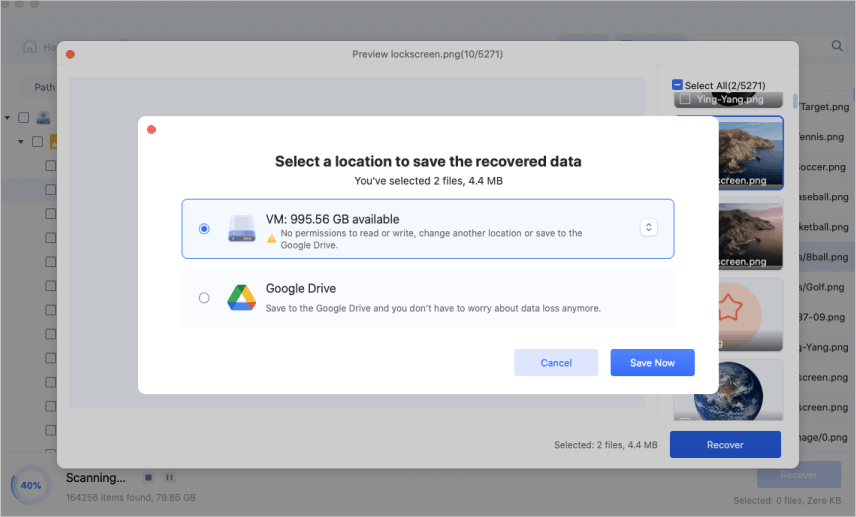
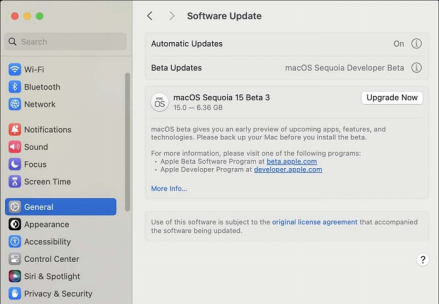
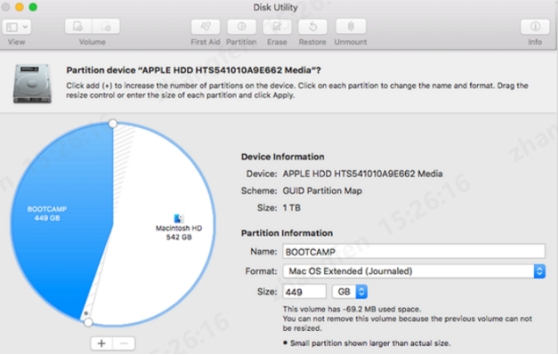
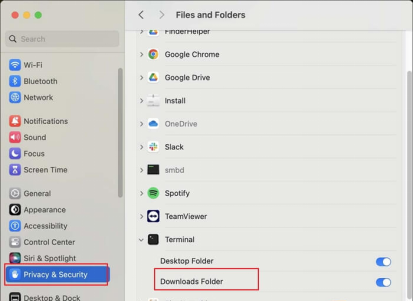
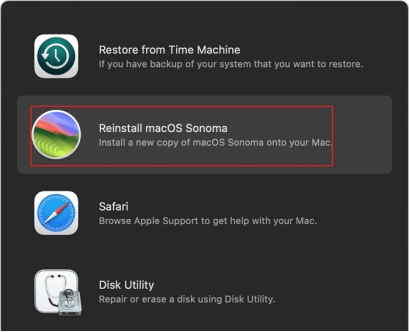
 ChatGPT
ChatGPT
 Perplexity
Perplexity
 Google AI Mode
Google AI Mode
 Grok
Grok