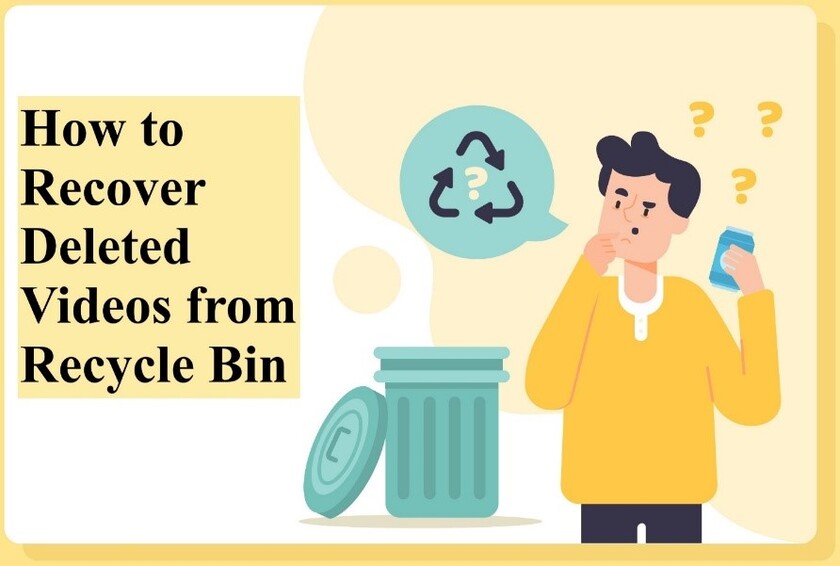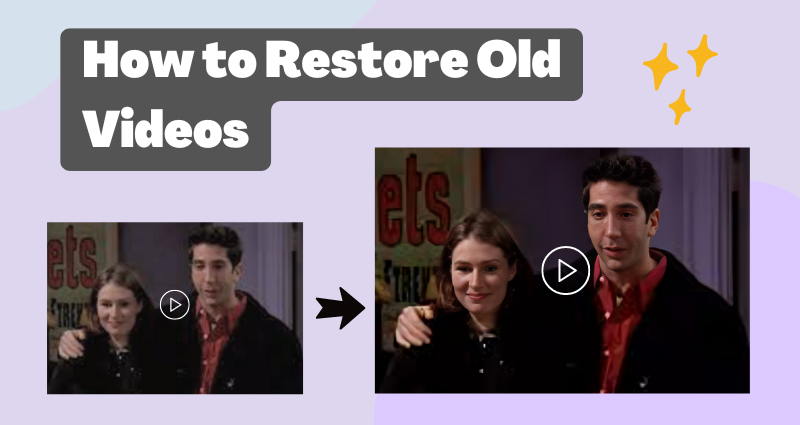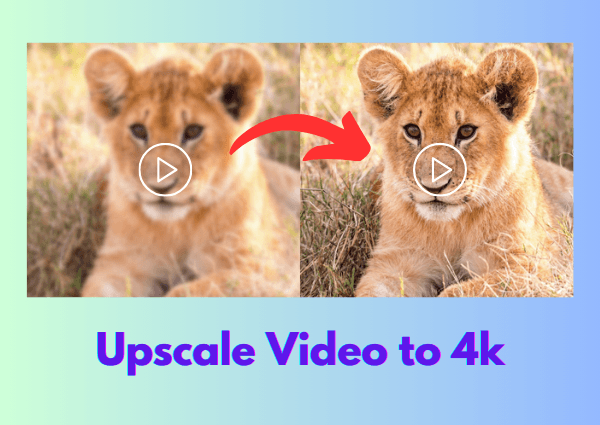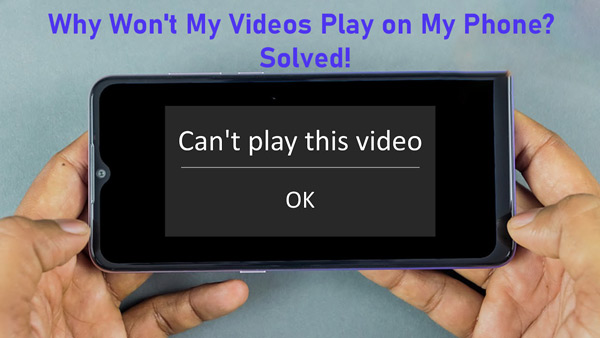Videos Not Playing on Android Phone? 11 Quick Fixes You Need
Need help with videos not playing on Android? Discover 11 quick fixes to resolve video playback issues on your Android phone and Chrome browser.
Imagine you're ready to relax and enjoy your favorite video on your Android phone, but to your frustration, it just won't play. Whether it's a cherished memory or an important tutorial, experiencing videos not playing on Android can be a real annoyance. This guide will dive deep into why this happens and explore 11 detailed quick fixes to get your videos on track.
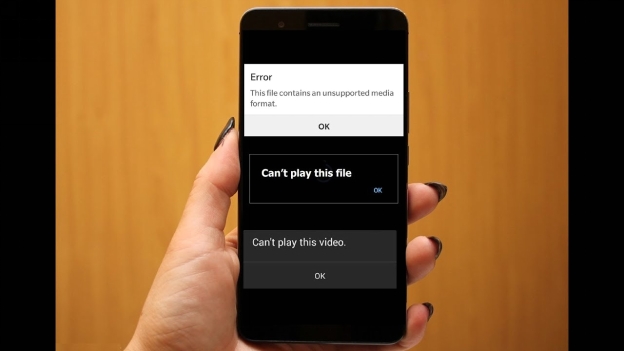
Part 1: Why Won't My Phone Play Videos?
Understanding why a video won't play on android phone is the first step towards fixing the problem. Here are some of the most common reasons:
- Insufficient Storage Space: Your device might need more free space to load and play the video smoothly. High-resolution videos require a substantial amount of storage.
- Corrupted Video Files: If the video file itself is corrupted, it won't play properly. Corruption can occur during download, file transfer, or video saving.
- Outdated Video Player Apps: An outdated video player can't play video codec not supported android. Keeping your apps updated ensures compatibility with the latest media formats.
- Unsupported Video Formats: Not all video formats are supported by every Android device. Some formats require specific codecs or players to function correctly.
- Software Bugs in Your Android System: Software bugs and glitches in the Android operating system can interfere with video playback.
- Network Issues: For streaming videos, a stable internet connection is crucial. Network interruptions can prevent videos from loading and playing correctly.
- Battery Saving Mode: Sometimes, enabling battery saving mode can restrict certain functionalities, including video playback.
- Screen Resolution Settings: Incorrect screen resolution settings can affect how videos are displayed and played on your device.
- External Storage Issues: If your video is stored on an SD card, issues with the card can prevent the video from playing.
Part 2: How to Fix Videos Not Playing on Android Phone(For Offline Videos)
When videos stored on your device are not playing, the following fixes can help resolve the issue:
Fix 1: Restart Your Anroid Phone
A simple restart can often resolve many issues, including videos not playing. Restarting refreshes the system and clears temporary bugs. To restart your Android phone:
-
Holding down the power button will cause the power menu to display.
Choose "Reboot" or "Restart" from the available options.
-
Wait for the phone to restart and try playing the video again.
Fix 2: Free Up Storage Space
Videos require substantial storage space to play smoothly. Lack of storage can cause videos to stutter or not play at all. Here’s how to free up space:
Go to Settings > Storage.
Review the amount of used and available storage.
-
Delete unnecessary files apps, or move files to an external storage device.
-
Consider using cloud storage services to back up and store your videos and other large files.
Fix 3: Repair Corrupted Video Files
Corrupted video files are a common reason why videos are not playing on Android. You can use 4DDiG Video Repair to fix them. 4DDiG Video Repair is a reliable tool that helps repair damaged or corrupted video files. Here are some features of 4DDiG Video Repair:
- Supports Various Video Formats: It can repair multiple video formats, including MP4, MOV, MKV, AVI, and more.
- Easy-to-Use Interface: The user-friendly software makes it accessible even for non-tech-savvy users.
- Quick and Efficient Repair Process: It quickly scans and repairs corrupted video files, saving time and effort.
Secure Download
Secure Download
To fix corrupted video files with 4DDiG Video Repair, follow these steps:
-
Download and install 4DDiG Video Repair from the official website. Choose “video repair” from the Corrupted File Repair menu.

-
Click "Add Videos" and select one or multiple corrupted video files from your computer..

-
Once your videos are added, click the "Repair All" button and let the tool repair them one by one.

-
After the repair completes, you can preview the repaired videos and save them by clicking the "Save" button.

Fix 4: Convert the Video Format
Some video formats may not be supported by your Android phone. Converting the video to a compatible format can resolve the issue. For example, convert that heic file witch can't beplayed in android to mp4 files, webm files to mp4 files, lrv to mp4 or mkv to mp4. Use an online converter like VidConverter Online to change the format of your video. Here’s how to do it:
Upload the video file you want to convert.
Select a compatible format such as MP4.
-
Click on the "Convert" button and download the converted video.
Fix 5: Update Android System
Outdated software can cause compatibility issues and bugs that affect video playback. Make sure your Android system is up-to-date by following these steps:
- Go to Settings > System > System update.
- Check for updates; if they are available, download and install the latest software update.
- Restart your phone after updating, and try playing the video again.
Part 3: How to Fix Videos Not Playing on Android Chrome?
If videos not playing on Andriod Chrome, especially when streaming online, here are some steps you can take:
Fix 1: Check Internet Connection
A stable internet connection is crucial for streaming videos. Ensure you have a strong Wi-Fi signal or mobile data connection. Here’s how to check your connection:
-
Open Chrome and visit any website to see if it loads correctly.
-
If the website loads slowly or not, troubleshoot your internet connection.
-
Restart your router or switch to a different network if necessary.
Fix 2: Clear Cache and Cookies on Chrome
Over time, cache and cookies can slow down your browser and cause issues with video playback. Here’s how to clear them:
-
Open Chrome and go to the menu (three dots) in the upper-right corner.
Select "Settings" and scroll down to "Privacy and security."
Click on "Clear browsing data."
-
Select "Cookies and other site data" and "Cached images and files."
Click on "Clear data" and restart Chrome.
Fix 3: Update Google Chrome
An outdated browser might not support the latest video formats. Update Chrome from the Google Play Store to ensure compatibility. Here’s how:
Open the Google Play Store.
Search for "Google Chrome."
If an update is available, click on "Update."
-
Once updated, restart Chrome and try playing the video again.
Part 4: Additional Fixes for Why Are Videos Not Playing On My Android Phone Chrome
If the previous fixes didn't work, try these additional solutions:
Solution 1: Clear Unnecessary Tabs on Chrome
Too many open tabs can slow down your browser and affect video playback. Close any tabs you don’t need to free up resources. Here’s how:
-
Open Chrome and tap the tab icon (usually a square with a number inside).
Swipe away or click the "X" on any tabs you don’t need.
Solution 2: Enable Flash Player
Some older websites still use Flash Player. Although Flash is being phased out, it might still be necessary for specific videos. Here’s how to enable it:
-
Open Chrome and go to the menu (three dots) in the upper-right corner.
Select "Settings" and scroll down to "Site settings."
Find "Flash" and toggle it on.
Solution 3: Disable Hardware Acceleration
Hardware acceleration can sometimes cause issues with video playback. Turn it off by following these steps:
-
Open Chrome and go to the menu (three dots) in the upper-right corner.
Select "Settings" and scroll down to "Advanced."
-
Under "System," find "Use hardware acceleration when available" and toggle it off.
Restart Chrome and try playing the video again.
Final Words
If you’re experiencing videos not playing on Android, these detailed quick fixes should help you resolve the issue. Various methods exist to get your videos back in action, from simple solutions like restarting your phone to using specialized software like 4DDiG Video Repair. We highly recommend using 4DDiG Video Repair for corrupted video files for its reliability and ease of use. By following these tips, you can enjoy uninterrupted viewing and make the most out of your Android device's multimedia capabilities.
Secure Download
Secure Download
💡 Summarize with AI:
You May Also Like
- Home >>
- Video Issues >>
- Videos Not Playing on Android Phone? 11 Quick Fixes You Need



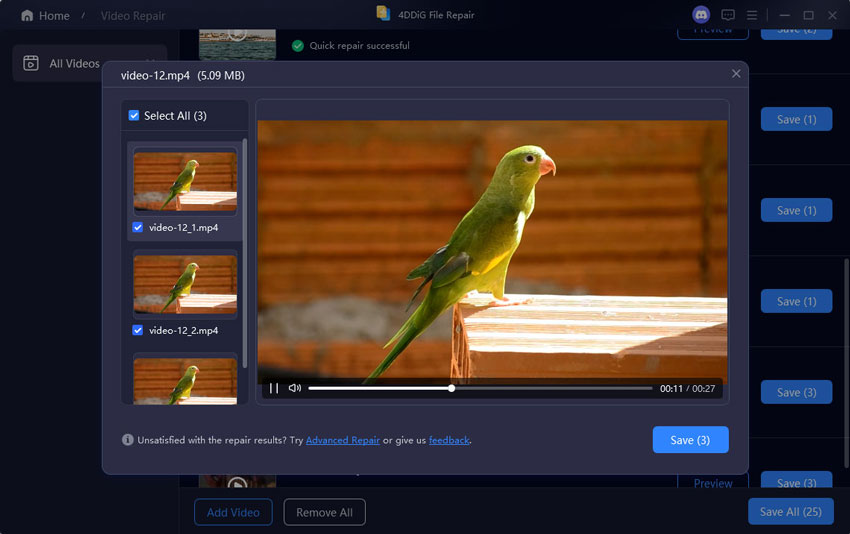
 ChatGPT
ChatGPT
 Perplexity
Perplexity
 Google AI Mode
Google AI Mode
 Grok
Grok