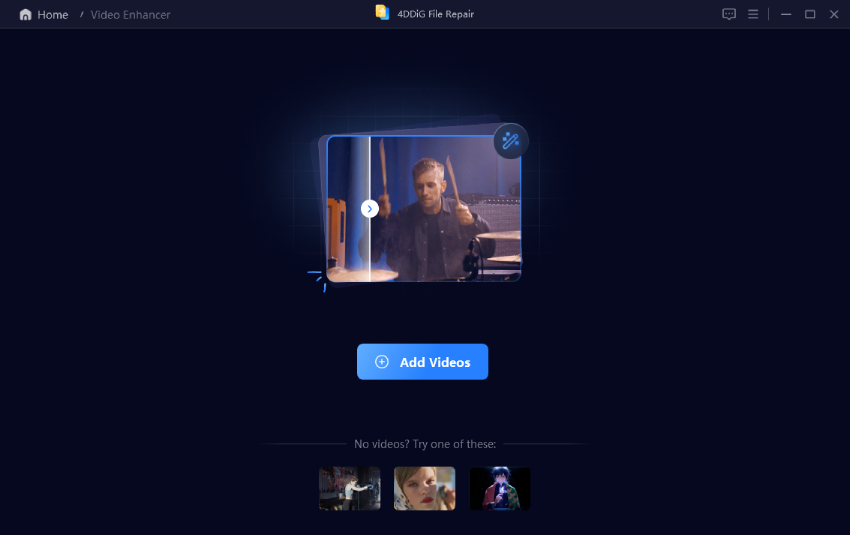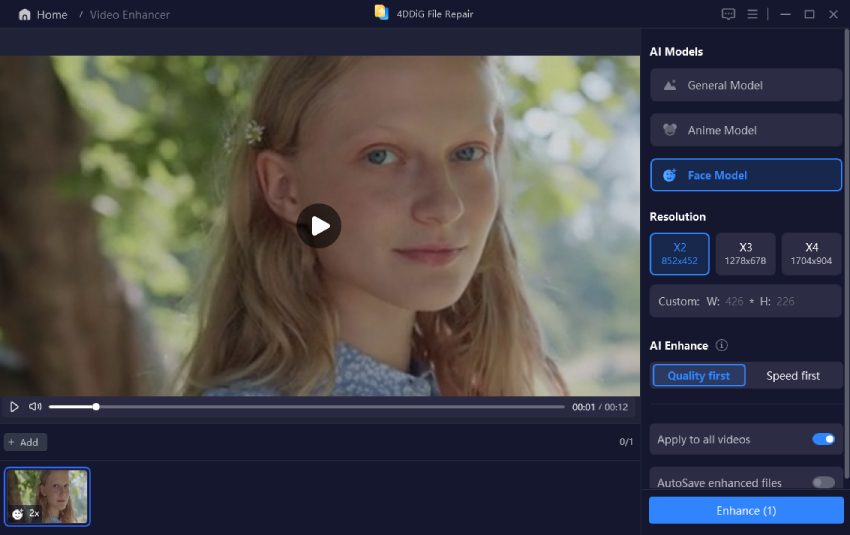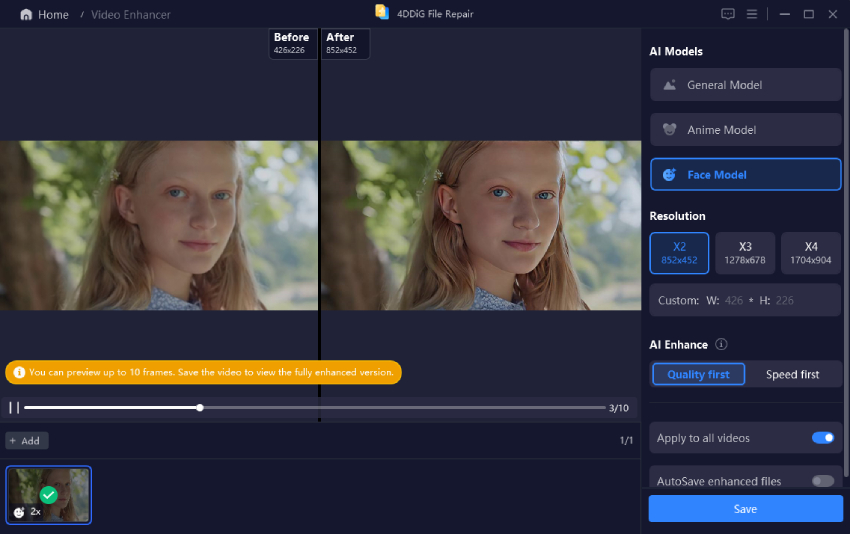How to Fix Video Filmed on High Resolution and Still Blurry on GoPro 8
You recorded in high resolution, but the video filmed on high resolution and still blurry on GoPro 8? Wondering why are my videos blurry? That can be really frustrating! This can happen for many reasons, like the wrong settings, a dirty lens, or shaky movements.
But don't worry—you're not stuck with blurry footage. In this guide, we'll explain why this happens and how to fix it. We'll also show you how 4DDiG AI Video Enhancer can make your GoPro videos sharp and clear with just one click.
Part 1. Why Does My Video Recording Look Hazy Filmed by GoPro 8
If your video filmed on high resolution and still blurry GoPro 8, several factors could be causing the issue. Below are some common reasons:
- Motion Blur: GoPro cameras are designed for action, but excessive movement can cause motion blur, especially in low-light conditions or when using the wrong frame rate.
- Incorrect Focus: Unlike some cameras with adjustable focus, GoPro uses a fixed-focus lens. If the subject is too close or too far, the video may look soft and blurry.
- Dirty or Foggy Lens: Dust, fingerprints, or moisture on the lens can reduce clarity. This is common when using the GoPro in humid environments or underwater.
- Wrong Resolution and Frame Rate Settings: High resolution doesn't always mean sharp footage. Using the wrong combination of resolution and frame rate can result in poor video quality. For example, shooting in 4K at a low frame rate (e.g., 24fps) may not capture fast action clearly.
- Poor Lighting Conditions: Low light can lead to grainy and blurry footage, as GoPro cameras adjust settings automatically to compensate. Using the right settings for nighttime or indoor filming is essential.
- Image Stabilization Issues: GoPro 8 has built-in HyperSmooth stabilization, but if it's turned off or used incorrectly, shaky footage can appear blurry.
- Compression and File Corruption: If your video looks clear on the GoPro screen but blurry after transfer, it might be due to compression issues or file corruption.
Now that you know why does my GoPro video look blurry, let's move on to the best ways to fix blurry GoPro 8 videos.
Part 2. How to Fix Video Filmed on High Resolution and Still Blurry on GoPro 8
If your GoPro 8 videos are blurry despite being recorded in high resolution, don't worry—there's a solution. 4DDiG AI Video Enhancer is a powerful tool that can help you enhance and clarify your footage effortlessly.
4DDiG AI Video Enhancer utilizes advanced artificial intelligence to analyze and improve video quality. It's designed to work seamlessly with various devices, including GoPro cameras, drones, and other recording equipment. Whether your footage is grainy, blurry, or lacks detail, this tool can upscale your videos to resolutions as high as 8K, bringing out the best in your recordings.
Secure Download
Secure Download
✨ Key Features of 4DDiG AI Video Enhancer
- Multi-Device Compatibility: Enhances videos from GoPro, drones, and other cameras.
- Wide Format Support: Supports MP4, MOV, MKV, M4V, 3G2, 3GP, and more.
- High-Resolution Upscaling: Increase video resolution and quality to 4K and up to 8K.
- AI-Powered Models: Offers General Denoise, Colorize, Face, and Anime models for tailored enhancements.
- Anime Video Enhance: Improve anime video to 4K high resolution.
- Old Video Restoration: Colorize black-and-white videos with vivid hues.
✨ Fix Blurry Video with 4DDiG AI Video Enhancer in One Click
Wondering how to make GoPro videos brighter? Follow these simple steps using 4DDiG AI Video Enhancer:
-
Open the Video Enhancer Tool
Launch 4DDiG File Repair and go to "AI Enhancer" on the left. Click "Video Enhancer."
-
Upload Your Blurry Video from GoPro 8
Click "Add Videos" to select your GoPro blurry videos or drag and drop them into the software.
add gopro blurry videos to enhance
-
Choose an AI Model & Resolution
Select the AI model that best suits your video as follows and adjust the resolution (up to 8K) and click "Enhance".- General Model – Best for landscapes, events, and general footage.
- Anime Model – Enhances cartoon-style videos.
- Face Model – Improves clarity in vlogs and interviews.

-
Enhance, Preview, and Save Fixed PoGro Videos
The software will process your video, remove blur, and sharpen details. Check the preview. If needed, adjust the settings and re-enhance. Once satisfied, click "Save" to download the improved video.
People Also Read:
Part 3. Best GoPro Settings for Recording Clear Videos [Frequently Asked by Many Users]
Using the right GoPro settings can make a big difference in capturing clear and high-quality videos. Here are the best settings for different activities:
1. Best GoPro Settings for Skiing
- Resolution & FPS: 4K at 60fps or 1080p at 120fps (for smooth slow motion)
- Stabilization: HyperSmooth ON
- Time Lapse Setting: TimeWarp 2.0 (Auto) for dynamic shots
- Exposure Compensation: -0.5 (to avoid overexposure in bright snow)
- White Balance: Auto or 5500K (for natural color balance)
2. Best GoPro Night Settings
- Resolution & FPS: 4K at 24fps or 1080p at 30fps (lower frame rates help in low light)
- Stabilization: HyperSmooth OFF (can cause noise in low light)
- Time Lapse Setting: Night Lapse with a 2-5 sec interval
- Exposure Compensation: +1.0 (to brighten dark scenes)
- White Balance: 3200K (to reduce yellow tint in artificial light)
3. Best GoPro Indoor Settings
- Resolution & FPS: 4K at 30fps or 2.7K at 60fps
- Stabilization: HyperSmooth ON
- Time Lapse Setting: Standard Time Lapse (1-sec intervals)
- Exposure Compensation: 0 (balanced for indoor lighting)
- White Balance: Auto or 4500K (for natural indoor tones)
4. Best GoPro Settings for Aerobatic Flight
- Resolution & FPS: 4K at 60fps or 1080p at 120fps (for smooth motion capture)
- Stabilization: HyperSmooth ON
- Time Lapse Setting: TimeWarp 2.0 (Auto) for cockpit footage
- Exposure Compensation: -0.5 (to adjust for bright sky contrast)
- White Balance: Auto or 5500K
5. Best GoPro Settings for Motorcycle
- Resolution & FPS: 4K at 60fps or 1080p at 120fps (for fast-moving action)
- Stabilization: HyperSmooth ON
- Time Lapse Setting: TimeWarp 2.0 (Auto) for long rides
- Exposure Compensation: 0 (balanced for outdoor light conditions)
- White Balance: Auto or 5500K (to match daylight settings)
Using these optimized settings will help you capture sharp and professional-looking videos, no matter the environment!
Part 4. FAQs
Q1: What is the highest resolution of GoPro Hero 8?
The GoPro Hero 8 can record videos in 4K at 60fps, giving you clear and detailed footage. It also supports 2.7K at 120fps and 1080p at 240fps, perfect for slow-motion videos.
Q2: How to improve video quality on GoPro?
To improve video quality, use 4K or 2.7K resolution for sharp footage. Turn on HyperSmooth stabilization to reduce shake. Adjust the white balance and exposure compensation to make colors and brightness look better. Keep the lens clean to avoid blurry footage. If your video is still blurry, you can use tools like 4DDiG AI Video Enhancer to fix it.
Q3: Does GoPro Hero 8 film in 4K?
Yes, the GoPro Hero 8 can record videos in 4K at 24, 30, and 60fps, which gives you high-quality video with lots of detail.
Conclusion
If you've ever faced the frustration of video filmed on high resolution and still blurry GoPro 8, don't worry—there's a solution. With the 4DDiG Video AI Enhancer, you can easily fix blurry footage and improve video clarity. Whether your GoPro video was recorded in 4K or another resolution, this tool enhances your footage to sharp, professional quality. Give it a try to bring your blurry videos back to life.
Secure Download
Secure Download
You May Also Like
- Home >>
- Video Error >>
- How to Fix Video Filmed on High Resolution and Still Blurry on GoPro 8