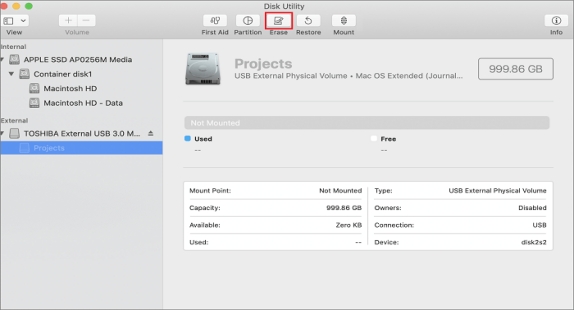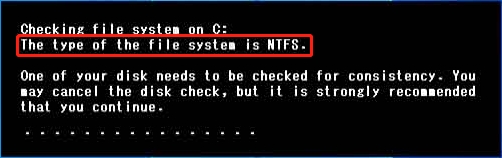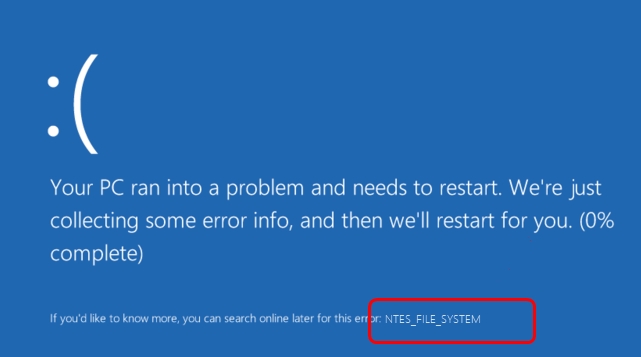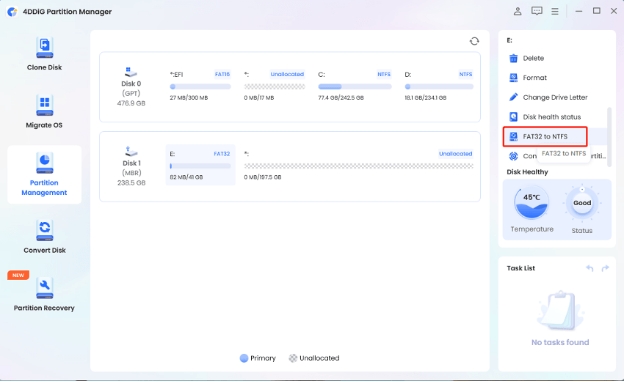How to Get Best NTFS Data Recovery Software
Download 4DDiG File Recovery Freewareto recover lost files from NTFS drives easily. This powerful tool helps you restore important documents, photos, and more. Read on for step-by-step guidance and tips to get your data back!
Have you lost important files from your NTFS drive and don’t know how to recover them? The good news is that there is a way to recover. This article will take a look at reliable NTFS data recovery software and proven methods to help you get deleted or lost files back. You can easily recover lost valuable data such as documents, photos and media files with the right approach. If you want to know how to solve this problem, read on.
- How to Perform NTFS Undelete with 4DDiG File Recovery Freeware?HOT
- Method 1: Use Command Prompt
- Method 2: Apply Windows File Recovery Tool
- Method 3: Using File History
- Method 4: Access Windows Backup

Part 1: What Causes Data Loss in NTFS File System?
Understanding the causes of data loss in NTFS file systems is essential for effective recovery. By identifying these issues, you can take steps to protect your data and select the right recovery methods. Here are some common causes of data loss in NTFS drives:
- Accidental Deletion: Files or folders are mistakenly deleted without a backup.
- Formatting Errors: Drives formatted unintentionally during disk management tasks.
- File System Corruption: Abrupt shutdowns or power failures can corrupt the NTFS structure.
- Malware or Virus Attacks: Harmful programs may delete or damage critical files.
- Operating System Crashes: System failures can make NTFS files inaccessible or damaged.
- Software Conflicts: Incompatible or faulty software disrupting the NTFS file system.
- Human Errors: Improper handling of files or mismanagement of storage devices.
In some cases, attempting to fix these issues manually can worsen the situation. Stop using the drive immediately and rely on professional recovery tools like 4DDiG to enhance your recovery success rate.
Part 2: How to Perform NTFS Undelete with 4DDiG File Recovery Freeware?
When you lose critical files from an NTFS disk, whether it’s due to accidental deletion, formatting, or a corrupted drive; you need a reliable tool to bring your data back. 4DDiG Windows Data Recovery is a secure and efficient NTFS recovery solution that ensures your lost files can be recovered quickly and easily.
This software is designed to handle NTFS-specific issues, supporting data recovery from local drives, external hard drives, USBs, and other storage devices. Whether it’s documents, photos, videos, or other vital files, 4DDiG’s advanced scanning capabilities can retrieve data even if the partition is inaccessible.
- Fast and Deep NTFS Scanning: With precision, quickly identifies recently deleted files on NTFS partitions even in complex cases.
- Selective File Restoration: Users can preview and recover only the files they need.
- Folder Structure Integrity: Recover deleted files as well as their folder path which makes them easy to manage after recovery.
- Encrypted NTFS File Support: Restores deleted files that were encrypted on NTFS drives and does not compromise data security.
Secure Download
Secure Download
Here is how you can use 4DDiG Windows Data Recovery in easy steps:
-
Select a Location
Download and install 4DDiG Windows Data Recovery on your computer. Launch the software and choose the NTFS drive or location where you lost your data. Click on the "Start" button to begin the scanning process.
-
Scan the Drive
The software will perform a quick scan followed by a deep scan to locate recoverable files. You can pause or stop the scan at any time if you find the files you need. The results will be organized by file type, making it easy to navigate.
-
Preview and Recover Files
Once the scan is complete, preview the recoverable files to ensure they are the ones you want to restore. Select the files or folders you wish to recover and choose a safe location to save them. Click "Recover" to restore your data successfully.

People Also Read:
Part 3: How to Recover Data from NTFS without NTFS Data Recovery Software?
If you can’t use data recovery software, you can try a few manual data recovery methods to recover data from NTFS drives. While these methods are not as effective as specialized software, they may still help in some situations.
Method 1: Use Command Prompt
If you’ve accidentally deleted files on an NTFS drive, one way to try and recover them is through Command Prompt. This method works by scanning your drive for any lost data and potentially retrieving it without extra software. It is a good option if you’re comfortable with command-line tools.
-
Open Command Prompt as an administrator. To do this, search for "Command Prompt" in the start menu, right-click, and select "Run as Administrator."

-
In the Command Prompt window, type “chkdsk X: /f” (replace X with the letter of your NTFS drive) and press Enter. This command will scan and repair any file system issues.

-
Once the scan completes, type “attrib -h -r -s /s /d X:.” and hit Enter. This command will remove hidden, read-only, and system attributes from files, which can help recover them. Check your drive for the recovered files, typically found in a new folder.
While effective for simple file recovery, this method may not work for severe data loss scenarios. It’s a quick first step in data recovery before considering advanced solutions.
Method 2: Apply Windows File Recovery Tool
If the Command Prompt doesn’t work for you, Microsoft’s Windows File Recovery Tool offers a more advanced option for recovering lost files on NTFS drives. This free tool is designed specifically for data recovery, even from formatted or corrupted drives.
-
First, install the Windows File Recovery Tool from the Microsoft Store. You can find it by searching for it in the Microsoft Store on your PC.

-
Once installed, open Command Prompt as an administrator. Type the recovery command, for example: “winfr C: D:RecoveredFiles /regular /n usersusernamedocuments.pdf” and press Enter. Make sure to replace “C:” with your source drive and “D:RecoveredFiles” with your destination folder.

-
Wait for the recovery process to finish. When done, navigate to the destination folder to find your recovered files.
While it requires using command-line prompts, the Windows File Recovery Tool provides a more thorough recovery method than Command Prompt, especially for deeper file loss situations.
Method 3: Using File History
If you’ve enabled File History before losing your files, it’s one of the easiest ways to recover lost data. File History automatically backs up your files, making it a lifesaver when you need to restore previous versions or deleted files.
-
Open File Explorer and navigate to the folder where the lost files were originally stored. Then, click on the "Home" tab and select "History."

-
Browse through the backup versions available for your files. You can select the files you want to restore and choose whether to replace existing files or keep both versions.
-
Click "Restore" to recover the selected files. The system will restore them to their original location or a new folder, depending on your choice.
File History is a simple and effective method for recovering files, but remember, it only works if you’ve previously set it up on your PC before data loss.
Method 4: Access Windows Backup
If you’ve set up Windows Backup before losing data, it can be a powerful tool to recover files. Windows Backup creates full system backups, allowing you to restore entire drives or specific files easily.
-
Open the Control Panel on your PC and go to "System and Security" > "Backup and Restore."

-
Click on "Restore my files" and choose whether to search for specific files, browse for folders, or use the "Browse for files" option to find what you need.

-
After selecting the files or folders you want to recover, choose a destination for the restored items. Then, complete the restoration process.
Windows Backup is ideal for major data loss, but it only works if you’ve set up backups before the incident. Make sure to create regular backups to avoid data loss in the future.
Part 4: Frequently Asked Questions
Q 1: Is NTFS undelete free?
Ans: Yes, there are free NTFS undelete tools available, but many advanced features may require a paid version for full functionality.
Q 2: How do I fix the first NTFS boot sector is unreadable or corrupt?
Ans: To fix an unreadable NTFS boot sector, try running the "chkdsk" command or use specialized NTFS repair tools to rebuild the boot sector.
Q 3: How do I fix the NTFS format?
Ans: If NTFS is corrupted or unformatted, you can repair it using the "chkdsk" command or a reliable data recovery tool to restore your files.
Final Words
Data loss from an NTFS drive can be frustrating, but you can recover it with the help of built in tools such as Command Prompt, File History and Windows Backup. However, for a more efficient and comprehensive solution, 4DDiG Data Recovery stands out. With its user-friendly interface and specialized NTFS recovery capabilities, it ensures a hassle-free experience in bringing back your lost data quickly and safely.
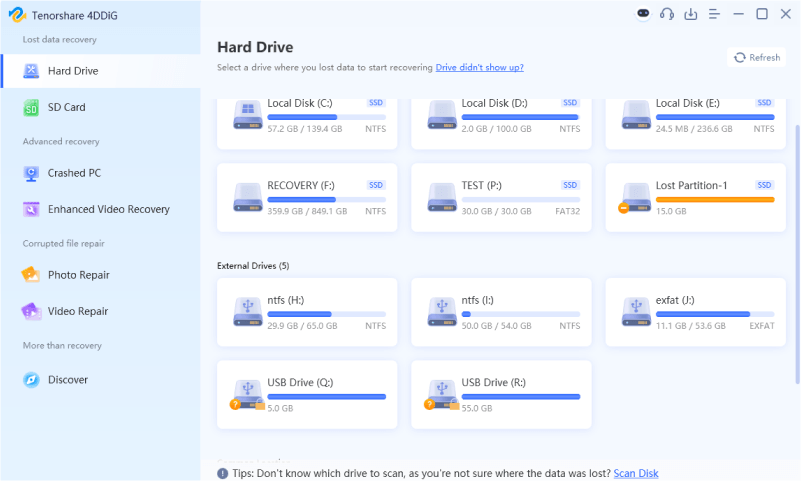



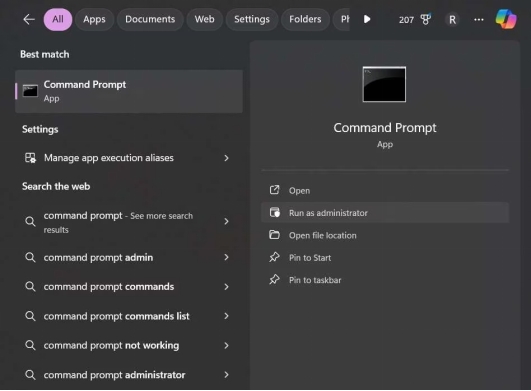
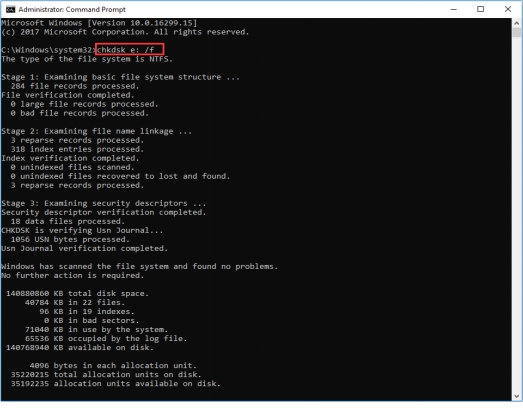
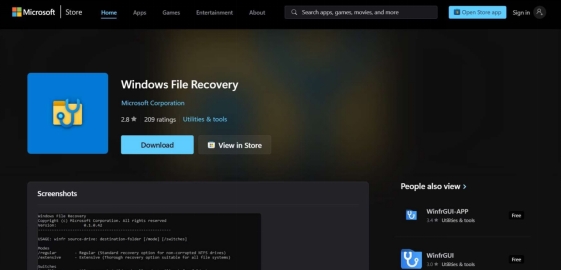
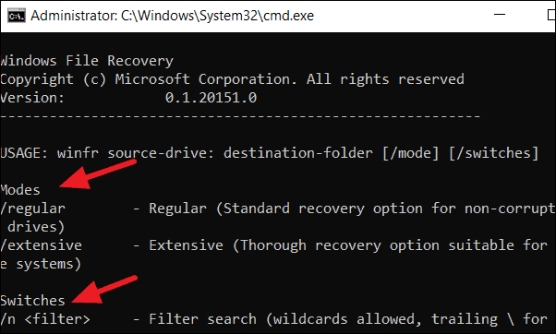
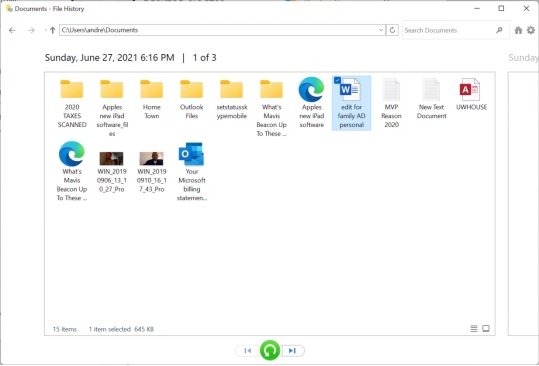
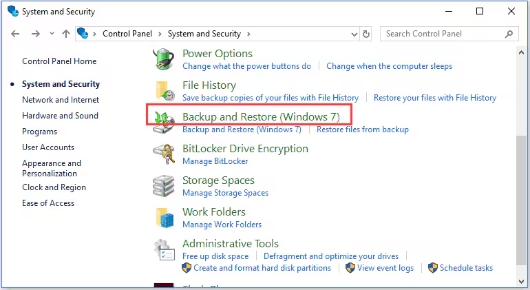
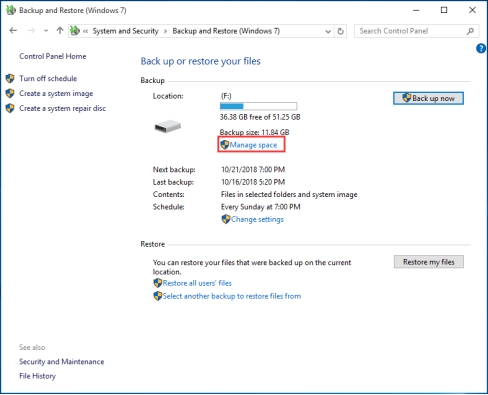
 ChatGPT
ChatGPT
 Perplexity
Perplexity
 Google AI Mode
Google AI Mode
 Grok
Grok