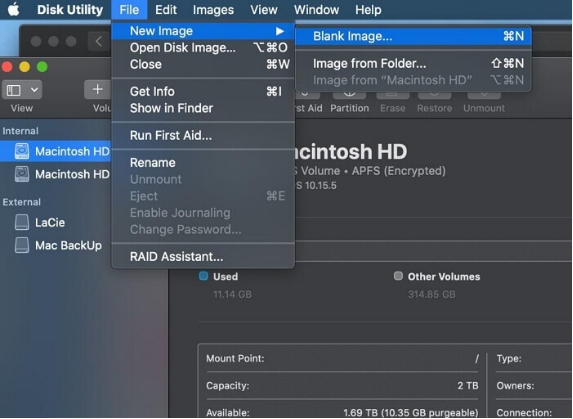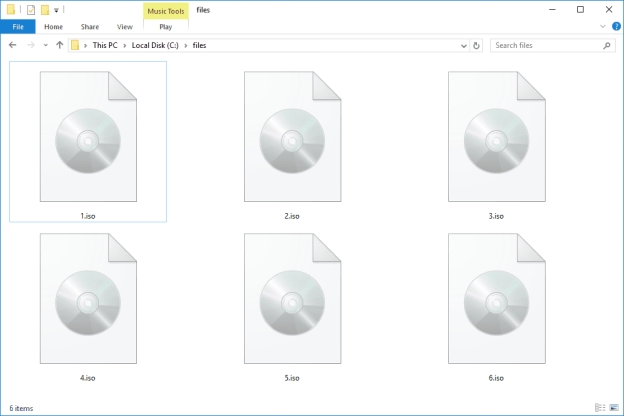How to Get ISO Recovery in Windows 10
Download 4DDiG Windows Data Recovery to recover lost or deleted ISO files in Windows 10. This guide provides easy steps to retrieve your crucial system recovery files. Get started now!
Have you accidentally deleted or lost your crucial Windows 10 ISO recovery file? This can be a serious problem, especially if you need to reinstall or repair your operating system. ISO files are essential for creating bootable media and restoring your system to a previous state.
Losing them due to accidental formatting, deletion, or a system crash can be frustrating. You might be wondering how to get your vital iso recovery windows 10 image back. This article will guide you through several methods for Windows recovery ISO retrieval, helping you regain access to these essential files. We'll explore practical solutions to recover your ISO, ensuring you're prepared for any system issues.
- How to Recover Deleted ISO Files?
- Way 1: Recover Deleted ISO Files via 4DDiG Data RecoveryHOT
- Way 2: Find Lost ISO Files from Downloads Folder
- Way 3: Recover Deleted ISO Files from Recycle Bin
- Way 4: Go to Microsoft to Redownload lost Windows ISO
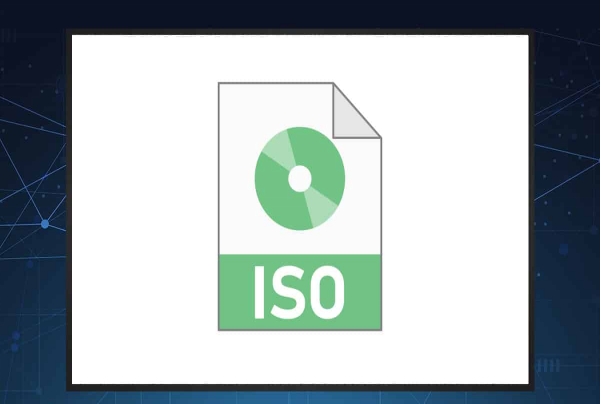
Part 1: Why Do You Need ISO Recovery Windows 10?
Having a readily available ISO file is crucial for system stability and recovery. You'll need it for various system repair tasks An ISO file, essentially a digital replica of an installation disc, is indispensable for several reasons:
- System Reinstallation: If your system becomes corrupted, you need an ISO to reinstall Windows 10. This gives you a clean slate.
- System Repair: When facing startup issues, an ISO helps. You can use it to access advanced repair options and fix the problems.
- Upgrading or Downgrading: Need to upgrade to a newer version or downgrade? An ISO image file makes these transitions smooth and easy.
- Creating Bootable Media: To make a bootable USB or DVD you'll need an ISO. This is vital for recovery when your system can't boot normally.
- Virtual Machine Setup: Using virtual machines? For setting up Windows 10 in a virtual environment, an ISO is required.
If you've lost your ISO file, stop using the affected storage device. Further use can overwrite the data. Consider using professional data recovery tools for the best chance of getting your ISO back.
Part 2: How to Recover Deleted ISO Files?
Now let's explore how to retrieve lost ISO files. Thankfully, several methods exist. We'll start with the most effective solution and then move to other options for your ISO recovery windows 10 needs.
Way 1: Recover Deleted ISO Files via 4DDiG Data Recovery
When it comes to recovering deleted ISO files, you need a reliable and powerful tool. 4DDiG Windows Data Recovery offers a reliable solution. This powerful tool is designed to retrieve lost file, including large ISO files, from various storage media.
It excels in situations where you've emptied the Recycle Bin, formatted a drive, or experienced a system crash that led to ISO file loss. 4DDiG's deep scan technology thoroughly examines your storage, effectively locating recoverable ISO images.
You can preview the ISO file before recovery, ensuring it is the correct one. Whether your ISO was on an internal drive, external hard drive, or SD card, 4DDiG can help you get it back quickly and safely.
- Support for Various File Systems: 4DDiG works with NTFS, FAT32, and exFAT, ensuring compatibility with most drives where you'd store ISO files.
- Recovery from Lost Partitions: If your ISO was on a partition that's now lost, 4DDiG can still recover it.
- Advanced Filtering: You can filter search results by file type, making it easier to locate your lost ISO file.
- High Recovery Rate: 4DDiG boasts a high success rate, increasing the chances of retrieving your valuable ISO image.
Secure Download
Secure Download
Here are the steps to use 4DDiG Windows Data Recovery to recover deleted ISO files:
-
Select the Location
Download, install, and launch 4DDiG. Select the drive or location where you lost your ISO file. Click "Start" to begin the scanning process.
-
Scan for the ISO File
4DDiG will scan the selected location. You can use the filter options to narrow your search to ".iso" files, or easily find it.
-
Preview and Recover
Once the scan is complete, preview the found files to locate your ISO image. Select the ISO file, click "Recover," and choose a safe location to save it.

Way 2: Find Lost ISO Files from Downloads Folder
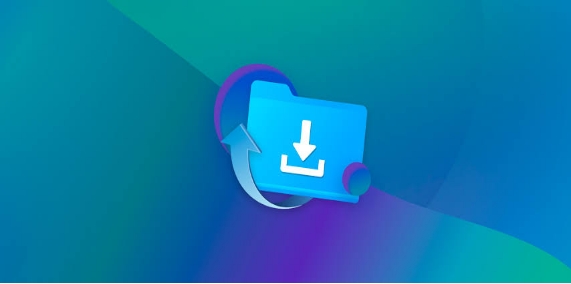
When you download an ISO from the internet, your browser usually saves it to a default location. You might find it there, even if you've deleted it from your Downloads folder. Each browser has a download history feature.
-
Chrome: Press Ctrl + J or type chrome://downloads in the address bar. You can see a list of your downloads.
-
Firefox: Press Ctrl + J or click the menu button and select "Downloads". A list of downloaded files will show.
-
Edge: Press Ctrl + J or click the "Settings and more" button. Then, go to the "Downloads" tab.
-
Safari: Press Option + Command + L. This opens the Downloads window. You will see your download list.
This method only works if you haven't cleared your browser history recently. Also, if the ISO was moved, it won't be here.
Way 3: Recover Deleted ISO Files from Recycle Bin
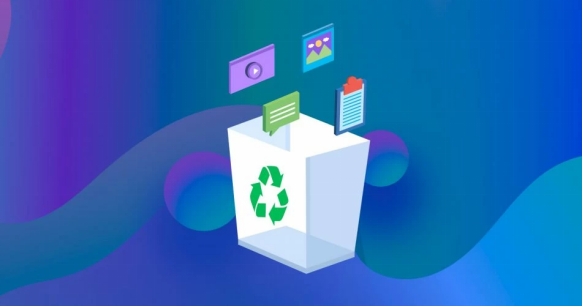
The Recycle Bin is a temporary storage location for deleted files. It is a safety net, giving you a chance to recover files you might have deleted accidentally. Your ISO file might still be there, waiting to be restored.
Here's how to recover your ISO from the Recycle Bin:
-
Open the Recycle Bin. Double-click the Recycle Bin icon on your desktop. This will open a window showing deleted files.
-
Locate Your ISO File. Browse through the list or use the search bar in the upper-right corner. You can search for ".iso" to find it quickly.
-
Restore the File. Right-click on the ISO file and select "Restore." This will move it back to its original location.
If you've emptied the Recycle Bin or used Shift+Delete, the file won't be here. This method also won't work if the ISO was deleted from a USB drive.
Way 4: Go to Microsoft to Redownload lost Windows ISO
Microsoft offers a straightforward way to download Windows 10 ISO files directly from their website. You can use their Media Creation Tool to create installation media or download the ISO file directly.
This is the safest and most reliable method for obtaining a genuine Windows ISO. Here's how to do it:
-
Visit the Official Microsoft Website. Go to the official Microsoft Windows 10 download page.
-
Download the Media Creation Tool. On that page, you'll find the option to download the Media Creation Tool. Download and run it.
-
Choose "Create installation media". Select the option to create installation media (USB flash drive, DVD, or ISO file) for another PC. Then, follow the on-screen prompts to download the desired ISO file.
You may need a valid Windows 10 license key to activate the downloaded version. Also, downloading a large ISO file can take time, depending on your internet speed.
Part 3: Frequently Asked Questions
Q 1: How to uncompress ISO files?
Ans: In Windows 10, you can mount the ISO file by double-clicking it. This will open it like a virtual drive, and then, you can access the files within.
Q 2: How to check if an ISO file is corrupted?
Ans: You can check the file's checksum (MD5 or SHA-1) and compare it to the official value. If the checksum doesn't match, the file is likely corrupted.
Q 3: How to create a Windows 10 bootable ISO file?
Ans: You can use the Microsoft Media Creation Tool. Download the tool, run it, and then, choose the option to create a bootable USB or ISO file.
Final Words
In this article, we explored effective methods for ISO recovery in Windows 10. We covered various techniques to solve this issue. Accidental deletion or loss of a Windows 10 ISO recovery file can be stressful. However, with the right tools, it is recoverable. For a reliable and comprehensive solution, we recommend 4DDiG Windows Data Recovery. Its advanced features and user-friendly interface make it an excellent choice for retrieving lost ISO files.




 ChatGPT
ChatGPT
 Perplexity
Perplexity
 Google AI Mode
Google AI Mode
 Grok
Grok