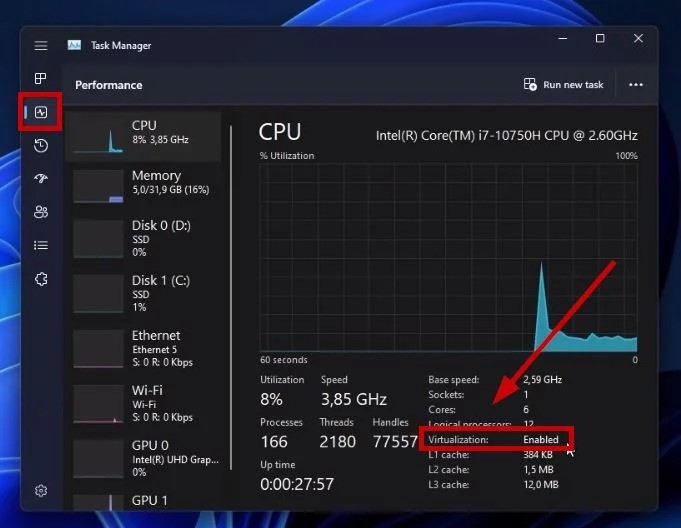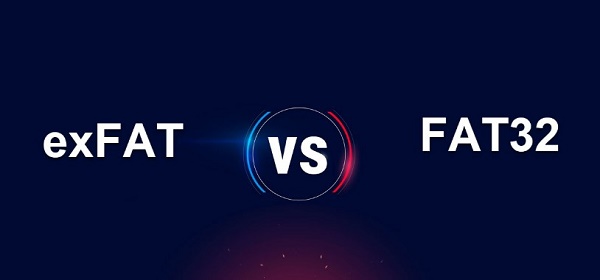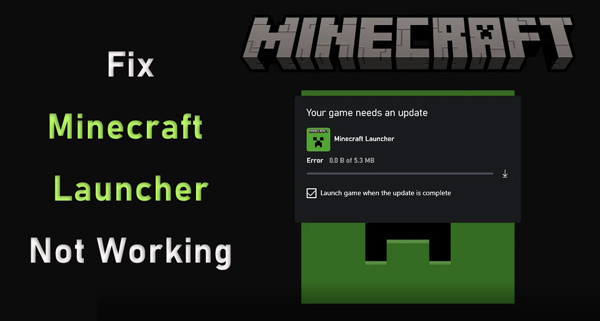[2025]How to Open ISO File in Windows11/10
Download 4DDiG Windows Data Recovery to recover lost or deleted ISO files with a single click. It supports various storage devices, including hard drives, USB drives, and SD cards.
You may have used the ISO file at least once while installing a new Windows on your computer or accessing large files. In the past, CVs and DVDs were used to distribute and backup the large files and access them on the computer. However, as of now they are almost obsolete, the ISO files have replaced them to a greater extent.
Opening an ISO file requires specific tools to access its contents. You cannot open it using File Explorer or any other built-in Windows utilities. In this article, we’ll explain how to open ISO files in Windows efficiently with simple steps.
- Part 1: What Is an ISO File?
- Part 2: How to Recover Lost ISO Files in Windows HOT
- Part 3: How to Open ISO File in Windows 11/10
- Part 4: FAQ
- Final Words:
Part 1: What Is an ISO File?
An ISO file is just like a digital copy of an entire CD or DVD, all stored in one file. It doesn’t only contain everything including files, and folders, but also the disc structure - how these files are arranged and should be accessed systematically.
An ISO file is a single file that contains all the data from a CD or DVD, essentially serving as a virtual version of the entire disc. ISO files are highly versatile, as they eliminate the need for physical CDs or DVDs. ISO files are particularly useful for tasks such as software distribution, system backups, or even sharing large files without needing physical media.
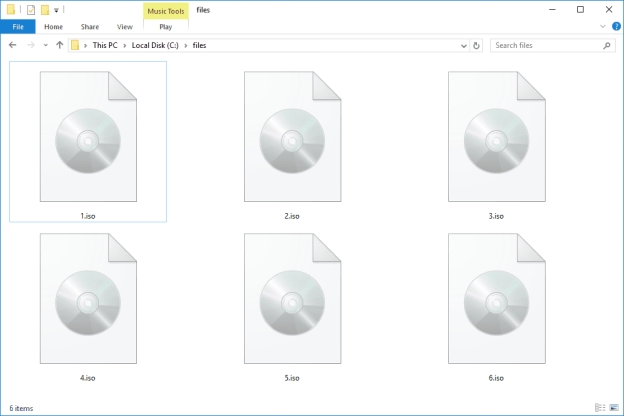
Here are the common uses of the ISO files:
- Installing operating systems (like Windows or Linux).
- Backing up CDs or DVDs.
- Distributing large software packages or games.
Part 2: How to Recover Lost ISO Files in Windows
ISO files are large in size, and can take a lot of time to download. Accidental deletion or losing it can lead to the next level of frustration. If you’ve lost or accidentally deleted an ISO file, you can easily recover it using a 4DDiG Windows Data Recovery .
4DDiG offers a convenient data recovery solution to restore accidental files, and missing or corrupted files with a one-click solution. Backed up by the smart algorithm, 4DDiG is capable of recovering a wide range of file types including large ISO files, photos, videos, documents, and more from various storage devices such as hard drives, SSDs, and SD cards at a few clicks.
Secure Download
Secure Download
Here are the highlighting features of 4DDiG Windows Data Recovery:
-
Recover deleted, lost, and corrupted ISO and other large files with just one click.
-
Recover unlimited ISO files from various storage devices: hard drive, SSD, USB, SD card CD, and DVD.
-
Restore deleted and lost files from various file systems such as NTFS, FAT32, and exFAT.
-
Preview the recoverable ISO files before you recover them to the secure location.
Here’s how to recover lost ISO files in Windows using 4DDiG Windows Data Recovery:
-
Install the 4DDiG and launch it on your computer. Select the local disk from which you want to recover the lost/deleted ISO files, then click Start to initiate the scanning.

-
It’ll start the scanning process immediately, digging into the selected disk to find the traces of the deleted/lost files. You can pause it when you identify the targeted files, or can also use the filter options to narrow down your search.

-
Once the scanning is completed, you can preview the files before retrieval. To recover, select the files, and hit the Recover button.

Part 3: How to Open ISO File in Windows 11/10
In Windows, you need special tools such as WinISO, WinImage, and Daemon tools to run the ISO Files. However, if you only want to view the ISO files in Windows, you can easily open them with Winrar software. Winrar allows you to open and access the archived files, but it can also be used to open ISO files on Windows with just a single click.
It’s a free tool and can be easily downloaded from the official Winrar website or other 3rd party sites. Make sure to download the Winrar software according to your Windows version to prevent compatibility issues.
Once you’ve downloaded it, follow the steps below to learn how to open ISO files.
-
Install the latest Winrar version on your computer.
-
Locate the ISO file on your computer that you want to access, and right-click on it.
-
Choose the Open with option, and click Winrar Archiver . Wait for it to extract the files.

-
Once the files are extracted, you can access or install them if it’s a setup.

Mount an ISO file in Windows 11/10:
You can easily open the ISO files using the WinRAR software. However, you can’t open and view all types of files contained in the ISO with WinRAR. Some of them need to be treated like a CV or DVD. This is especially the case when installing an operating system that expects to run from a disc - maintaining the original structure of ISO, to ensure their format is arranged like they were on a disc.
If you’re installing an operating system through ISO files, you may need to mount the ISO file to treat it as a virtual CD or DVD. Mounting means, accessing the contents of the ISO file as they were arranged in CV/DVD.
Mounting the ISO files also has advantages, such as saving time and storage required for extracting. Plus, it ensures the ISO file contents are arranged in the original structure.
Here’s how to mount an ISO file on Windows to operate or run:
-
Navigate to the ISO file, right-click on it, then select the Properties option - last on the list.
-
Select the General tab, then click Change .
-
Select the Windows Explorer to open the ISO file, then click OK .
-
Right-click the ISO file, and choose the Mount option.

Part 4: FAQ
Q 1: How do I run an ISO file in Windows 11?
Generally, running and operating the ISO file in Windows requires special tools such as WinISO, WinImage, and Daemon. However, you can also use WinRAR to open, and access the content of the ISO file by extracting it, but it takes a bit longer due to the file extraction process.
Q 2: What program opens ISO files?
Various programs allow you to open, view, and operate the ISO files. The specialized software for this purpose are WinISO, WinImage, and Daemon. You can also use WinRAR to access and open it by extracting it.
Q 3: How do I open an ISO file without a disk?
You can open an ISO file using WinRAR software by extracting the ISO file. Install the WinRAR on your computer, and launch it. Right-click on the ISO file, select Open with and choose the Winrar archiver option to extract all the ISO file to open and view it without a disk.
Final Words:
Opening and viewing the ISO file in Windows is an easy and simple process. You just need to install the Winrar and access it by extracting the ISO file. However, not all the ISO files can be opened this way and for such files, you need to mount them to treat them as a CV or DVD. If you accidentally deleted an ISO file, lost it or it got corrupted due to unknown reasons, you can easily recover and restore it using 4DDiG Windows Data Recovery . It provides an easy and quick recovery of large ISO files with just one-click operation.



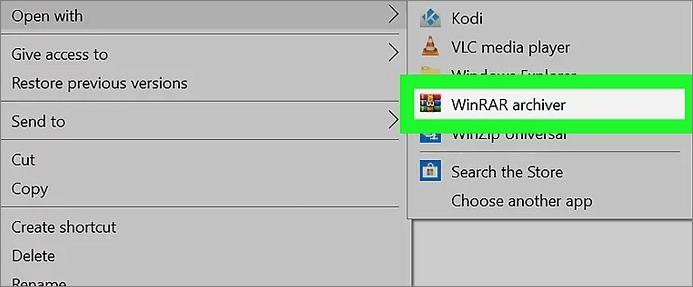
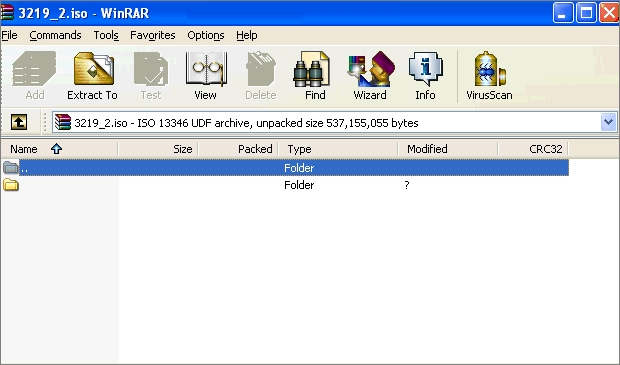
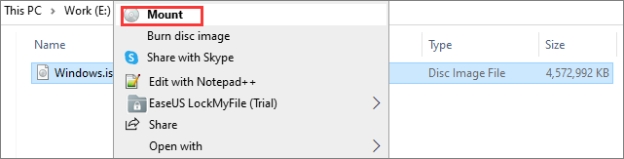
 ChatGPT
ChatGPT
 Perplexity
Perplexity
 Google AI Mode
Google AI Mode
 Grok
Grok