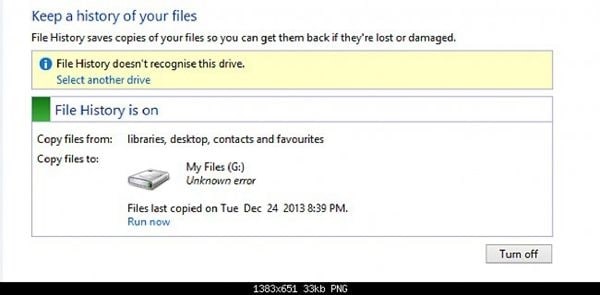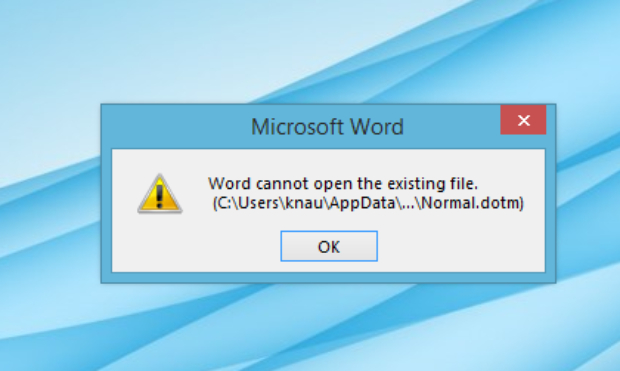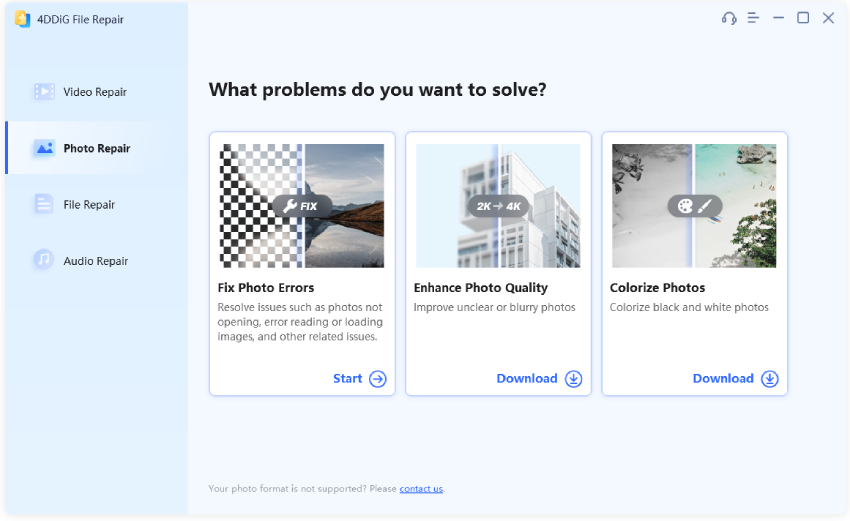How to Search for a File in Windows 10?
How to search for a file in windows 10? In the expansive realm of Windows 10, locating a specific file within the labyrinth of folders and directories can often be daunting. Whether you're on a mission to retrieve a critical document, unearth a treasured photograph, or simply trying to organize your digital space, mastering effective file-searching techniques is essential.
How to search for files in windows 10? This article aims to be your comprehensive guide, exploring five distinct methods to search for files in Windows 10. From built-in features to third-party applications, we'll cover diverse strategies to help you easily navigate the digital landscape of your Windows 10 system.
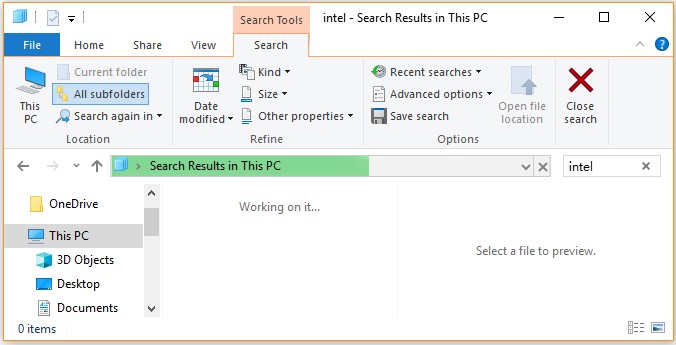
Part 1: When Do You Search for a File in Windows 10?
In the intricate web of daily digital activities, the need to search for a file in Windows 10 arises in various scenarios, reflecting the dynamic nature of user interactions with their devices. Understanding when to initiate a file search is crucial for optimizing productivity and efficiency. Here are several common situations that prompt users to embark on the quest for a specific file within the Windows 10 operating system:
- Misplacement and Accidental Deletion: One of the most common reasons for initiating a file search is the accidental misplacement or deletion of a file. It is not uncommon for users to inadvertently move or delete files, leading to the necessity of a thorough search to retrieve or restore the lost data.
- Time-sensitive Access: The need for swift access to critical documents is another scenario that prompts users to engage in file searches. Whether it's for a last-minute presentation, a crucial report, or any time-sensitive task, quickly locating and opening a file can make a significant difference in meeting deadlines.
- Organization and File Management: Maintaining an organized digital environment becomes essential as users accumulate many files over time. Searching for files is a routine part of file management, allowing users to categorize, archive, or delete files based on relevance and importance.
- Project Collaboration: Searching for specific files is necessary in collaborative work environments where multiple users contribute to a project. It is especially true when team members must access shared documents or files to ensure seamless collaboration.
- System Cleanup and Optimization: Periodic system cleanup involves identifying and removing unnecessary or duplicate files to optimize storage space. Users often search for files to assess their relevance and decide whether to retain, move, or delete them for better system performance.
- Recovery After System Crashes: System crashes or unexpected shutdowns can lead to data loss or corruption. Users may search for files as part of the recovery process to retrieve important data that may have been affected during such incidents.
- Media Retrieval for Entertainment: Whether it's finding a specific song, image, or video, users frequently search for media files for entertainment purposes. It could involve locating a particular photo in a vast collection or searching for a specific song to create a playlist.
- File Version Comparison: Users may need to compare different file versions during the collaborative editing of documents. Searching for specific versions becomes essential in maintaining a coherent and organized record of document changes and updates.
Part 2: How to Search for a File in Windows 10
How to search for file in windows 10? Efficient file searching in Windows 10 involves exploring different methods tailored to specific needs. Below are five effective ways to search for files in Windows 10, catering to a range of preferences and scenarios.
Way 1: Search for Lost Files in Windows 10 via 4DDiG Data Recovery
When the need extends beyond simple file misplacement and ventures into the realm of lost or deleted files, a robust tool like 4DDiG Windows Data Recovery becomes invaluable. This software is designed to retrieve lost files due to accidental deletion, formatting, or system crashes. What sets 4DDiG apart is its user-friendly interface and powerful recovery algorithms, making it a go-to solution for users needing comprehensive data recovery.
Secure Download
Secure Download
-
Select Local Disk
Upon installing and launching 4DDiG, navigate to the Data Recovery section. Choose your local disk and initiate the scan by clicking Start. Optionally, tailor the process by selecting specific file types from the options in the upper-right corner.
-
Scan the Local Disk
4DDiG performs a comprehensive scan on the chosen drive, swiftly locating missing data. Feel free to pause or stop the scan at any point during the process. The intuitive interface categorizes files under Deleted Files and other sections for easy identification. Switch to File View for a detailed look at specific file types.
-
Preview and Recover
Once the target files are identified, preview them for accuracy before initiating the recovery process. For data safety, recover files to a secure location, avoiding the same partition where the data was initially lost. This straightforward approach ensures a smooth and fast data recovery experience with 4DDiG.
Way 2: Search for Files in Windows 10 via Taskbar
How to search for large files in windows 10? The Windows 10 taskbar, a persistent and accessible part of the user interface, is a hub for quick navigation and functionality. Among its features, the search bar is a powerful tool for swiftly locating files, applications, and settings. Here's a detailed exploration of how to effectively search for files in Windows 10 via the taskbar:
- The search bar is prominently displayed on the taskbar, usually next to the Start menu icon.
- It is identifiable by a magnifying glass icon and is designed for intuitive and user-friendly interactions.
- To initiate a file search, simply click on the search bar or press the Windows key on your keyboard to activate it.
- Once activated, you can start typing keywords or the file name you want. The search functionality in the taskbar is dynamic, providing real-time results as you order.
- As you enter your search query, Windows 10 displays relevant results immediately. The search results are categorized into different sections, including applications, documents, settings, and more.
-
To narrow down the results to files specifically, you can select the "Documents" category.

Way 3: Search for Files in Windows 10 via File Explorer
File Explorer, a fundamental Windows operating system component, provides users with a comprehensive and organized platform for managing files and folders. When searching for files in Windows 10, File Explorer offers a powerful built-in search feature that allows for precise and customizable searches. Here's a step-by-step guide on how to effectively search for files via File Explorer:
- File Explorer can be accessed in several ways, but one of the most common methods is to click on the folder icon on the taskbar or press the Windows key + E on your keyboard.
- Once in File Explorer, locate the search bar in the window's top-right corner. The search bar is designed to make file searching within specific folders or across the entire system straightforward.
-
Click on the search bar to activate it, and then start typing your search criteria. You can enter keywords, file names, or phrases related to the file you're looking for. As you type, File Explorer dynamically displays matching results.

Way 4: Search for Files in Windows 10 via Everything
How to search for big files in windows 10? While Windows 10 offers built-in search features like the taskbar and File Explorer, some users seek an even faster and more efficient way to locate files. Enter "Everything," a lightweight and powerful third-party search tool that provides near-instantaneous results across your entire system. Here's a comprehensive guide on how to search for files in Windows 10 using Everything:
- Start by downloading and installing the "Everything" application from the official website. Once installed, the program is known for its minimalistic interface and efficient indexing capabilities.
- Upon the first launch, Everything will index all the files and folders on your system. This indexing process is swift and occurs in the background, ensuring the tool is ready almost immediately.
- The Everything interface is simple yet powerful. The main window consists of a search bar at the top, where you can input your search query, and the results are displayed below in real-time as you type.
- To find a file, begin typing keywords, a specific file name, or even a partial file name into the search bar.
-
Everything will dynamically display matching results, and the list updates in real time as you refine your search criteria.

Part 3: FAQ
Q 1: Can I search for hidden files in Windows 10?
Yes, Windows 10 allows users to search for hidden files. In File Explorer, navigate to the "View" tab and check the "Hidden items" box. This action reveals hidden files and folders during searches.
Q 2: What's the fastest way to search for big files in Windows 10?
To quickly search for large files, users can use the built-in File Explorer search to sort results by size. Alternatively, as mentioned earlier, third-party tools like Everything efficiently locate large files.
Q 3: Why doesn't Windows 10 search find files?
If Windows 10 search fails to locate files, the issue may be related to indexing problems. To resolve this, access "Indexing Options" in the Control Panel and ensure that the locations containing your files are included in the index.
Conclusion
How to search for big files in windows 10? Searching for files efficiently is a crucial skill that saves time and alleviates frustration. Whether utilizing built-in features like the taskbar and File Explorer or relying on third-party tools like 4DDiG Windows Data Recovery and Everything, various options exist to suit diverse file-finding needs. Understanding and mastering these methods empower users to navigate their digital spaces effortlessly, ensuring a smoother and more organized workflow within the Windows 10 environment.



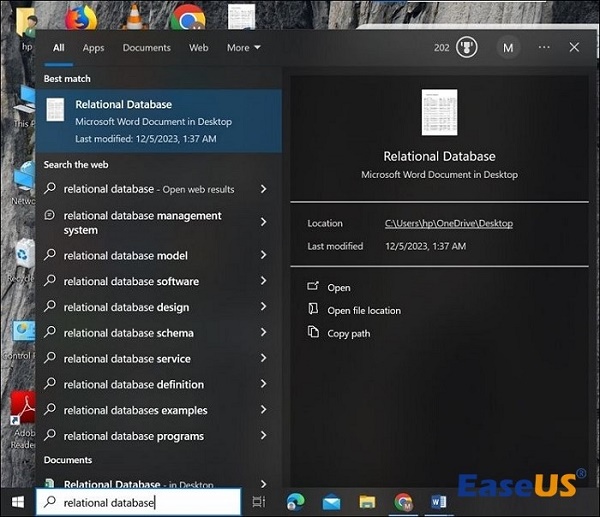
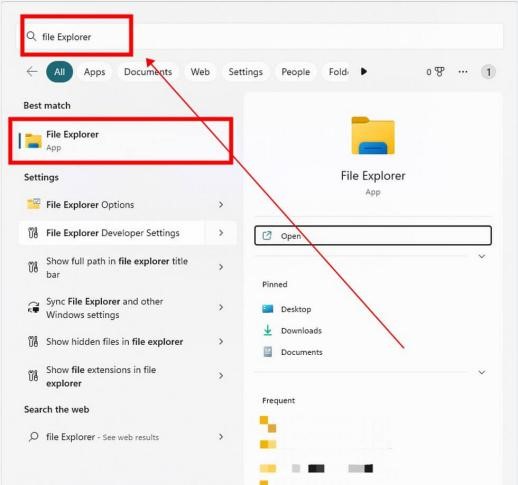
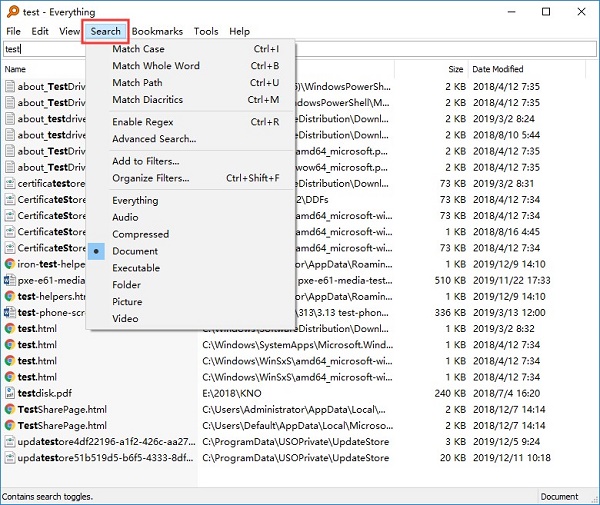
 ChatGPT
ChatGPT
 Perplexity
Perplexity
 Google AI Mode
Google AI Mode
 Grok
Grok