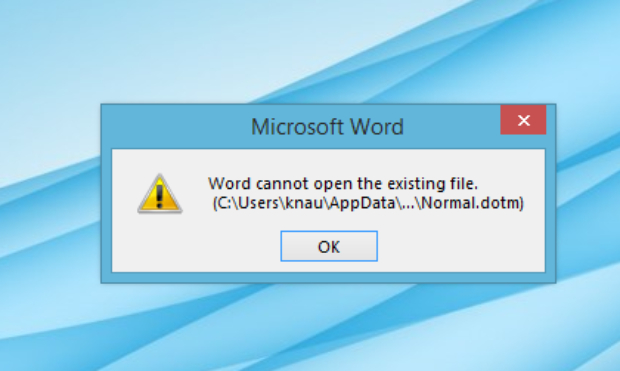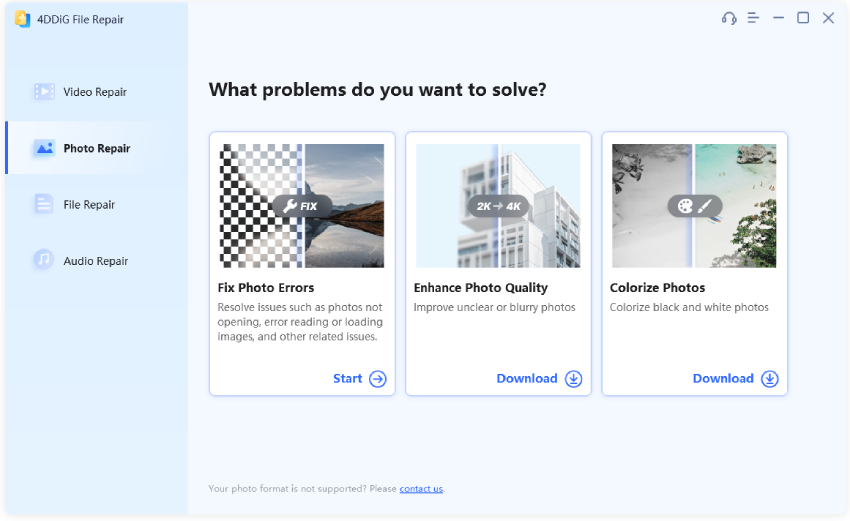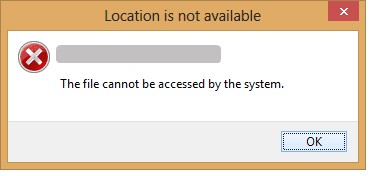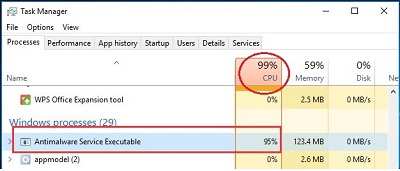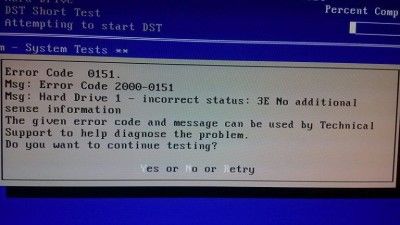How to Fix File History Does Not Recognize This Drive
When faced with the error message "File History Does Not Recognize This Drive," users often feel lost. This error can occur when attempting to back up files to an external drive or network location using Windows' File History feature.
However, there are multiple ways to troubleshoot and resolve this issue, ensuring your important data is safe and secure. The following sections outline four practical solutions to fix the "File History Does Not Recognize This Drive" issue.
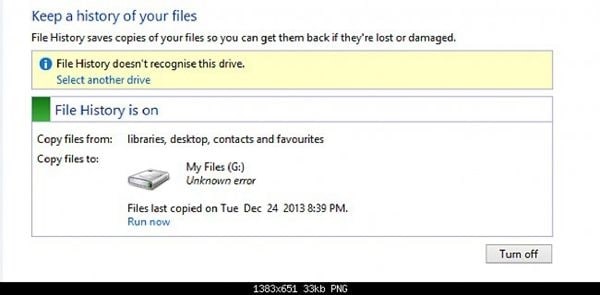
Part 1: What Is File History Doesn’t Recognize This Drive
"File History Doesn't Recognize This Drive" is an error message that typically pops up when a user tries to back up their files using the File History feature in Windows. This feature is designed to automatically save copies of your files to another drive, either an external drive or a network location. However, sometimes, the system fails to recognize the chosen backup drive, leading to this error message.
The underlying causes can range from a simple disconnection issue to more complex problems, such as drive compatibility issues or system errors. For example, if your external drive is not connected correctly or powered, Windows might be unable to detect it, resulting in the "File History Doesn’t Recognize This Drive" error. Similarly, if the drive uses a file system not supported by Windows or contains errors, you may encounter the same issue.
Understanding the nature of this error is the first crucial step in resolving it. By identifying the potential causes, users can apply suitable solutions to ensure File History's smooth operation, ensuring that their important data remains protected. In the following sections, we will delve into these troubleshooting methods in more detail.
Part 2: How to Fix File History Doesn’t Recognize This Drive Error?
Before we delve into the specifics of each solution, it is essential to prevent potential data loss by backing up all critical files. Ensure you have a reliable alternative storage medium, such as a cloud service or external drive. With your data safeguarded, you can confidently proceed with the troubleshooting methods, knowing your files are secure.
The following solutions range from simple to more technical, and trying them in the order they are presented is recommended. Let's begin on our journey to rectify the "File History Doesn't Recognize This Drive" error.
Way 1: Recovering Files When File History Doesn't Recognize the Drive
While the above methods effectively resolve the "File History Does Not Recognize This Drive" error, there might be instances where the error has led to the loss of important files. Luckily, a reliable solution for such predicaments is 4DDiG Windows Data Recovery.
This powerful tool is a standout choice for data recovery due to its user-friendly interface, high recovery rates, and compatibility with all file types and systems. It can easily recover lost, deleted, or formatted data from your hard drive or partition, making it an excellent safety net when facing data loss issues. Let's explore the steps to use 4DDiG Windows Data Recovery.
Secure Download
Secure Download
-
Download and install 4DDiG Windows Data Recovery, then point it to where your lost files once lived and hit that "Scan" button to initiate the search party!

-
The software will scan your chosen location thoroughly, searching for any recoverable files. When it's done, you can browse the recovered files to see what you can bring back.

-
Found your treasures? Select the files you want to rescue and hit "Recover." Remember, save them somewhere new to avoid accidental overwriting. While data recovery should be a last resort, 4DDiG is a trusty ally when other options fall short.

Way 2: Directly Select Another Drive
If the problem persists after successfully recovering files using 4DDiG Windows Data Recovery, consider selecting another drive as your backup destination. The issue lies in the compatibility or condition of the original backup drive. By opting for a different external drive or network location, you can effectively eliminate these potential problems.
Just make sure that the new drive is correctly connected and powered and employs a file system fully compatible with Windows. This simple approach has proven quite effective in rectifying the "File History Doesn't Recognize This Drive" error, allowing you to confidently continue safeguarding your valuable data with the reliable File History feature.
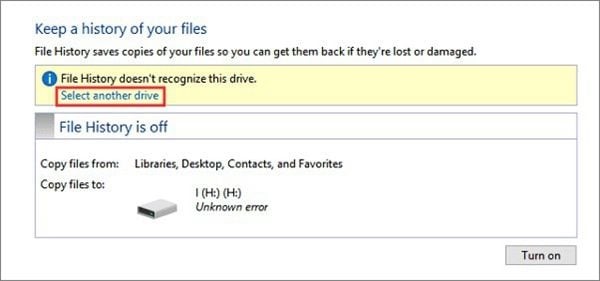
Way 3: Manually Search for "Services" and Open It
Sometimes, the "File History Doesn't Recognize This Drive" error can be resolved by manually searching for and opening your machine's "Services" tab. To do this, click the start button on your Windows taskbar and enter "Services" into the search bar. Click on the "Services" app that appears in the search results. This will open a new window displaying a list of all the services available on your system.
From here, you can manage the status of these services, which could rectify the issue. Specifically, look for the "File History Service" and ensure it runs correctly. If not, right-click on it and select "Start". By manually searching for "Services" and making sure the "File History Service" is active, you could potentially resolve the "File History Doesn't Recognize This Drive" error.
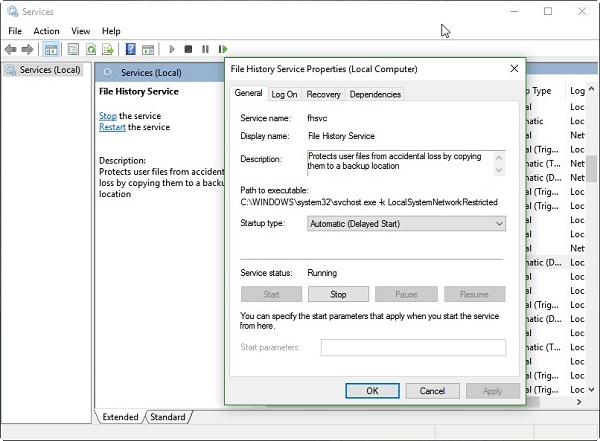
Way 4: Turn on File History after You Reconnect the Backup Drive
If the error persists after trying the previous steps, a final solution to try is to turn on File History after you reconnect the backup drive. To do this, first, make sure that your backup drive is connected correctly and powered on. Once confirmed, navigate to the File History feature in Windows.
You can access this by clicking the Start button on your taskbar, typing "File History" into the search bar, and selecting "File History" from the search results. In the File History window, click "Select drive" on the left-hand panel, ensure your backup drive is selected, and click "Turn on." By reconnecting the backup drive and turning on File History, you can potentially resolve the "File History Doesn't Recognize This Drive" error, restoring your ability to back up important files easily.

Way 5: Delete File History Configuration Folder
In some cases, the "File History Doesn't Recognize This Drive" error can be resolved by deleting the File History configuration folder. This folder contains settings that could be causing the error. To do this, you must first access the 'Config' folder within your backup drive's 'File History' folder. This is where the system stores all File History configurations.
Firstly, ensure to disconnect your backup drive and then reconnect it. This will ensure that the drive is updated correctly. After doing this, navigate to the 'File History' folder on your backup drive. Locate the 'Configuration' folder and delete it. After deleting the 'Configuration' folder, return to the File History in Windows and select your backup drive again.
Then, turn on the File History again. This would create a new configuration folder in the backup drive. Following these steps should resolve the error, allowing File History to recognize your drive for backups.
Please note that this action will delete all previous File History settings. Therefore, you must reconfigure the File History settings per your preference once the new configuration folder is created.

Part 3: FAQ
Q1: Why does my file history not recognize this drive?
There are several reasons why File History may not recognize your drive. It could be due to issues with the drive itself, such as corrupted data, incompatibility with the file system, or hardware problems. Alternatively, the issue could lie within your PC, such as incorrect settings or system errors. Following the troubleshooting steps outlined above, it is recommended that the issue be pinpointed and rectified.
Q2: How do I reconnect my drive to file history?
To reconnect your drive to File History, ensure that your drive is connected correctly and powered on. Then, navigate to the File History feature in Windows. This can be accessed by clicking the Start button on your taskbar, typing "File History" into the search bar, and selecting "File History" from the search results. In the File History window, click "Select drive" on the left-hand panel, ensure your backup drive is selected, and click "Turn on."
Q3: How do I enable file history on a drive?
To enable File History on a drive, first connect your drive to your computer and ensure it is powered on. Then, navigate to the File History feature in Windows via the Start button on your taskbar. In the search bar, type "File History" and click on the result that appears. In the File History window, click "Select drive" on the left-hand panel. Ensure your backup drive is selected, and click "Turn on." This enables the File History feature on your selected drive.
Conclusion
Dealing with the "File History Doesn't Recognize This Drive" error does not have to be a daunting task. We've outlined several effective methods, from using4DDiG Windows Data Recovery, selecting another drive, accessing services, reconnecting the backup drive, and deleting the File History configuration folder. These solutions are designed to help you regain control and continue safeguarding your valuable data effectively. If the issue persists, don't hesitate to seek professional help. Protecting your data is paramount, and a smooth-running File History feature is a significant part of that. Therefore, get your File History functioning correctly today, and rest assured that your data is safe.



 ChatGPT
ChatGPT
 Perplexity
Perplexity
 Google AI Mode
Google AI Mode
 Grok
Grok