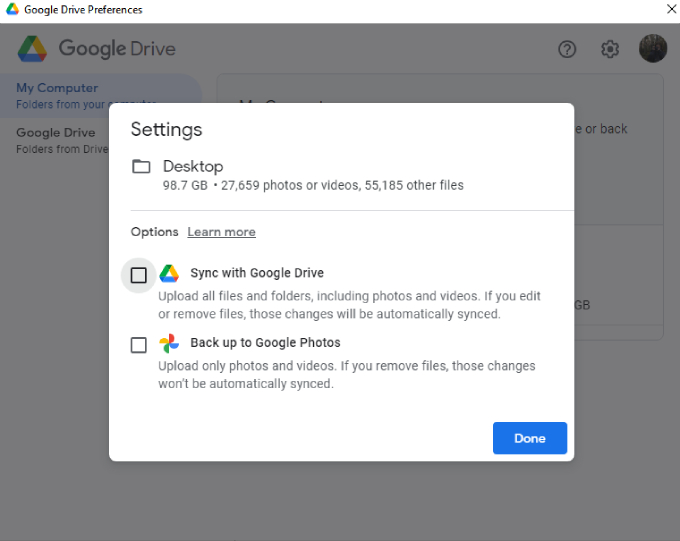5 Ways to Fix DCIM Folder Missing on PC
Download 4DDiG Data Recovery to restore missing photos and videos from your DCIM folder before trying other fixes. This guide will help you recover lost files and fix the DCIM folder missing issue on your PC. Keep reading!
Frustrated because the DCIM folder is missing on the PC when you connect your phone? Many users face this issue where their DCIM folder is empty or not showing photos on Windows. The DCIM (Digital Camera Images) folder stores all photos and videos captured by your device. It is automatically created on your phone’s internal storage or SD card. However, connection errors, hidden files, or system glitches can cause the folder to disappear. In this guide, we will explore 5 effective ways to fix the missing DCIM folder on PC and how to recover lost photos using 4DDiG Data Recovery.
- How to Recover a DCIM Folder from PC?HOT
- Fix 1: Trust this Computer
- Fix 2: Try a Different USB Port
- Fix 3: Show Hidden Files
- Fix 4: Restart Your Devices
- Fix 5: Update Phone Drivers

Part 1: Why Is DCIM Folder Missing on PC?
When you connect your phone to a PC, the DCIM folder should appear in File Explorer, allowing access to stored photos and videos. However, if the folder is missing or empty, it could be due to various issues. Understanding these causes will help you find the right solution.
- Damaged USB Cable or Port: A faulty USB cable or port can lead to connection issues, preventing the computer from reading your phone’s storage correctly. Try a different cable or port to rule out this issue.
- Outdated or Corrupted Device Drivers: If your computer’s device drivers are outdated or corrupted, it may fail to detect the connected phone. Updating or reinstalling the drivers can resolve this problem.
- Insufficient Access Permissions: When connecting your phone, you must allow access by selecting "Trust This Computer" on your device. Without permission, the computer cannot display the DCIM folder.
- Hidden Files and Folders: Sometimes, files in the DCIM folder may be hidden due to accidental changes or malware infections. Enabling the “Show Hidden Files” option in File Explorer can help you locate them.
- Data Loss or Corruption: Files in the DCIM folder may be deleted or corrupted due to software issues, malware attacks, or accidental deletion. If no backup is available, using a reliable data recovery tool is the best option.
Attempting manual fixes may lead to further complications or permanent data loss. To avoid this, stop using the device and use professional data recovery software to recover missing files safely.
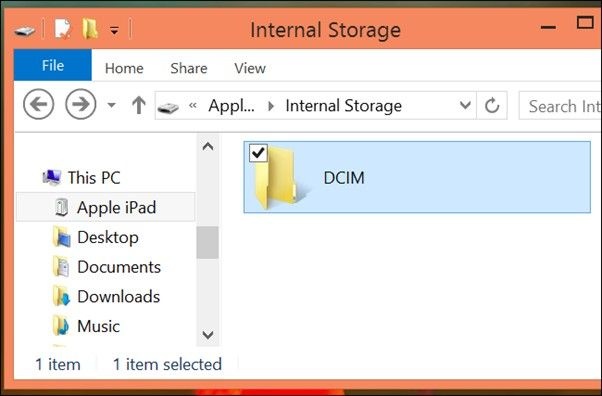
Part 2: How to Recover a DCIM Folder from PC?
After resolving the error, you’ll need a reliable tool like 4DDiG Windows Data Recovery to restore your lost DCIM folder and recover precious photos and videos.
Whether the folder was accidentally deleted, lost due to formatting, or became inaccessible due to a system crash, 4DDiG specializes in deep scanning storage devices to retrieve lost files.
This tool supports recovery from internal drives, external hard disks, and even corrupted SD cards, making it perfect for rescuing media files stored in the DCIM folder.
Unlike basic recovery software, 4DDiG employs advanced algorithms to detect and reconstruct lost images and videos without compromising their original quality. It also works efficiently in cases where the DCIM folder appears empty, unreadable, or missing entirely.
- Recovers DCIM Folder from RAW Drives: If your storage device turns RAW, 4DDiG can restore your lost DCIM folder efficiently.
- Supports Corrupted File Recovery: Even if your DCIM folder is corrupted or inaccessible, the tool can retrieve its contents.
- Deep Scan for Missing Media Files: It scans deeply to recover photos and videos from a deleted or hidden DCIM folder.
- Works After Accidental Deletion: If you mistakenly delete the DCIM folder, 4DDiG can restore it without data loss.
Secure Download
Secure Download
Here is how you can recover DCIM folder using 4DDiG:
-
Select the Location
Launch 4DDiG Windows Data Recovery and choose the drive where the DCIM folder was lost. Click "Start" to begin scanning for deleted or missing files.
-
Scan and Preview
The tool will perform a quick and deep scan to locate the lost DCIM folder. Once scanning is complete, preview the recovered photos and videos before restoring them.
-
Recover and Save
Select the files you want to recover and click "Recover" to save them to a secure location. Avoid restoring them to the same drive to prevent data overwriting.

Part 3: How to Fix DCIM Folder Missing on PC?
Now that we've explored the possible causes and a powerful recovery solution, let's look at some practical steps you can take to try and fix the missing DCIM folder issue directly. These methods address common connectivity and software-related problems.
Fix 1: Trust this Computer
If your DCIM folder appears empty when you connect your phone to a PC, your device may not have authorized the connection. Without proper authorization, your computer cannot access photos or videos stored on your phone.
-
Reconnect your phone to the computer. For Android, select “Transfer files” or “Transfer photos” when prompted. This ensures your PC recognizes the storage.
-
Unlock your phone and check for a “Trust This Computer” pop-up. For iPhone, tap “Trust” to grant permission. If no prompt appears, disconnect and reconnect while keeping the phone unlocked.

-
Wait a few seconds, then open File Explorer and navigate to the DCIM folder. Your media files should now be visible. If not, try additional fixes.
Fix 2: Try a Different USB Port
A faulty USB port or damaged cable can prevent your computer from recognizing your phone’s storage, making the DCIM folder appear empty. Switching to a different USB port or cable can resolve this issue.
-
Disconnect your phone from the computer and inspect the USB cable for any visible damage, such as fraying or bent connectors.
-
Try using a different USB port on your computer. Preferably, connect to a USB 3.0 port for a more stable connection.

-
If the issue persists, use another USB cable, preferably the original one that came with your phone. Then reconnect your device and check if the DCIM folder now displays your files.
Fix 3: Show Hidden Files
If your DCIM folder appears empty, the files might be hidden. Enabling hidden files in File Explorer can help you access them. Follow these steps to reveal hidden files on your computer.
-
Press Win + E to open File Explorer, then navigate to the location where your DCIM folder is stored.
-
Click the View tab at the top, then select Options from the toolbar to open the Folder Options window.
-
Switch to the View tab, scroll down, and select Show hidden files, folders, and drives. Click Apply, then OK to save the changes.

Fix 4: Restart Your Devices
A simple restart can refresh system processes and fix minor glitches causing the DCIM folder to appear empty.
-
Disconnect your phone from the computer and turn it off. For iPhones, press and hold the power button. For Android, press the power button and select Restart.
-
Restart your computer by clicking Start > Power > Restart.
-
Once both devices restart, reconnect your phone to the computer and check if the DCIM folder now shows your files.

Fix 5: Update Phone Drivers
Outdated or corrupted phone drivers can prevent your computer from recognizing your device correctly, making the DCIM folder inaccessible. Updating or reinstalling the drivers can fix this issue.
-
Disconnect your phone from the computer. Press Win + X and select Device Manager from the list.
-
Expand Portable Devices, right-click your phone’s name, and select Update driver. Choose Search automatically for drivers and follow the instructions to install the latest version.

-
If updating doesn’t work, right-click your device again and select Uninstall device. Confirm the action and restart your computer.
-
Reconnect your phone to the computer using a USB cable. The system will automatically reinstall the required drivers.
Part 4: Frequently Asked Questions
Q 1: How do I get my DCIM folder back?
Ans: You can recover your DCIM folder by checking hidden files, updating phone drivers, or using a data recovery tool like 4DDiG. If the issue persists, try reconnecting your device or using a different USB port.
Q 2: What is the difference between the DCIM and Pictures folder?
Ans: The DCIM folder stores photos and videos captured by your device’s camera, while the Pictures folder contains images saved from other sources, like downloads, screenshots, or apps.
Q 3: How do I get to my DCIM folder?
Ans: Connect your phone to a computer, open File Explorer, and navigate to This PC > Your Device > Internal Storage > DCIM. If it's missing, check hidden files or reconnect your device.
Final Words
Losing your DCIM folder can be frustrating, but with the right solutions, you can restore your precious photos and videos. Try simple fixes like checking hidden files, updating drivers, or using a different USB port. If the issue persists, a reliable recovery tool like 4DDiG Windows Data Recovery can help retrieve lost data effortlessly. Always backup your files to prevent future data loss. Follow these solutions to restore your DCIM folder and keep your memories safe!




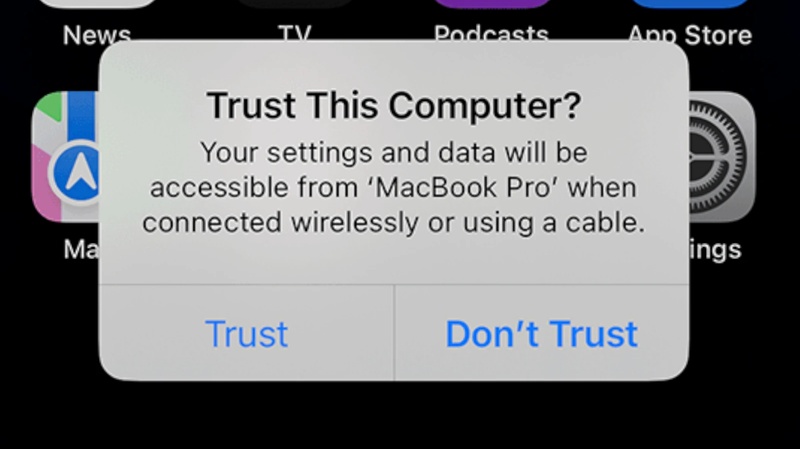

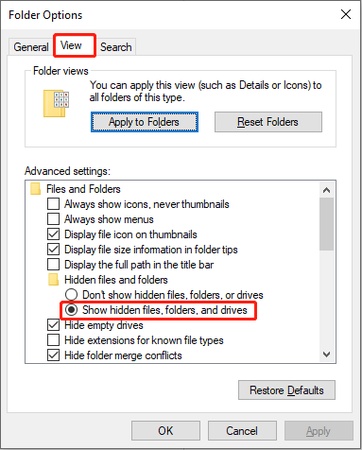
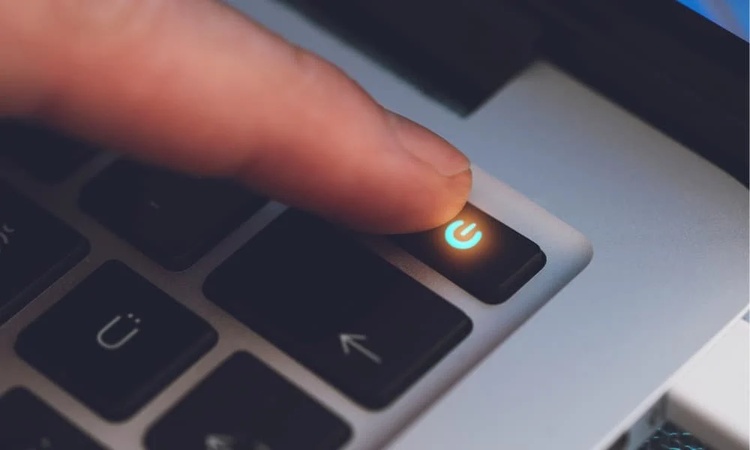
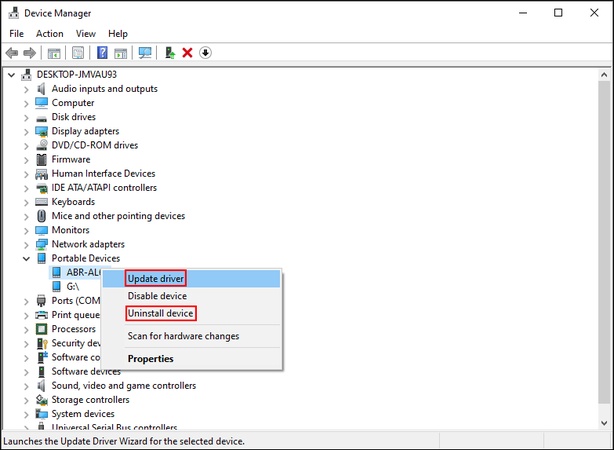
 ChatGPT
ChatGPT
 Perplexity
Perplexity
 Google AI Mode
Google AI Mode
 Grok
Grok