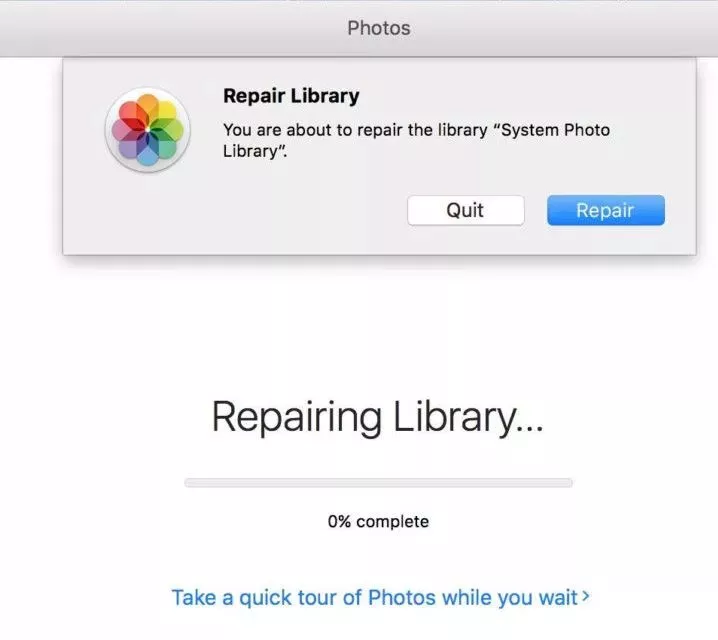4 Ways to Restore Pictures from a Particular Folder
Download 4DDiG Windows Data Recovery to recover 1,000+ types of files, including photos, videos, audio, and documents within just 3 steps.
Imagine flipping through a cherished photo album full of joyful memories you had only to find some of your photos are deleted and can no longer be found. Digital photos hold significant value to us, as they’re snapshots of celebrations, milestones, and lovely moments. Organizing the photos in a particular folder is a great practice, helping you store and access them efficiently. However, accidentally deleting the folder, or photos within can cause intense frustration, leaving you with thoughts if it can be restored back or not. If you’re going through a data loss situation and wondering how to restore pictures from a particular folder , this guide will provide you with effective methods to help you restore them.
- How to Restore Pictures from a Particular Folder HOT
- Way 1: Use 4DDiG Data Recovery Tool
- Way 2: Use File History to Restore Pictures from a Particular Folder
- Way 3: Restore Pictures from Backup
- Way 4: Use Previous Versions
Part 1: What Cause Pictures Deleted from a Particular Folder
Photos or any other types of files can be deleted/lost due to various reasons. One of the common reasons is deleting them accidentally while getting rid of the unimportant photos. This can be undone by navigating to the recycle bin .
However, this method allows you to restore pictures from a particular folder when you don’t use the shift key while deleting the photos, as using the shift key bypasses the recycle bin and deletes the files immediately.
Here are other repeat scenarios and reasons related to your photos that got deleted:
-
Formatting
Formatting a drive or entire hard drive erases all the data stored on it. Taking such action can delete everything along with the particular folder where photos are stored. -
Running 3rd Party Programs
3rd party programs, especially pirated ones often contain virus or malware that has the potential to damage or delete data stored on the computer. The virus or malware gets activated when you install the software and causes irreversible damage to the system. -
Disrupted Tasks
Disruption of a task on the computer can also cause a data loss situation. This is most likely to happen when you’re transferring the files, and it’s disrupted due to a power outage, computer crash, system errors, or data source channel getting disconnected. -
Disk Partitioning Issues
Partition issues on the computer can also contribute to the data loss situation. When a hard drive suffers partition issues, the data stored on it might get deleted, resized, or even damaged.
Ensure using only legitimate and authentic methods to retrieve your files, or you’ll lose your chances for data recovery. If you lose your photos due to these reasons or encounter any other type of data loss situation, your data can be retrieved using advanced data recovery software.
Part 2: How to Restore Pictures from a Particular Folder
If you’ve lost your photos from a particular folder and are wondering how to restore pictures from a particular folder, you can use the following methods to restore them easily.
Way 1: Use 4DDiG Data Recovery Tool
One of the easiest and simplest ways to perform a data recovery is through using data recovery software. It doesn’t only kill the manual effort required to apply the complex recovery method but also saves you time and effort. 4DDiG Windows Data Recovery is the perfect data recovery tool to retrieve any type of deleted, lost, formatted, damaged, or corrupted files. With the filter option, you can selectively scan for the required files, and restore pictures from a particular folder. In the case of deleted photos from a particular folder, you can select the particular folder, and run the recovery process to save time and avoid important files.
- Recover 2,000+ types of deleted, lost, corrupted, damaged, or formatted files with just one click.
- Selectively run the recovery process on the particular directory to avoid unnecessary files, and save time.
- Filter option to selectively scan for the specific type of files, such as photo, video, audio, and document.
- Supports various storage devices, including hard drives, SSDs , USB flash drives, and SD cards.
Secure Download
Secure Download
How to restore pictures from a particular folder using 4DDiG Windows Data Recovery:
-
Install the 4DDiG on your computer, and launch it. Click on the “Select Folder” option and select the particular folder from which you want to restore the pictures.

-
It’ll immediately run the scan process on the selected folder to look for traces of deleted/lost files. You can pause or stop the scan process at the moment if the desired pictures are identified.

-
Upon completion of the scan, you can preview the files that are recoverable with just a double click. Once you’re ready to restore, select the pictures, and hit the Recover button.


Way 2: Use File History to Restore Pictures from a Particular Folder
Windows 10 version has the File History backup features. It allows you to take the backup of various folders on the drive, and restore them when needed. You can selectively choose the folders you want to apply the File History feature.
If you had turned on the File History backup on the particular folder with pictures, you can use this method to recover deleted files from a folder easily by following the steps below:
-
Navigate to the Windows search box, type “ Restore ” and select the “ Restore your file with File History ” option.

-
Follow the onscreen instructions, and locate the particular folder from where you want to restore the photos.

-
It’ll show you the contents from the recent backups taken by the Windows. You can use the arrows option to change the backup version.
-
Once you’ve located the desired backup, you can click on the Green button to restore it.
Way 3: Restore Pictures from Backup
Windows also provides you with a Backup and Restore feature to take the backup on Windows. This feature was first introduced in Windows 7 and remains available in all the later versions of Windows, including Windows 8, Windows 10, and 11.
If you have this turned on your computer, you can restore the accidentally deleted pictures folder Windows 11 from the available backups.
Here’s how to restore pictures from a particular folder:
-
Go to the Control Panel , and locate the System and Maintenance option.
-
Click on Backup and Restore , and select Restore My Files .
-
Now follow the onscreen instructions and restore the pictures.

If you’re using the Windows 10 version, you can find the Restore and Backup option by following the steps below:
-
Go to the Settings , and click on Update and Security .
-
Click on Backup , and select the Backup and Restore option.
-
Click on Restore My Files , and locate the desired backup files that contain that particular pictures folder.

Way 4: Use Previous Versions
Another official way to restore accidentally deleted pictures folder in Windows 11 is by using the previous versions. It's a Windows built-in feature that creates automatic backups of your files and allows you to restore them to their earlier state. In the case of the picture, you can revert to the previous version of the folder when the pictures were still intact.
Here’s how to restore the accidentally deleted pictures folder Windows 11, 10, 8, and 7:
-
Navigate to that particular folder of pictures, and right-click on it.
-
Select the Restore Previous Versions option.

-
It’ll open a new pop window allowing you to select the available versions.

-
Select the desired version of the folder when the photos were intact, and click on the Restore button.
Part 3: FAQs
Q 1: Can You Restore Pictures from a Particular Folder
Yes, you can restore the picture from a particular folder if you deleted them accidentally. You can use the 4DDiG Windows Data Recovery tool to recover them. Alternatively, you can also use the Windows built-in backup options such as File History, Previous Versions and Restore and Backup.
Q 2: Where is my Pictures folder?
If you can’t locate a specific pictures folder, you might accidentally delete it. Try looking into the recycle bin, and see if it’s available there. If not, then use data recovery methods such as 4DDiG, File History, and Previous Version to recover the picture folders.
Q 3: How do I extract Pictures from all folders?
If you want to extract pictures from all the folders you can do it by using the search bar in the File Explorer. Type “” following the extension of the pictures such as JPGs, PNGs, TGA, or PSDS. Copy the pictures to a blank folder until all the pictures are extracted.
Final Words:
Recovering the deleted pictures can turn into a headache for the users having zero exposure to the data recovery methods. However, by using the right method, and tool you can recover files with just a one-click process. 4DDiG Data Recovery allows you to restore pictures from a particular folder or any other type of file hassle-free.
Secure Download
Secure Download




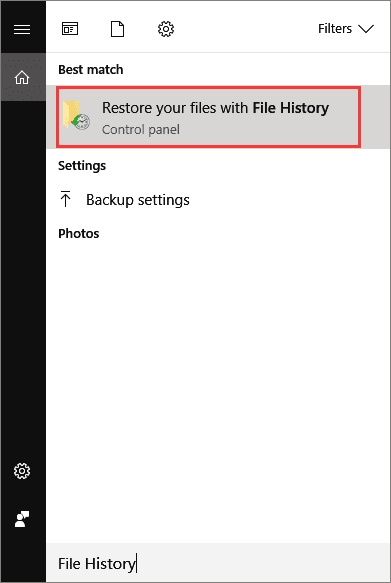
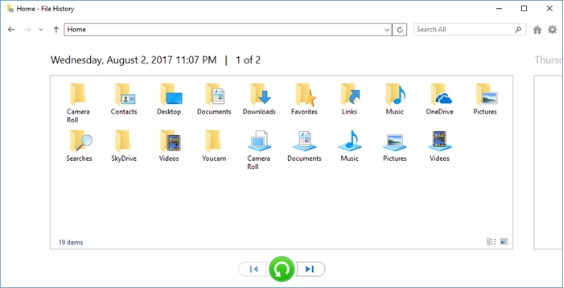
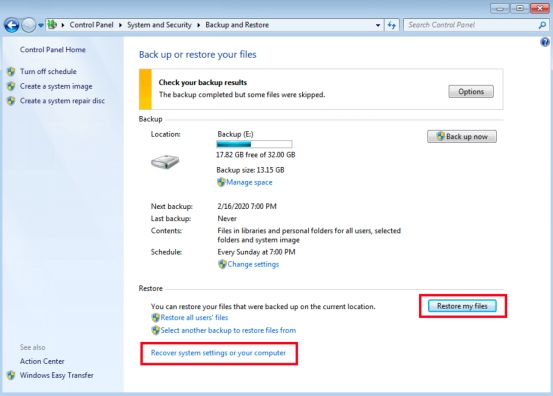
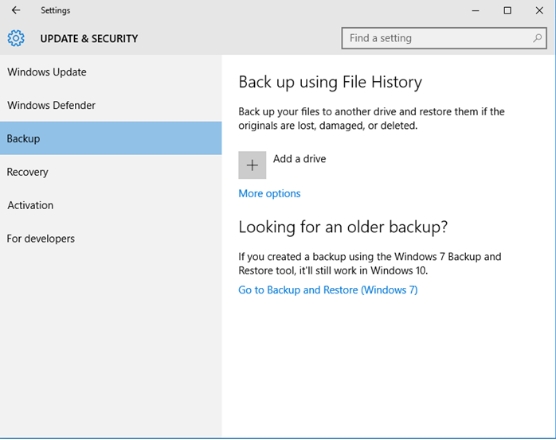
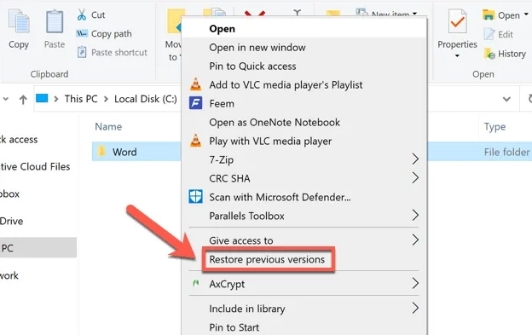
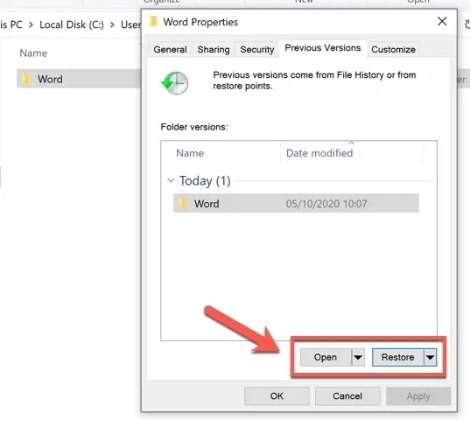
 ChatGPT
ChatGPT
 Perplexity
Perplexity
 Google AI Mode
Google AI Mode
 Grok
Grok