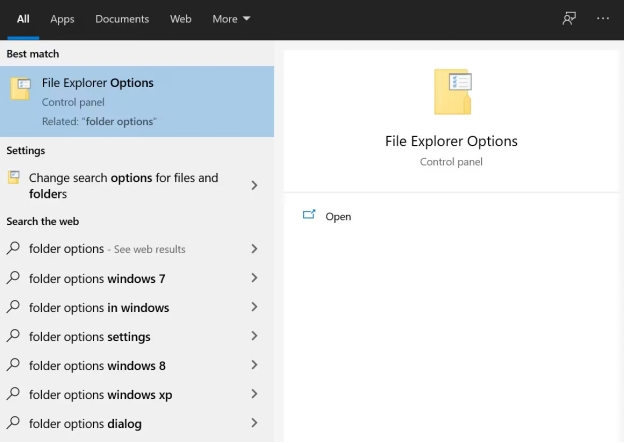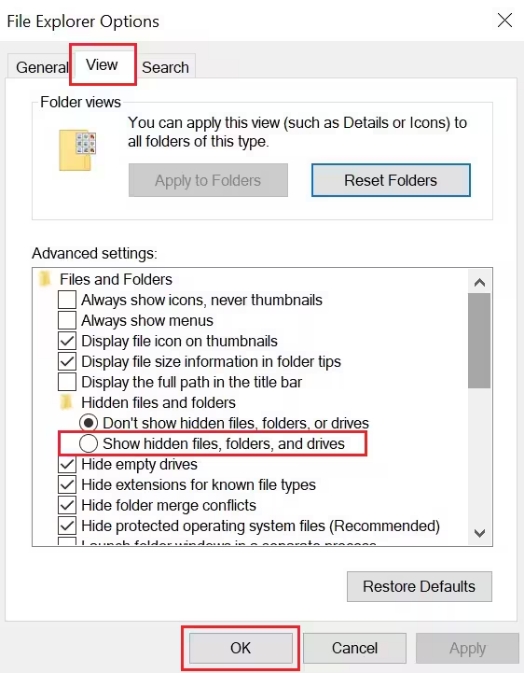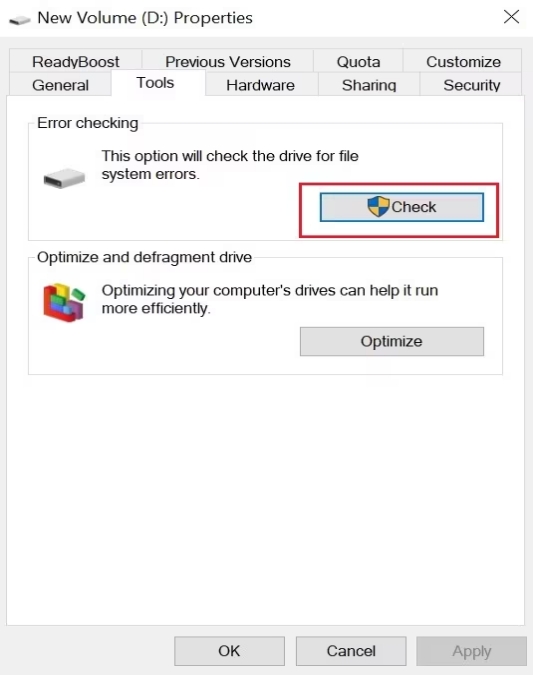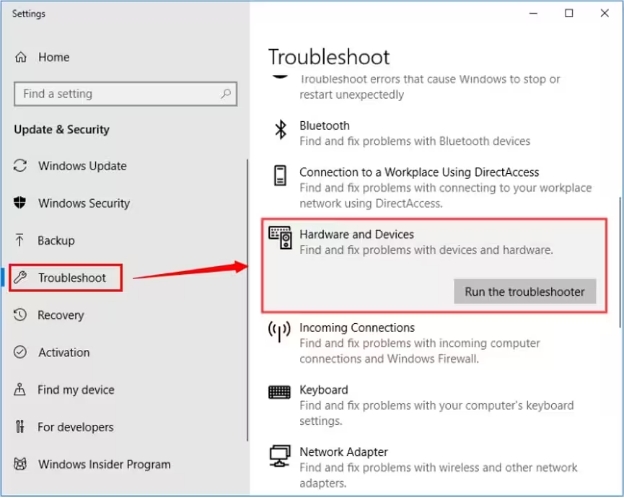6 Ways to Fix Folder Shows Empty but Files Are There
Get4DDiG Data Recoveryto solve the "folder shows empty but files are there" problem on Windows 10/11. This powerful tool helps you recover hidden or lost files from various storage devices. Read on for step-by-step solutions!
Folder shows empty but files are there; sound familiar? This frustrating Windows issue can leave you scratching your head. You know your files exist, but they're nowhere to be seen when you open the folder. It's a common problem that affects many Windows 10 and 11 users, causing stress and worry about lost data. But don't panic! This guide will help you understand why folders appear empty and show you six effective ways to fix the issue.Whether you're dealing with hidden files or potential data loss, we'll help you recover your seemingly vanished files and restore your folders to their proper state.
- How to Fix Folder Shows Empty but Files Are There?
- Way 1: Recover Hidden Files via 4DDiG Data Recovery HOT
- Way 2: Change USB Port and Restart Computer
- Way 3: Show Hidden Files in an Empty Folder in File Explorer
- Way 4: Check Drives for Errors
- Way 5: Run attrib command
- Way 6: Run Device Troubleshooter
Part 1: Why Folder Shows Empty but Files Are There?
Let's get to know why your folder might appear empty even when it contains files. Understanding the root causes can help you tackle this frustrating issue more effectively.
Here are some of the common reasons for this problem:
- Hidden files: Your system may have accidentally marked files as hidden.
- Malware infection: Some viruses hide your files, making folders look empty.
- File system corruption: Damaged file systems can prevent proper file display.
- Improper device removal: Unplugging external drives without safely ejecting them can cause issues.
- Incomplete file transfers: Interrupted copying or moving processes may lead to this problem.
Attempting to fix this issue through manual methods or changing system settings could lead to data loss. Be cautious when trying solutions, and always back up your data when possible. If you're unsure, consider using 4DDiG Data Recovery to safely retrieve your files without risking further damage.
Part 2: How to Fix Folder Shows Empty but Files Are There?
Now let's explore how to fix this issue. We'll start with the most reliable solution using specialized software and then move on to built-in Windows tools. Try these approaches to regain access to your files.
Way 1: Recover Hidden Files via 4DDiG Data Recovery
When your folder shows empty but files are there, 4DDiG Windows Data Recovery can be a lifesaver. This powerful tool is designed to tackle this exact problem. It can find and recover hidden files from various storage devices, including your computer's hard drive , USB drives, and SD cards.
4DDiG stands out because it can detect files that Windows Explorer can't see. It scans your storage deeply, looking for traces of hidden or lost files. The software is user-friendly, making it easy for you to recover your seemingly vanished data.
- Deep scanning to uncover hidden files in empty-looking folders
- Recovery from various scenarios, including accidental deletion and system crashes
- Ability to restore data from formatted hard drives
- Preview function to check files before recovery
- Option to recover files directly to cloud storage for added safety
Secure Download
Secure Download
With 4DDiG, you have a good chance of retrieving your files when folders appear empty but still show a size. It's a reliable first step in solving this frustrating problem.
Here's how to use 4DDiG Data Recovery in some simple steps:
-
Select the problematic folder
Launch 4DDiG and choose the drive containing your empty-looking folder. Click " Scan " to start the process.
-
Wait for the scan to complete
4DDiG will thoroughly search for hidden files. You can pause or stop the scan if you spot your files midway.
-
Preview and recover your files
Browse through the found files, use the preview feature to confirm, then select and recover your data to a safe location.
Data can be saved to local or cloud.

Way 2: Change USB Port and Restart Computer
Let's try a simple hardware fix that often solves issues with external drives. Sometimes, the problem isn't with your files but how your computer talks to the storage device.
Here's what you can do:
Unplug your external drive from its current USB port.
Plug the drive into a different USB port on your computer.
Wait a moment for your computer to recognize the drive.
Open File Explorer and check if your files are now visible.
If the issue persists, try connecting the drive to another computer.
If changing ports doesn't work, restart your computer with the drive connected. This can help refresh your system's connection to the device.
Way 3: Show Hidden Files in an Empty Folder in File Explorer
Sometimes, your files aren't missing; they're just hidden. Windows has a feature to hide certain files, which might be causing your folder to appear empty.
Let's unhide these files:
-
Type " folder options " in the Windows search bar and select " File Explorer Options ."

-
In the new window, click on the " View " tab at the top.
-
Under " Advanced settings ," find " Hidden files and folders ."
-
Select " Show hidden files, folders, and drives ."
-
Click " Apply " then " OK " to save your changes.

This method often reveals files that were inadvertently hidden. If you still don't see your files, don't worry; we have more solutions to try.
Way 4: Check Drives for Errors
Your hard drive might have errors preventing it from showing files correctly. Windows has a built-in tool to check and fix these issues. This method can often resolve problems with folders appearing empty when they actually contain files.
Here's how to use the Windows Error Checking tool:
-
Open File Explorer and right-click on the drive with the empty folder.
-
Select " Properties " from the menu that appears.
-
In the Properties window, click on the " Tools " tab.
-
Under " Error checking ," click on the " Check " button.

-
If Windows finds errors, it will offer to fix them. Allow it to do so.
After the check is complete, restart your computer. This process can take some time, especially for larger drives, but it's often effective in resolving file display issues.
Way 5: Run attrib command
Sometimes, system attributes can hide your files. The attrib command in Windows can help restore these hidden files. This method uses the Command Prompt to reset file attributes, potentially making your "missing" files visible again.
Here's how to use the attrib command:
-
Press Win + R , type " cmd ", and press Enter to open Command Prompt.
-
Type " cd / " and press Enter to go to the root directory.
-
Type " attrib -h -r -s /s /d X:. " (replace X with your drive letter).
-
Press Enter and wait for the process to complete.

-
Open File Explorer and check if your files are now visible.
This command removes hidden, read-only, and system attributes from all files in the specified drive. It can be particularly effective when other methods fail.
Way 6: Run Device Troubleshooter
Windows has a built-in troubleshooter that can fix many device-related issues. This tool can sometimes resolve problems with drives or folders not displaying files correctly. It's a simple yet effective method to try when other solutions haven't worked.
Here's how to use the Device Troubleshooter:
-
Press Win + I to open Settings, then click on " System ."
-
Scroll down and click on " Troubleshoot " in the left sidebar.
-
Click on " Other troubleshooters " on the right side.
-
Find " Hardware and Devices " and click " Run " next to it.

-
Follow the on-screen instructions to complete the troubleshooting process.
The troubleshooter will scan your system for issues and attempt to fix them automatically. If your files are still missing, consider using data recovery software.
Part 3: Frequently Asked Questions
Q: Why is my folder not displaying files?
Ans: Your folder might not show files due to hidden attributes, file system errors, or malware. Check your view settings in File Explorer. Run a virus scan.
Q: How do I revive a folder?
Ans: To revive a folder, first check if it's hidden. Use File Explorer options to show hidden items. If that doesn't work, try running the Check Disk tool. In severe cases, you might need data recovery software like 4DDiG.
Q: How do I restore a folder to default?
Ans: Right-click the folder and select " Properties ." Click the " Customize " tab, then " Restore Default ." If that doesn't work, create a new folder and move your files there. You can also try resetting File Explorer options to their default settings.
Q: Why has my folder suddenly disappeared?
Ans: Folders can disappear due to accidental deletion, hiding, or file system corruption. Check your Recycle Bin first. Use File Explorer to show hidden items. If it's still missing, run a disk check or use data recovery software to find it.
Final Words
Dealing with folders that show empty but contain files can be frustrating. We've explored six effective methods to fix this issue, from simple USB port changes to advanced command-line solutions.Remember, 4DDiG Data Recovery is a powerful tool that can help when other methods fail. It's user-friendly and can recover hidden or lost files from various scenarios. Try these solutions to regain access to your important data.