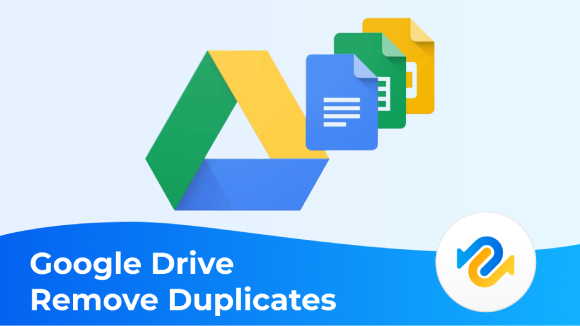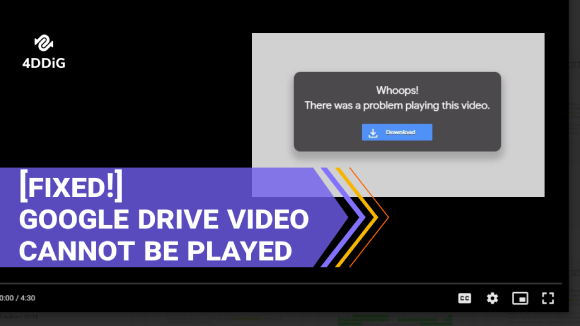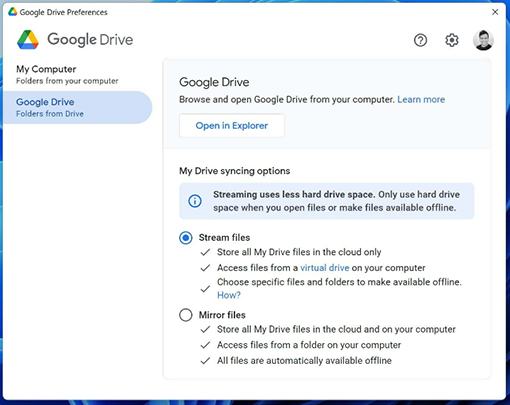How to Fix Google Drive Video Still Processing? 6 Methods Included
Follow these 6 quick ways to troubleshoot ‘Google Drive video still processing’ and improve your playback experiences with ease. Additionally, consider using 4DDiG Video Repair if your downloaded Google Drive video can't be opened.
Imagine you've uploaded crucial screen recordings to Google Drive for an important meeting, but instead of reviewing your content, you're stuck with the message: "We’re processing this video. Please check back later." This common issue can be a big problem between users and the service. It is a common problem that users face while their videos are processed into the viewable state. If you are struggling with this annoying issue, don't sweat - Help is here. In this article, we will discuss six ways to solve the "Google Drive video still processing" issue and let your videos be ready for playing without any delays.
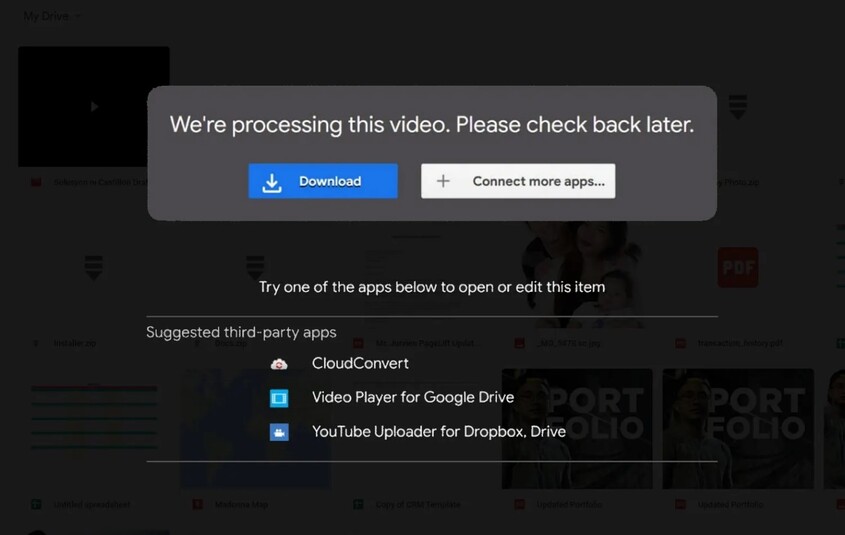
Part 1: Why Is Google Drive Video Still Processing?
The main reason for a Google Drive video still processing is its standard procedure for ensuring playback readiness after uploading. However, prolonged processing times may result from various factors:
- File Size and Format: Larger files take longer to process. For example, a two-gigabyte movie may require up to 90 minutes for complete processing.
- File or Browser Corruption: Corrupted files or outdated browsers can hinder the video processing speed.
- Internet and Server Issues: Slow internet connections or server problems can cause delays in Google Drive video uploading and processing.
Part 2: How to Fix Video Still Processing Google Drive? [6 Ways]
Understanding “why is video still processing Google Drive” is crucial since the platform needs to process the video to facilitate streaming across various devices and internet speeds. While it's a standard protocol, interruptions can happen. There are various ways to bypass or speed up this procedure, making your movie ready for viewing faster. Let's explore 6 possible ways to solve this issue.
Way 1. Check Your Internet Connection
An active internet connection is essential to upload, download, or stream materials when Google Drive video is still processing. If you encounter an error like "video still processing Google Drive," make sure your internet connection is functioning properly. We use the Windows 10 operating system as an example here.
- To open Settings, press the Windows key + I and then choose the Network & Internet option.
-
Check the status of your network now, and if you have any network-related problems, click the Network Troubleshooter button.

Way 2. Re-Login to Your Google Account
Issues with your Google account might be the reason why you are stuck on the "video is still being processed Google Drive" error. Therefore, kindly log out of your account. Then, attempt to play the movie by logging in again with the Google Drive account you used to upload the video. Many users confirmed that this method resolved their problems with Google Photos and Drive.
On PC:
-
Select Sign Out from the pop-up box that appears after clicking the avatar symbol in the top right corner of the Google Drive interface.

- Visit the Google Drive website, log in with the right details for your Google Drive account, watch the video again, and make sure everything is working.
On Mobile:
- Open the Google Drive app and tap on your profile at the top right corner.
- Tap on “Manage accounts on this account.”
-
Tap on “Remove from this device” and “Remove” to confirm.

Once logged out, tap on Sign in and sign in with your Google Drive credentials.
Way 3. Update Your Browser
Browser-related issues most often cause poor website performance. Upgrading to the most recent version of your browser usually fixes serious issues, such as slow website processing. Depending on your browser, there may be different methods to update it. Here is an example of how to update Chrome.
-
Click the three-dot menu symbol in the top right corner of your Chrome browser. Go to Help and choose About Google Chrome.

-
The browser will initiate an automated check to see if an updated version is available. If so, the download will begin immediately.
-
You must click Relaunch to restart Chrome after installing the most recent version.

After that, try to connect to Google Drive again to see whether the video processing issue was present.
Way 4. Clear Cache and Cookies in Your Browser
Cache files often lead to issues with a variety of programs and apps. Web pages may be slowed down or corrupted by the data and cache that your browser stores. The Google Drive video processing problem was resolved for many users by clearing their browser's cache and data.
-
Click the three-dot menu symbol in the top right corner of your Chrome browser. Next, choose Clear browsing data and More tools.

-
Choose the Basic tab, check Cookies and other site data, as well as Cache Images and files, and pick All Time for the time period. Select CLEAR DATA.

-
Try restarting your Chrome browser to see if that fixes the issue.
Way 5. Open Video with Video Player for Google Drive
Using a specific Video Player for Google Drive might help avoid delays if the video still being processed Google Drive. Because these players have been developed to handle video files more effectively, they may be able to play content right away—even if Google Drive is having trouble.
-
Select one of the suggested third-party apps under the processing error. We recommend choosing Video Player for Google Drive.

-
Next, authorize the video player for Google Drive to access your Google Drive account.

-
Wait for the video to play automatically and that’s it!

Way 6. Download the Processing Video
If your Google Drive video is still being processed, consider downloading it to your device to bypass waiting for online processing. Downloads are often complete before online playback. After downloading the video, you can view it locally without waiting for Google Drive to load.
Part 3. How to Fix Google Drive Video Not Playing?
If your Google Drive video isn't playing after downloading, it could be due to corruption or damage. One effective solution is to use 4DDiG Video Repair, a powerful program designed to repair damaged video files. This software can effectively address any playback issues with video files, helping you restore playback functionality and enjoy your videos hassle-free.
4DDiG Video Repair is a great option for video repair because of the following key features:
- Fix videos that are unplayable, corrupted, jerky, choppy, grainy, distorted, fuzzy, etc.
- Batch repairs may be done quickly and effectively on various file types, including MP4, MKV, M4V, AVI, MOV, 3G2, 3GP, and SWF.
- Improve video quality with AI for up to 8K resolution.
- Use AI technology to colorize and restore black-and-white videos.
- Utilize various storage devices like HDDs, USB flash drives, and SD cards.
- Available for both Windows and Mac users.
Now let’s walk you through using 4DDiG File Repair to fix damaged or unplayable videos. Start by downloading and installing the software on your PC, then adhere to these simple instructions:
Secure
Download
Secure
Download
-
Choose "Fix Video Errors"
Launch 4DDiG File Repair. From the main menu, choose "Fix Video Errors" and hit the "Start" button.

-
Add and Repair Corrupted Videos
Click "Add Videos” to add one or more damaged video files from your computer to the repair queue. Then choose "Start Repair" and bide your time for the program to finish fixing it.

-
Review and Export the Repaired Videos
Selecting the "View Results" option after the repair is finished may give you a preview of the fixed videos. Click "Export" for each corrected video if you are happy with the results, or click "Export Selected" to save the chosen films to your computer.

Google Drive Video Still Processing FAQs:
Q1: How long does it take for Google Photos to process videos?
This process, which is most common when uploading video clips, might take a few minutes or perhaps many hours, depending on the video file size.
Q2: Why is my Google Drive video still processing?
An error occurs if your Google Drive movie is still processing after hours or days. Consider if the file you're uploading is corrupted. Maybe the file is too large for Google to handle. Outdated browsers might also cause the issue.
Q3: Why is Google Drive stuck on starting upload?
The problem of getting Google Drive stuck while uploading anything could concern you. You fail to upload files to the cloud. Internet issues, service outages, browser cache, etc. may cause it.
Conclusion
A "Google Drive video still processing" notification might be uncomfortable when you need your films for meetings, presentations, or sharing. This post has shown you six practical solutions to this widespread problem, from verifying your internet connection to utilizing Google Drive-specific video players to watch your films quickly. 4DDiG Video Repair is a powerful fix if you're having trouble with videos that won't play after downloading because of corruption. It's a great tool for returning your valuable films to their original format because of its versatility in fixing various video problems and compatibility with several file formats. We propose 4DDiG Video Repair to keep your videos ready for any occasion.
Secure
Download
Secure
Download
💡 Summarize with AI:
You May Also Like
- Home >>
- Video Issues >>
- How to Fix Google Drive Video Still Processing? 6 Methods Included



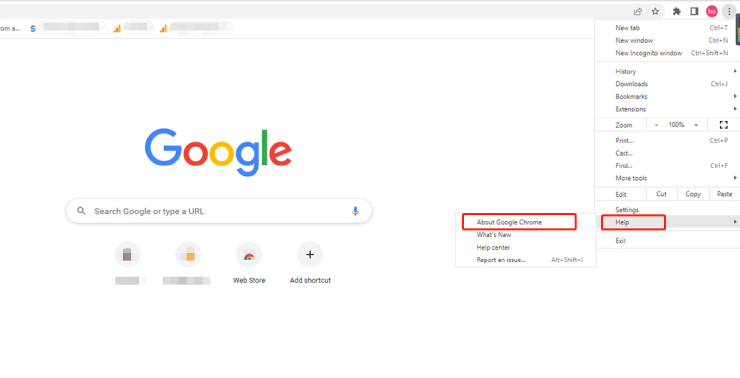
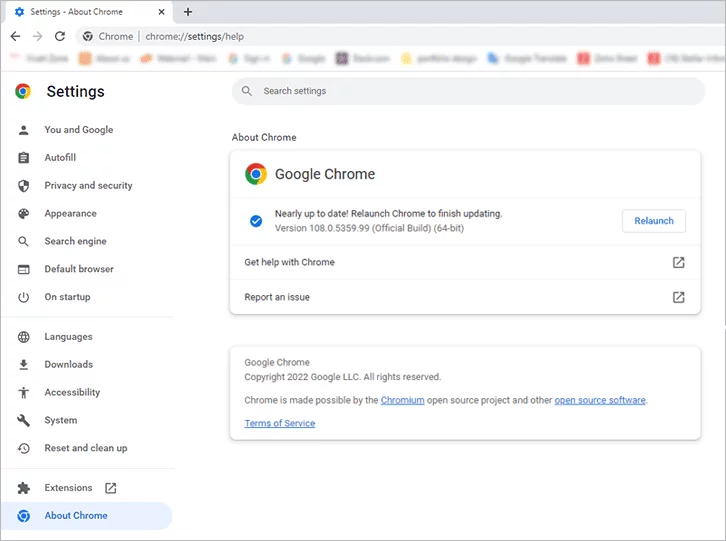
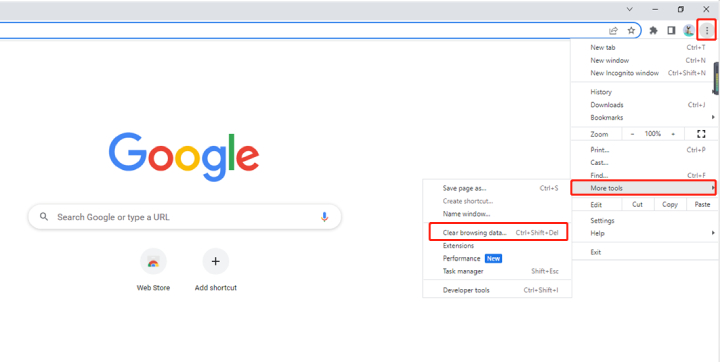
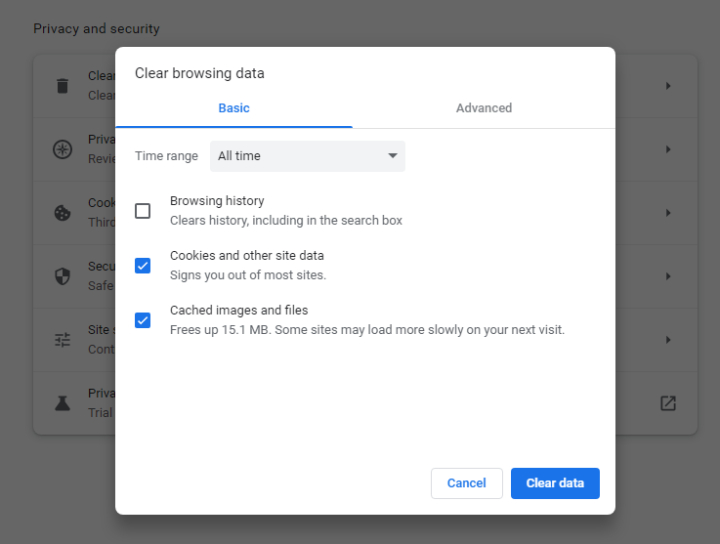






 ChatGPT
ChatGPT
 Perplexity
Perplexity
 Google AI Mode
Google AI Mode
 Grok
Grok