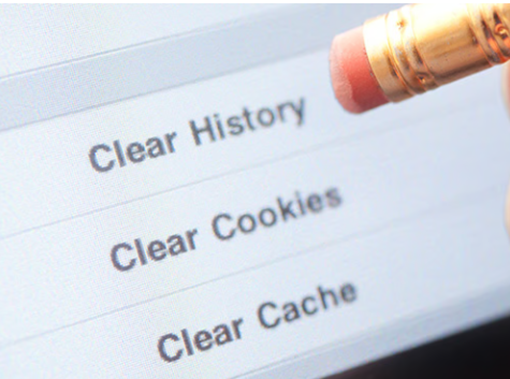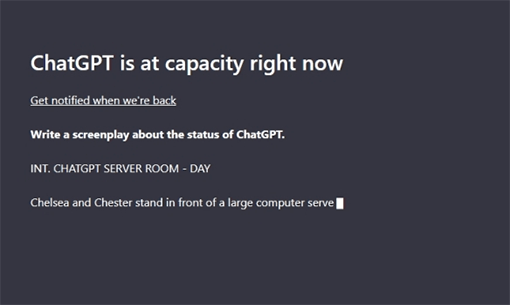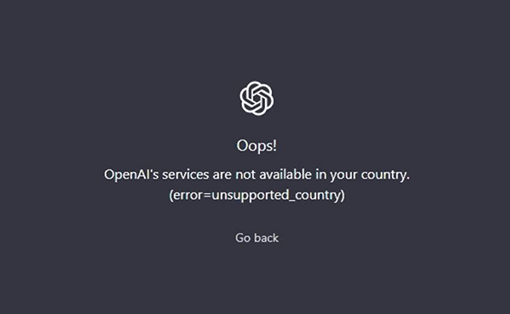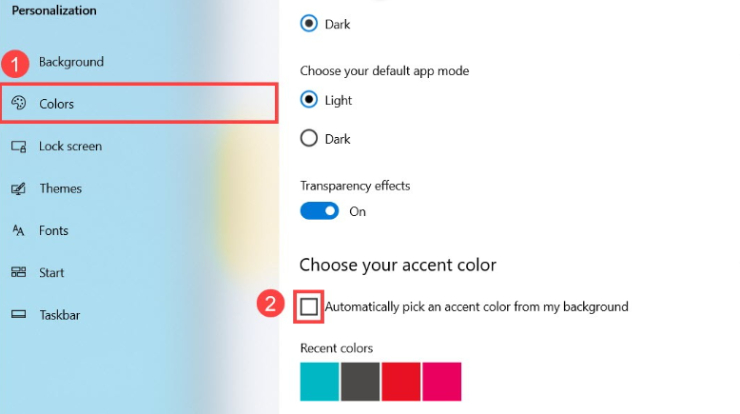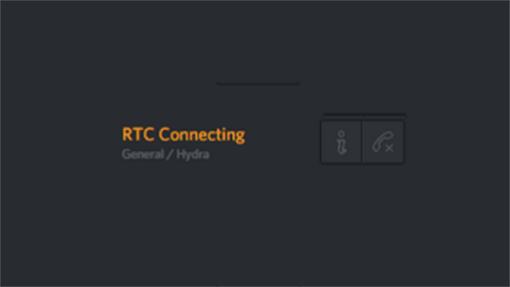How can I use Google drive on computer?“How does Google Drive work on a PC? Does Google Drive download to your computer?”
A well-known cloud service for sharing and storing files is Google Drive. With google drive for desktop, you can store your files in the cloud and view them from any location. Sharing your files and folders also enables you to work collaboratively with others.
It provides a practical method of accessing your files even when disconnected. These files will therefore remain secure even if your PC malfunctions. Additionally, you can easily sync files from Google Drive to a PC if you sign in with the same account on another device. It continuously backs up your files to the cloud, ensuring you never lose any crucial information.
Downloading and installing Google drive for desktop is simple and doesn't require much technical knowledge. This article will walk you through installing google drive for desktop. No of your level of experience, you will find our guide to be simple to follow.
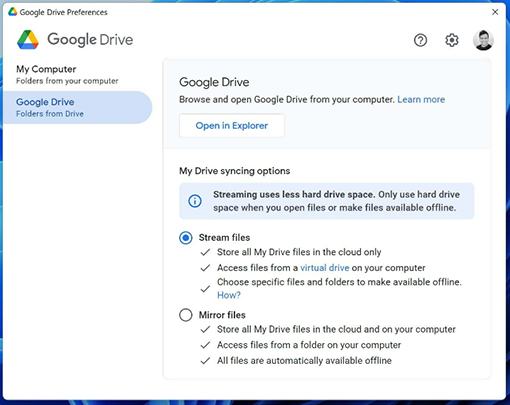
Part 1: What Is Google Drive for Desktop
Users can sync their Google Drive files and folders to their local computer using Google Drive for Desktop, a desktop program. It takes the place of the desktop versions of Backup and Sync. Whether a user has a personal or business account, Google Drive for Desktop offers a unified experience.
You may simply access your files and folders from your computer without opening a web browser using Google Drive for Desktop. You may work offline and have your files automatically updated whenever you return online because it automatically syncs any changes made to files.
Consider that you are a student always completing assignments and writing papers. When you're not online, it's simple to download and use your Google Drive files with Google Drive for Desktop. Additionally, you can mirror the files and folders on your Google Drive account, sync them with your Desktop, and facilitate sharing and teamwork with your classmates using Google Drive for Desktop.
Despite being useful and simple to use, it has some drawbacks:
- It allows you to sync all your files with Google Drive, but because modifications to certain folders are automatically synchronized, it can take time to find an earlier version.
- You can also use it to back up your photos and videos to Google Photos, preventing the modifications you make to the PC folder from syncing. But other file types are not covered by this backup option. For instance, you cannot create an operating system backup in system failures.
- Sheets, Docs, and Slides from Google are only accessible online. Without an internet connection, you cannot watch them.
Part 2: How to Download and Install Google Drive for Windows
Google Drive provides apps with offline functionality for Windows, macOS, Android, and iOS smartphones and tablets, in addition to a web interface. In this section, I'll demonstrate how to download and set up Google Drive for Windows.
- Visit the Google Drive official download page. To download google drive for desktop installer, click the Download Drive for the desktop icon.
- If you're using a Windows computer, you can download Google Drive for Windows, and the installer file's name should be GoogleDriveSetup.exe. The installer file for Google Drive for Mac should be called GoogleDrive.dmg if you are using a Mac computer.
- To install Google Drive, double-click the installer file and follow the wizard's instructions. Click Sign in with the browser after that. You must enter your Google login information.
- You may see the Google Drive (G:) partition installed on your computer when the Google Drive sign-in is complete.
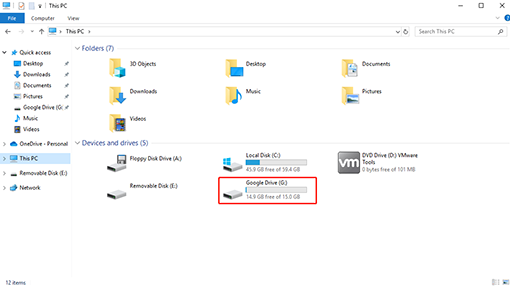
Part 3: How to Use Google Drive for Desktop
With the google drive for desktop download and installed, you may effortlessly upload files to and sync them between your Desktop and other devices. All other devices will receive an update when a file is modified on one device. However, Google Drive does not sync all the files on your computer; rather, it only syncs the files assigned in the folder.
By doing this, you can ensure that you control the synchronized files and guard against unintentional change or loss of crucial data not stored in Google Drive. Here are 2 methods to upload files to Google Drive.
Method 1: Drag and Drop
- G: drive can be accessed using File Explorer. A folder titled "My Drive" will be visible.
- Drag and drop the files you want to upload into the My Drive folder after opening it.
- You've successfully uploaded the files to Google Drive in this manner.
Method 2: Use Google Drive Preferences
- In the PC's bottom right corner, click the system tray icon. From the system tray, click the Google Drive icon. Then a window will appear.
- Select Preferences from the menu by clicking the Settings icon in the window.
- Make sure My PC is highlighted in the Google Drive Preferences window. Select the folder you want to upload by clicking Add folder.
- Click Done after making sure the Sync with Google Drive checkbox is selected. Google Drive will receive the folder.
- To stop syncing to Google Drive to conserve data or storage space, select Settings and then Pause Syncing.
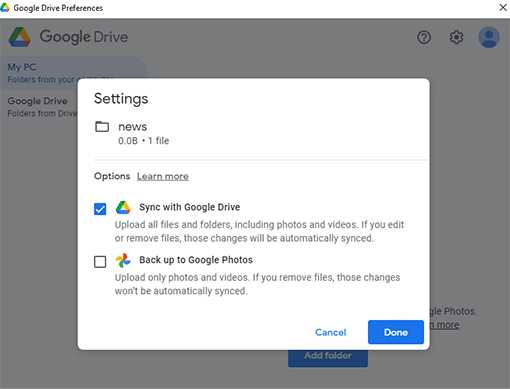
Part 4: How to Restore Your Lost Files while Google Drive Not Syncing
It can be aggravating if you've lost data due to google drive for desktop not syncing. Thankfully, there are ways to recover lost data, and 4DDiG Windows Data Recovery is one tool that might assist you. Because it can recover files that have been lost for a variety of reasons, such as system crashes, malware attacks, accidental deletion, and formatting, 4DDiG Data Recovery is advised in this situation. It means that 4DDiG Data Recovery may search your device and recover any lost files if your files were lost due to Google Drive not synchronizing.
Utilizing 4DDiG Data Recovery is a simple procedure. Simply download the software, install it on your computer, choose the drive or device that contains the lost files, and then start a scan. After scanning your device, the app will show a list of files that can be recovered. To ensure the files are the ones you need, you can preview them before choosing and recovering them.
- 3 easy clicks to Restore your lost files while Google Drive Not Syncing
- Recover 1000+ file types, including JPG, BMP, GIF, PSD AVI, MOV,MP4, M4V and all other types.
- Recover data from laptop/PC, internal & external drive, USB flash disk, SD card,etc.
- Recover data from other various scenarios, such as accidental deletion, formatted, virus attack, system crash, and so on
For PC
Secure Download
For MAC
Secure Download
- Install Tenorshare 4DDiG on your Windows, after launching it, select the local disk where you lost your data and then click scan to initiate the scanning process to find the deleted files.
- After the scanning process finish, you will see the scanned out files listing on the interface. There are categories like Deleted Files, Existing Files, Lost Location, RAW Files, and Tag Files under the Tree View. You can preview all of them.
- Now just select the files that you want to recover from the bitlocker encrypted drive and click on "Recover". After choose the location to store the recover data, the whole data recovery process is done.



Part 5: FAQ about Google Drive for Desktop
Q1: Is There a Difference between Google Drive and Google Drive for Desktop?
The main goal of Google Drive and Drive for Desktop is to give consumers a sync solution that makes accessing their information much easier. Drive for Desktop streams all your stuff from the cloud, whereas Backup and Sync are typically used to sync and store drive locally on your computer.
Q2: Can I Use Both Dropbox and Google Drive?
Yes, you can use both Google Drive and Dropbox. Dropbox and Google Drive are cloud-based storage options with similar features, including file sharing, collaboration, and archiving. They differ in a few ways, making one better suited to your needs.
Q3: Is Google Drive App on Desktop Being Shut Down?
No, the google drive for desktop is not being shut down. However, Google has announced that it will replace the current Google Drive for Desktop application with a new app called Google Drive for Desktop. Google Drive is still available for most frequent users and will remain unchanged.
Conclusion
Regarding file management and synchronization between various devices, google drive for desktop has the potential to be a game changer. It is a strong tool that simplifies uploading, storing, and accessing files from any location. Accidents do, however, occur. Thus, it's crucial to always have a backup strategy in place in case of data loss. 4DDiG Windows Data Recovery can help in this situation. You can retrieve deleted or lost files from your computer, including Google Drive files, by utilizing 4ddig. It is a trustworthy and efficient data recovery service that may assist you in getting crucial files back when you need them the most.