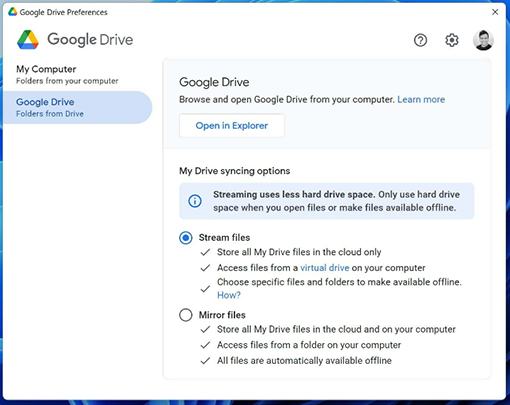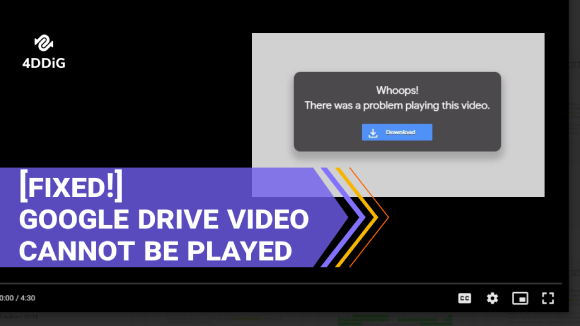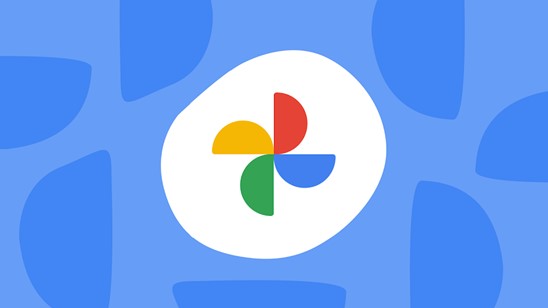How to Find and Remove Duplicates in Google Drive
Is your Google Drive’s storage space running out? Free download 4DDiG Duplicate File Deleter to find and remove duplicates in Google Drive and free up space!
Delete Google Drive Duplicates
“I recently made a backup for my Google Drive and have a ton of pictures and files that were duplicated across the account. I want to know if there is a program or a way to find and remove duplicates from Google Drive? Thank you in advance!”
Having too much duplicate files in Google Drive can clog up your storage and cause inconvenience in accessing and organizing your files. It may even result in unnecessary costs if you exceed your storage limits, as duplicates take up extra space. If you’re drowning in a huge collection of duplicates then rather than thinking there’s no way out, try four methods in this article to remove duplicates in Google Drive and grab yourself some space back. As a cherry on top, there’s also a bonus tip to prevent duplicates from hogging your Drive in future. Let’s begin!
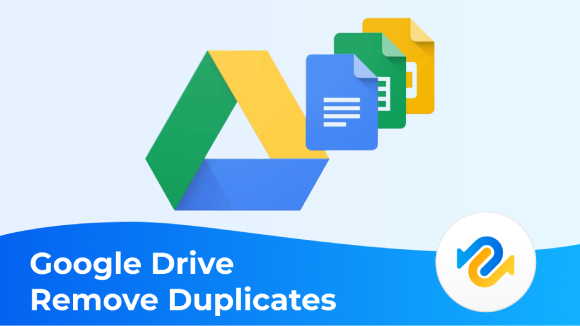
Part 1. Is There a Way to Delete Duplicates in Google Drive?
Yes, there are several ways to get rid of duplicates in Google Drive, such as following:
- Remove duplicates maunally by locating files with same name, especially those with “(Copy)” or numbers in title.
- Use a third-party Google Drive duplicate finder program or online tool to scan your drive for duplicate files and remove them automatically and quickly.
- There are many add-ons in Google Workspace Marketplace such as Duplicate File Finder, Cleaner for Google Drive that helps delete duplicates in Google Drive. You can install and authorize them to scan your Google Drive for duplicate files and delete them as needed.
Part 2. How to Remove Duplicate Files from Google Drive?
Above we gave you a lowdown on several ways to remove duplicate files from Google Drive. These include both manual and automatic ways. Here we’ve discussed how to utilize them in detailed steps so you can choose one that you think is best for you:
Way 1. Find and Remove Duplicates in Google Drive Manually
You can use search filters to manually locate and delete duplicates in Google Drive according to file categories, but it can take hours if there are a lot of copies. So use this method only when you have a small number of files and not a large collection.
Check out steps below to find duplicates in Google Drive and remove them manually:
- Navigate to https://drive.google.com and sign into your Google Drive account.
- Switch to “List” layout from the top right option. This will display all your files.
Head to the search bar at the top, type “copy of” or a number in the brackets like “(1)>” and hit enter. Spot groups of duplicate files by name or size or both.

Locate the duplicate files or photos, hold “Ctrl” and click to select them. Then right-click and pick “Move to trash” to delete selected duplicates.

- Continue deleting until there is no duplicate. After all duplicated are moved to Trash, head into trash and delete them from Google Drive permanently.
Way 2. Find and Remove Duplicates in Google Drive with 4DDiG
Not a fan of manual way to find and delete duplicate files because it is tedious and time-consuming? Try 4DDiG Duplicate File Deleter, a Google Drive duplicate file finder tool that uses AI-powered advanced algorithms to automatically locate and delete duplicate files from Google Drive. You can also improve how Google Drive works on your network by optimizing storage space and syncing performance. Check out what more this tool can do:
- Remove duplicates from internal/external drives and mounted network drives including Google Drive.
- Accurate and fast scanning.
- Scan for duplicates in multiple folders and drives simultaneously.
- Scan and find similar images.
- Supports all file types including videos, audio, images, documents, etc.
- Free up storage space and boost performance.
- Sort duplicates by file size, quantity and format.
Here’s how to remove duplicate photos from Google Drive in one click with 4DDiG Duplicate File Deleter:
Install and open 4DDiG Duplicate File Deleter on your computer.
FREE DOWNLOADSecure Download
FREE DOWNLOADSecure Download
Select “Find Google Drive Duplicates.”

Log into your Google account, choose where to start finding duplicates and click “OK.” Then hit “Scan Duplicates” to start process.

Wait for the scan to finish, and all the duplicates will be listed. Select duplicates you want to remove and choose to move them to Google Drive Trash or delete them forever. Then hit “Remove.”

When all of the duplcate files are deleted, 4DDiG Duplicate File Deleter will notify you with a pop-up.
Way 3. Use Add-In to Remove Duplicates in Google Drive
Another way to find duplicates in Google Drive is to use a Duplicate Remover Add-on. There are many free add-ons available that claim to search for and remove duplicates in Google Drive. Duplicate File Finder, Cleaner for Drive is such a handy tool that scans selected directories, locate duplicates, and lets you choose which ones to delete from Google Drive. Here’s how to use it:
Get “Duplicate File Finder, Cleaner for Drive” add-on from Google Workspace Marketplace.

-
Open Google Drive and click the “Google Apps” button. You will find the Duplicate File Finder add-on there, click to open it.

-
Authorize the add-on to access your Google Drive. Then choose a folder or scan the whole Drive for duplicates.

-
When the scan is over, pick duplicates you want to remove, and hit “Trash all.”

Way 4. Remove Duplicates in Google Drive Online
If you prefer an online solution for removing duplicates in Google Drive, then Filerev, an online duplicate file finder for Google Drive, might be the ideal choice for you. With Filerev, you can find all sorts of duplicates like photos, documents, videos, and music stored in your Google Drive account and remove them quickly and efficiently.. But keep in mind, the free version only lets you scan up to 1 million files once and delete up to 500 duplicates per month. That said, here’s how to remove duplicates in Google Drive via Filerev:
Visit Filerev, click on “Get My Free Scan” and sign in with your Google Account.

Use Filerev to scan and compare all Google Drive files, categorizing them neatly, which you can check on summary page. You can filter your results, pick out specific files, and delete them one by one.

If you prefer to delete many duplicates, use “Bulk Delete Tool” to get rid of everything in a category all at once.

Part 3. How Do I Prevent Duplicates in Google Drive?
While syncing files with Google Drive is good for regular backups, excessive syncing can fill up your storage with duplicates. However, you can improve your Drive’s efficiency by disabling automatic synchronization and instead uploading files manually. This will prevent duplicates in Google Drive. Here’s how to do that:
- Open Drive for desktop on your computer.
- Click Settings >Preferences.
-
On the left, click “Folders from your computer.” Then clcik the folder you want to remove.

-
Uncheck both boxes for Sync with Google Drive and Back up to Google Photos.

-
Seclect Stops syncing on the popup to confirm your choice. This will prevent Google Drive from syncing and making duplicates from your computer.

Part 4. Google Drive Remove Duplicates FAQs
Q1: Does Google have a duplicate file finder?
No, there’s no in-built duplicate finder tool in Google Drive. However, you can manually sort through file categories to locate and remove duplicates.
Q2: What is the best duplicate file finder for Google Drive?
The best duplicate finder tool for Google Drive is 4DDiG Duplicate File Deleter. It offers customization options to adjust search criteria for finding duplicates. Moreover, you can also use it to automatically delete duplicates from your internal/external storage other than only Google Drive.
Q3: How do you remove duplicate photos from Google Drive and Google Photos?
You can use 4DDiG Duplicate File Deleter tool to remove duplicate photos from Google Drive and Google Photos. It can automatically locate and get rid of duplicates without manual hassle. For detailed steps to delete duplicates from Google Photos refer to this article.
Final Words
We’ve explained four manual and automatic Google Drive remove duplicates methods above to get rid of duplicates and save storage space. However, let’s face it: manual methods can be time-consuming and exhausting. That’s where 4DDiG Duplicate File Deleter swoops in. With its automatic duplicate detection and high success rate, it saves you precious time and effort. Besides, you have flexibility to customize search criteria for including/excluding files/folders, ensuring a tailored scanning experience.
☞ How to Delete Duplicates in Dropbox from Different Devices
Secure
Download
Secure
Download
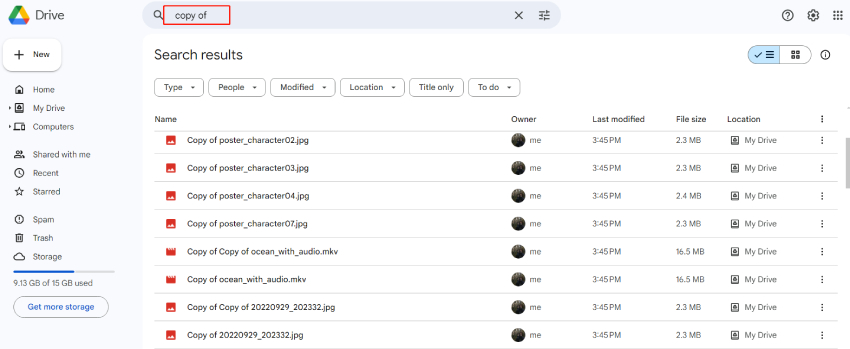

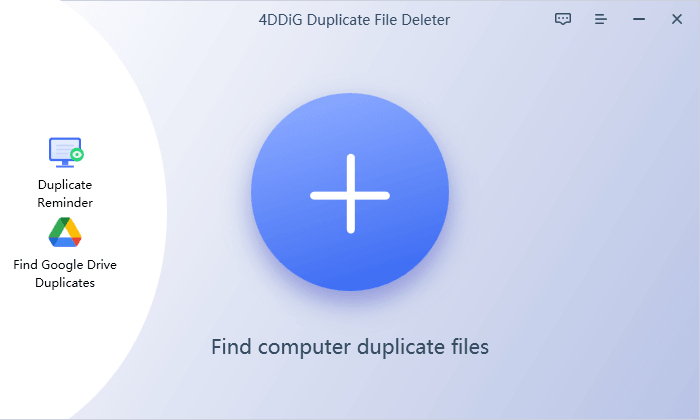

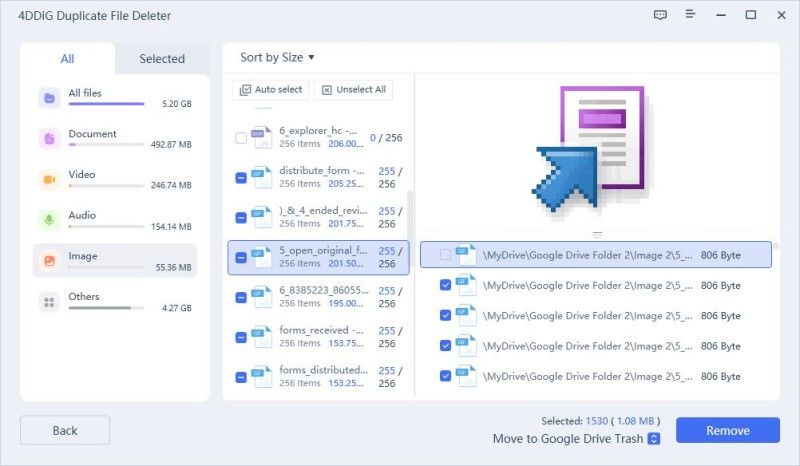
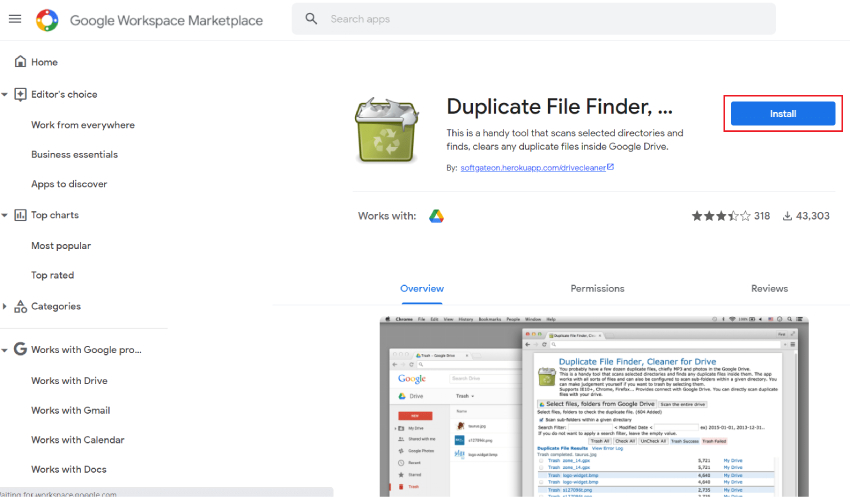
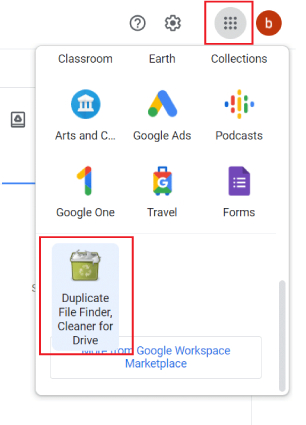
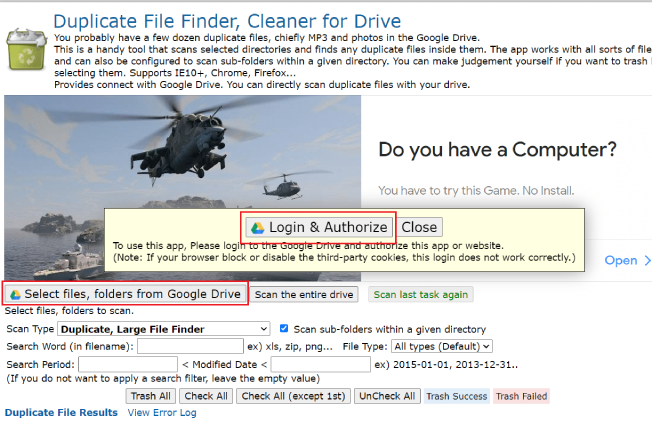
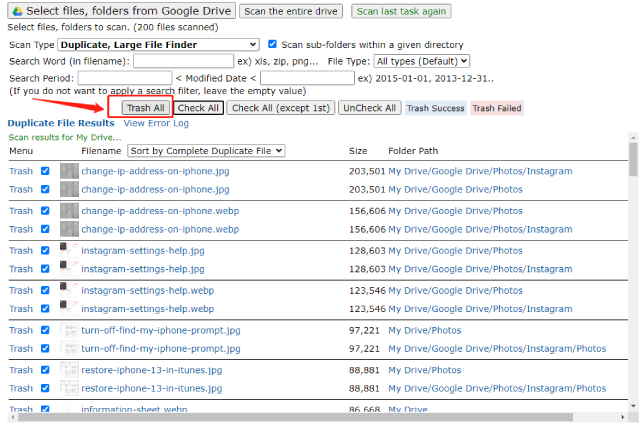
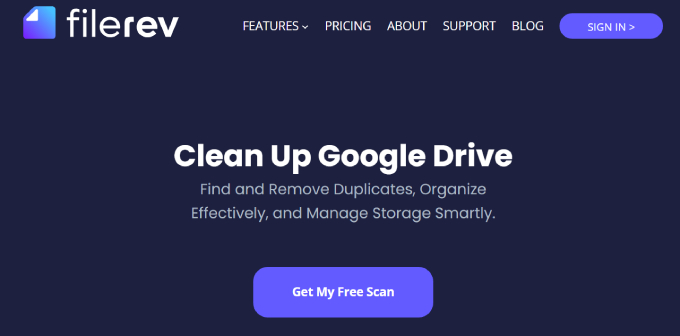
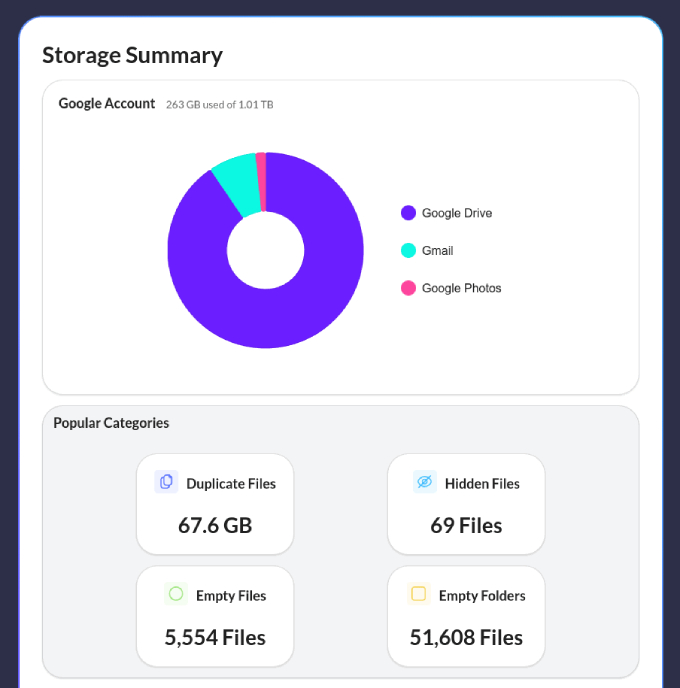

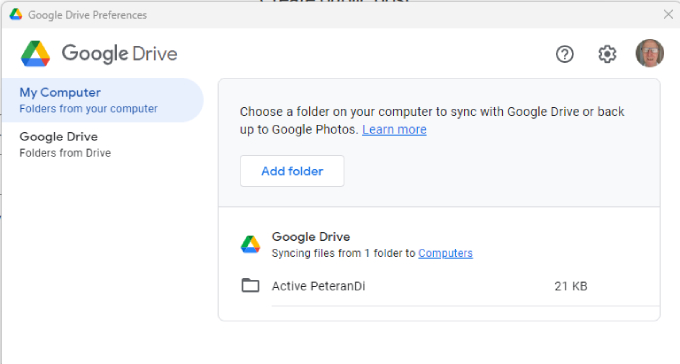
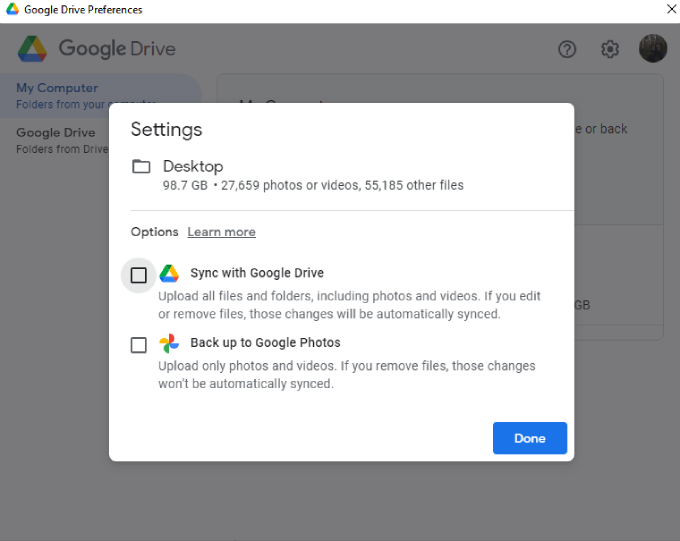
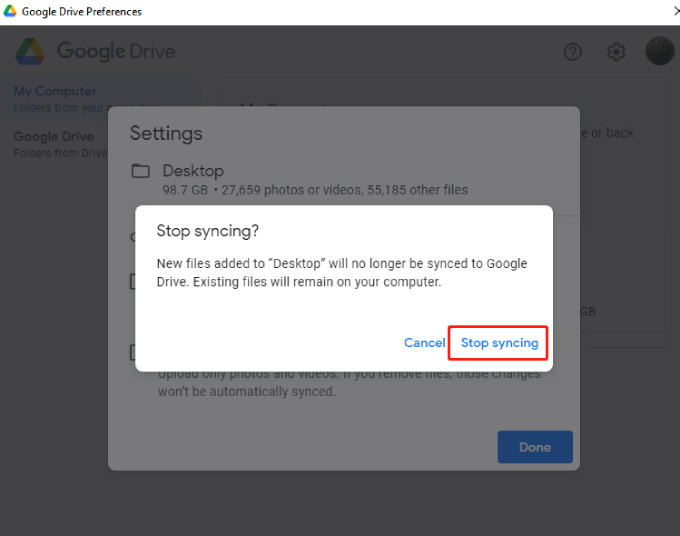
 ChatGPT
ChatGPT
 Perplexity
Perplexity
 Google AI Mode
Google AI Mode
 Grok
Grok