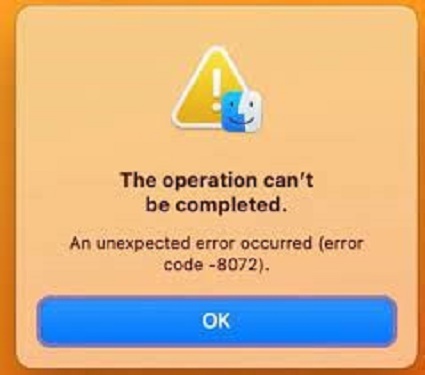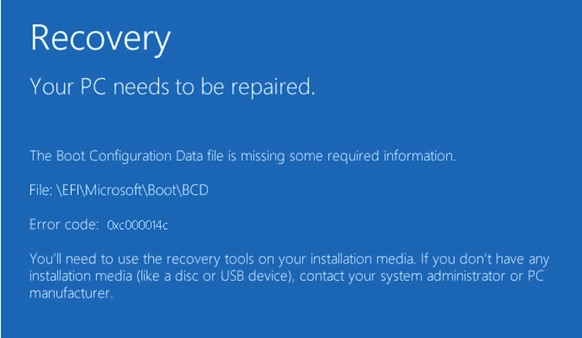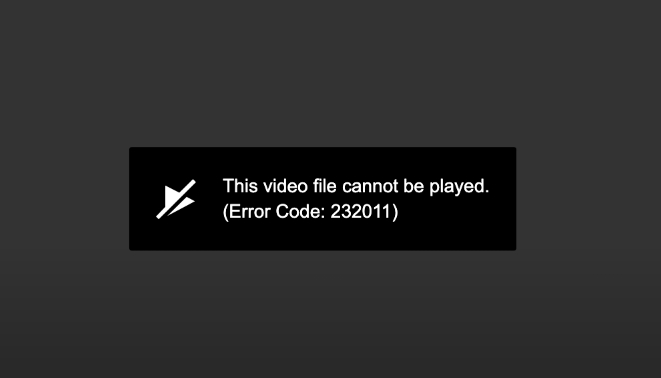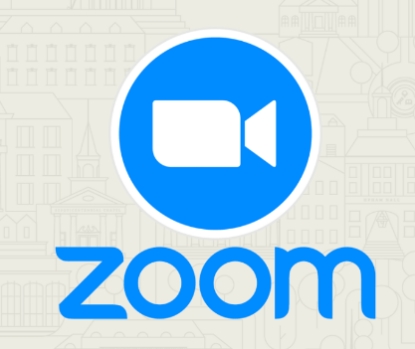How to Fix Zoom Error Code 5003? Step-By-Step Guide
Are you facing Zoom error code 5003 while attending a meeting? Check our detailed guide to fix this error and download 4DDiG Video Repair to repair any damaged or unplayable videos.
Are you stuck with the Zoom error code 5003? It's a common problem that usually happens because of network issues, and it can be really annoying, especially if you have an important meeting.
But don't worry, you are in the right place to fix it! This article is here to help you step by step. We will keep things simple and easy to understand.
By the end of this guide, you will be able to get back to your Zoom calls without any hassle.
So, let's get started.
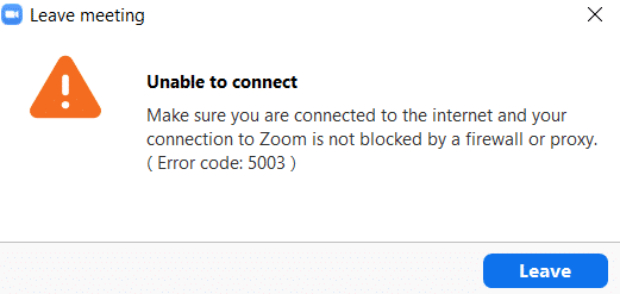
Part 1: What Does Error Code 5003 Mean on Zoom?
Before getting started with the how to fix Zoom error code 5003, it's important to understand what does error code 5003 mean on Zoom and what's the reason behind it.
Well, the Zoom error code 5003 occurs due to a connection failure between the user's device and the Zoom platform, indicating that something is preventing a successful connection.
This issue can arise from various causes, such as antivirus software blocking the connection to Zoom, or a poor network connection, including issues with network settings, Wi-Fi status, and VPN.
Besides, the error often happens when Zoom web services fail to run properly or when the server status times out, making it difficult to create or join a Zoom video meeting.
By understanding the causes, you will be able to tackle error code 5003 zoom more efficiently.
Now let's learn how to fix Zoom error code 5003.
Part 2: How to Fix Zoom Error Code 5003?
Here are some simple fixes that will help you get rid of Zoom unable to connect error code 5003. All you have to do is carefully follow the steps and you will end up fixing unable to connect to Zoom error code 5003 within a few minutes.
Fix 1. Restart Your Zoom Application
Sometimes, temporary glitches within the Zoom application can lead to error code 5003, making it unable to connect. To address this, you should restart the Zoom application.
To do so, close the Zoom application entirely, making sure it's not running in the background. Then, reopen the application and attempt to connect to your meeting again.
This simple action can often clear up any minor issues within the Zoom program itself.
Fix 2. Restart Your Device
Restarting your computer or mobile device can be a more comprehensive approach to resolving Zoom room error code 5003. It helps in resetting all the processes running on your device and can also address network configuration issues.
To perform this fix, simply shut down your device completely and then power it back on. After it has restarted, launch the Zoom application and check if the error persists.
Fix 3. Update Your Zoom Application
Outdated Zoom software can sometimes lead to compatibility problems and trigger Zoom unable to connect error code 5003. To ensure you are using the latest version of Zoom:
On Windows or Mac:
- Open the Zoom application.
- Click on your profile picture in the top right corner.
-
Select "Check for Updates."

- Follow the prompts to install any available updates.
On a Mobile Device (iOS/Android):
-
Navigate to your device's respective app store (App Store for iOS or Google Play Store for Android).

- Search for Zoom and check for updates. If updates are available, proceed to update the app.
Keeping Zoom up to date ensures that you have the latest bug fixes, security patches, and improvements, reducing the likelihood of encountering error code 5003.
Fix 4. Turn off Your VPN
While using a VPN is a common practice for privacy and security, it can sometimes interfere with Zoom's connection. If you have a VPN enabled, try turning it off temporarily.
Disconnect from the VPN and then attempt to connect to Zoom again. This can help determine if the VPN is causing the error. After testing, you can choose to reconnect to the VPN if it's necessary for your online activities.
Fix 5. Temporarily Disable Your Antivirus Software
Certain antivirus or security software may have settings that block Zoom's connection, triggering error code 5003. To investigate this, temporarily disable your antivirus or firewall software and then try connecting to Zoom.
Please be cautious when disabling your antivirus, and make sure to re-enable it once you've finished troubleshooting. If disabling the antivirus resolves the issue, you may need to adjust its settings to allow Zoom connections while keeping your device secure.
Bonus Tip: How to Repair Your Corrupted/Damaged/Unplayable Videos?
If you're dealing with damaged or corrupted video files that refuse to play, 4DDiG Video Repair can be an excellent solution to help you recover and repair these videos. Here are some of the main features of 4DDiG Video Repair:
Secure Download
Secure Download
- Comprehensive Video Repair: 4DDiG Video Repair is designed to repair a wide range of video file formats, including MP4, MOV, AVI, MKV, and more.
- High Success Rate: This software boasts a high success rate in repairing damaged or corrupted video files, making it a reliable choice for video recovery.
- User-Friendly Interface: The user interface of 4DDiG Video Repair is intuitive and easy to navigate, ensuring that even non-technical users can use it effectively.
- Preview Before Recovery: Before finalizing the repair process, you can preview the repaired video to ensure it meets your expectations.
- Batch Video Repair: You can repair multiple video files simultaneously, saving you time and effort.
- Safe and Secure: 4DDiG Video Repair ensures that your original video files remain untouched during the repair process, preserving their quality.
Real User Reviews and Experience:
Many users have found 4DDiG Video Repair to be a valuable tool for fixing damaged video files. Users have reported successful recoveries of important videos that they thought were lost forever.
They appreciate its user-friendly interface and the ability to preview repaired videos before saving them. Overall, 4DDiG Video Repair has garnered positive feedback for its effectiveness in rescuing precious video memories and valuable content from corrupted or unplayable files.
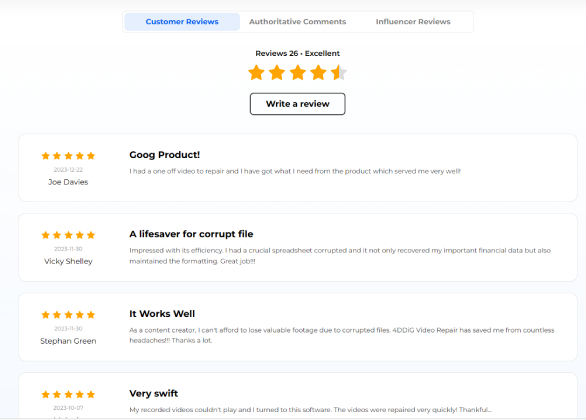
So, if you are also struggling with unplayable or damaged video files, 4DDiG Video Repair is worth considering as a solution to help you restore and repair your videos, ensuring you don't lose precious memories or important content due to file corruption or damage.
Conclusion
In summary, dealing with Zoom error code 5003 can be frustrating, especially during important meetings. But with the steps in this guide, you can fix it.
If you have damaged or unplayable videos, 4DDiG Video Repair can help. It's easy to use and can fix many video problems. It's a good way to recover your special videos.
So, whether it's Zoom error code 5003 or broken videos, these solutions can get you back on track so you don't miss important moments because of tech issues.