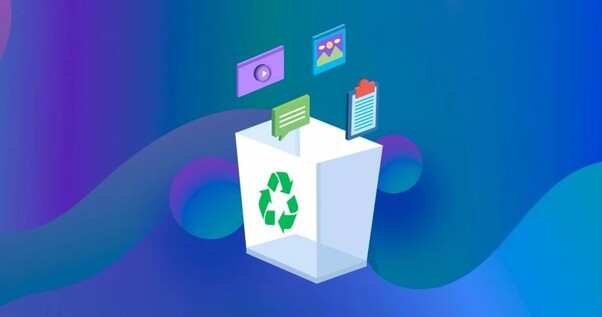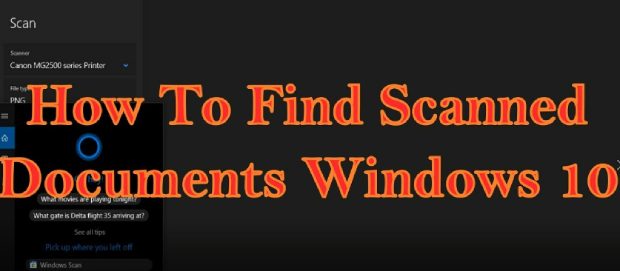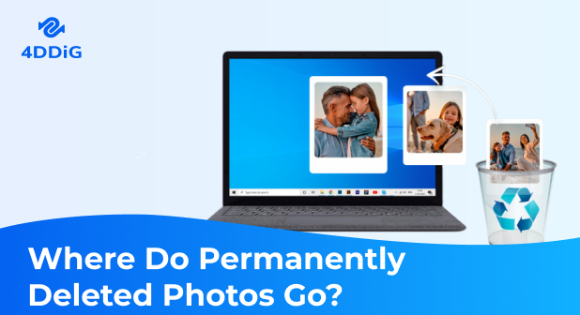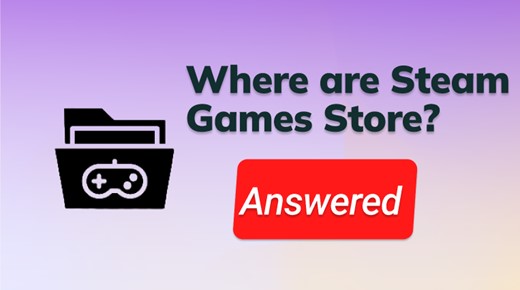5 Ways to Recover and Find Where Audacity Unsaved Files
Download 4DDiG to recover Audacity unsaved, accidental, and intentionally deleted files with just a one-click process. Support for various file formats enables you to recover any type of audio file including WAV, MP3, M4A, WMA, and AC3.
Audacity is the popular open-source sound recording and editing software used by professionals in radio, music, and even voice-overs to record and edit files. In the present times, podcasters also use Audacity to record and edit audio files. Audacity saves the recording files temporarily after every few seconds of processing. Once the recording is completed, it saves it as a .aup file, which is a software playlist order. Sometimes, due to system errors resulting in abrupt shutdown of the computer, viruses, malware, or other disruptions in the OS can delete the unsaved work. If you’ve encountered that the Audacity unsaved files are lost, scroll this page to learn how to recover unsaved Audacity files effectively with simple and easy steps.
Part 1: Can I Recover Lost Audacity Audio Recordings
If you were working on a project, probably recording or editing the file in Audacity, but the abrupt shutdown of the computer caused data loss, there’s still hope to recover your lost audio recordings. Generally, Audacity saves the unsaved recording every 6 seconds in a particular format, and when the file is completed, it's ordered as a .aup file.
If you’ve lost your unsaved recordings, there is a high chance these recordings must be stored in the Audacity temporary folder and can easily be restored. Additionally, if you’ve accidentally deleted the saved Audacity file from the folder, you can also recover it using the specialized data recovery tools.
The specialized data recovery tools allow you to recover and restore permanently deleted Audacity files with just a few clicks. The deleted files aren’t immediately removed from the storage, instead the space is marked as available for the new data.
The files are only permanently erased once this space is overwritten by new data, at this point the deleted files can no longer be recovered.
Stop using your computer as soon as the data loss occurs. This will prevent the deleted data from being overwritten, and save the chances of recovery. Only rely on authentic tools and methods to perform the data recovery, or the data will be lost permanently.
Part 2: How to Recover Audacity Unsaved or Lost Files
If you forgot to save the Audacity file manually, and it got deleted due to an abrupt computer shutdown or accidentally deleted the saved file, here’s how to perform Audacity unsaved file recovery.
Way 1: Recover Audacity Unsaved Files via 4DDiG Tool
4DDiG Data Recovery Tool is the data recovery software that allows you to recover deleted files with just one-click operation. It enables you to select the location to start the recovery process. You can select that particular folder, drive, and device to scan and recover the lost data.
This functionality enables you to speed up the recovery process, saving you time, and effort to search the desired files in the long list. It has an intuitive, and super user-friendly user interface, allowing you to recover any type of deleted/lost files with just 3 steps.
Key Features:
- Recover 2,000+ types of files including audio formats such as WAV, AIFF, MP3 , WMA, AAC, and AMR.
- Recover the files accidentally deleted or lost due to system errors, file corruption, hard drive issues, partition issues, or formatted.
- Supports various file systems, and storage devices, external/internal hard drives, SSDs , USB flash drives, Pen drives, and SD cards.
- Allows you to repair the damaged, and corrupt files within the tool.
- Preview options that allow you to access the files before initiating the recovery process.
Secure Download
Secure Download
Here’s how to recover unsaved Audacity files using 4DDiG:
-
Install, and launch the 4DDiG on your computer. Click the “Select Folder” option or select the storage device, and click on the Start button to initiate the scan process.

-
It’ll start the scanning process immediately to dig deep into the selected location to find the traces of lost files. You can use the filter option to scan for the specific type of file to narrow down your search.

-
Once the scan is completed, you can use double-click to preview the files. To restore the files, select the files, and hit on the Recover button.


Way 2: Recover Lost Audacity Recordings from Exported Files
If you had exported the Audacity recordings to the local storage, but got accidentally deleted, or lost due to unknown reasons, you can use this method to recover them. However, remember this method is applicable to recover the lost audacity recordings if they were deleted or lost after you saved them in a particular location.
-
Locate the folder or the location where the Audacity recordings were saved.
-
Once you’ve found the desired files, go to the Audacity > go to File > Import > Audio, and it’ll open the files for you. Now you can continue editing the file.

Way 3: Recover Unsaved Recordings from AutoSave
While working on a project in Audacity if the software crashes, and you don’t get the time to save it, Audacity allows you to recover it using the AutoSave feature. It automatically pops up on the next launch of the Audacity, and you can choose to restore it.
If you haven't launched the program after the Audacity crash, you’ll get a prompt window as shown below in the image. In order to perform the audacity unsaved file recovery, select the desired project, and click on “Recover Selected”. If not, the unsaved file will be deleted permanently.
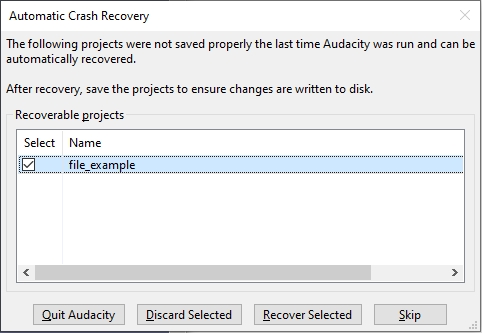
Part 3: How to Find Where Audacity Unsaved Files
Generally, Audacity creates a temporary folder on the drive to save the unsaved projects, allowing you to recover them in case of computer or software crash. If you didn’t save the audacity files, you can look for them in the temporary folder to recover them.
Here’s where Audacity unsaved files are stored
-
Launch the Audacity, and press the combination of Ctrl + P keys.
-
Go to the Audacity Preference window > Directories, and copy the path of the temporary file directory.

-
Go to the temporary folder, and look for the files with the .au extension.
-
Drag and drop the AU file into the Audacity window, and it’ll open the file.
-
If it’s the file you’re looking for, save it immediately.
Part 4: How to Protect Audacity Recordings
If you regularly use Audacity to record and edit, it’s essential to follow the best practices to secure your recording to avoid data loss in the future.
-
Regularly Save and Backup Recordings
Use the Ctrl + S command to save progress on the Audacity projects to avoid losing unsaved recordings. As soon as you've completed them, create backup copies on external devices or cloud services such as Google Drive or OneDrive. -
Export Recording in Standard Formats
Make a habit of exporting your recording formats like WAV or MP3. This gives you a copy of the audio recording outside of Audacity that’ll be protected from data corruption, software crashes, or other issues that can cause data loss. -
Regularly Update Audacity and System
Regularly update the Audacity program and operating system to avoid software conflicts, bugs, and system errors that can lead to data loss situations on Audacity. If your profession is associated with Audacity, try to maintain the health of the storage devices, such as monitoring their health, keeping ample space on the drive, and using antivirus software.
Part 5: FAQs about Where Audacity Unsaved Files
Q 1: Where does Audacity save temporary files?
Audacity saves the unsaved recordings or projects every 6 seconds in a temporary folder. It’s normally stored in the C drive of the system, under the AppData folder. To access this, go to the C drive > AppData > Audacity > Temporary folder.
Q 2: Does Audacity use MP3 or WAV?
Audacity itself mainly saves the project files using the . au extension, but it also allows you to import and export the audio files in MP3 and WAV formats. So, yes Audacity supports MP3, and WAV file formats and can easily handle audio in such formats.
Q 3: What files can I import to Audacity?
Audacity supports importing various audio file formats, including WAV, MP3, AIFF, OGG, and FLAC. It also allows importing M4A (AAC), WMA, and AC3 formats with the optional FFmpeg library.
Final Words
Losing the unsaved Audacity file after working for hours on the project can be a frustrating experience. That’s why it’s always recommended to save the files immediately after significant progress or once finished working on it. However, if you want to recover the unsaved Audacity files, this guide includes all the effective methods to get your lost/deleted unsaved Audacity recordings back. An efficient and reliable way to recover unsaved Audacity files is 4DDiG Windows Data Recovery . It allows you to undelete unsaved, and permanently deleted files with just one-click process.




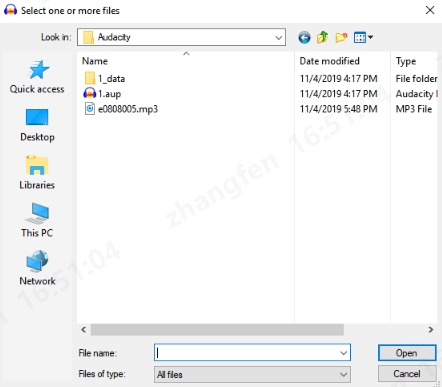
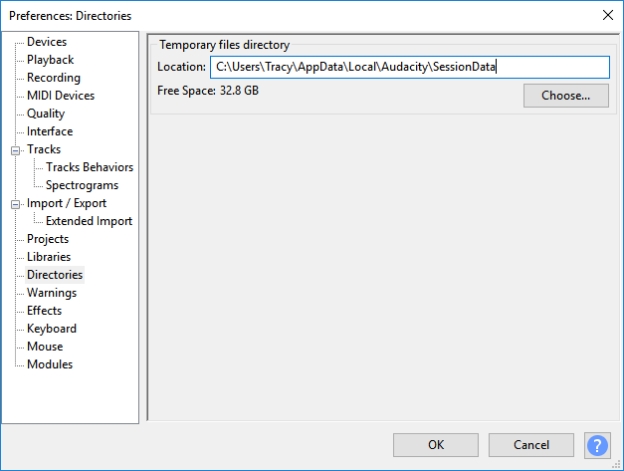
 ChatGPT
ChatGPT
 Perplexity
Perplexity
 Google AI Mode
Google AI Mode
 Grok
Grok