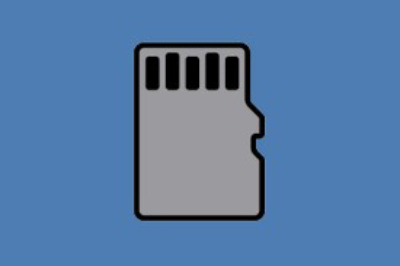How to Recover Data from SATA Hard Drive
Are you in the process of retrieving data lost or deleted from a SATA hard drive? Alternatively, have you come across an old hard drive within your collection of tech gadgets and wish to extract its data? This comprehensive guide delves into the intricacies of recovering data specifically from a SATA hard drive, providing detailed insights and steps for a successful recovery process.

Part 1: What is SATA Hard Drive
SATA hard drives are known as Serial ATA. They’re the successor of the PATA hard drives and are mainly used as a storage option in most of the computers in the world.
The SATA hard drive was first introduced in 2003. Compared to the PATA, the SATA hard drives are built on advanced technology, giving them a speed edge over the PATA hard drives, which are slow. The SATA uses a needle mechanism that writes and reads data from the rotatory disk.
The built-in mechanism of these drives enables them to become noisy when in action. Thus, they’re not as good as SSD, solid-state drives with zero moving components. They’re available in a wide range of capacities, ranging from a hundred gigabytes to several terabytes.
Besides the computer, they’re also used for backup and portable storage purposes. They’ve undergone many revisions over the years, allowing them to perform at high data transfer speeds.
Part 2: How to Recover Data from SATA Hard Drive
Whether you’ve deleted, formatted or lost the data from your SATA hard drive, all can be recovered easily with advanced tools like 4DDiG Data Recovery and many other test and proven methods. Following are the ways you can recover data from SATA hard drive.
Way 1: Recover Data from SATA Hard Drive via 4DDiG Data Recovery
The data recovery tool is the best time-saving and effective way to recover data from the SATA hard drive. The automotive tools make it much easier to recover deleted data by scanning the drive thoroughly and producing effective results.
The 4DDiG Windows Data Recovery is the best professional recovery tool that uses an advanced algorithm to scan the SATA hard drive and recover lost/formatted or deleted data with a one-click process.
The good thing about this tool is its user-friendly interface, making it relatively easy for even novice users to perform the data recovery task. Besides the SATA hard drives, you can use it to recover deleted data from SSD, SD Card, and external hard drives.
Following are the steps to learn how to recover data from SATA hard drive using the 4DDiG Data Recovery tool:
Secure
Download
Secure
Download
-
First, download and install the 4DDiG Data Recovery tool on your computer. It’s available for both Windows and Mac. Launch the 4DDiG Data Recovery tool, and select the SATA hard drive on which you want to perform a data recovery process.

-
Once you click the scan button, it will start digging out the data from the selected hard drive using advanced algorithms.

-
Once the scanning process completes, it’ll show all the collected data you can preview before recovering it. You can even use the filters to make searching for desired files easier. Once you’re done previewing the files, hit the Recover button. A pop-up window will appear, asking for the location of the files. Select the paths for the recovered files to save them. And that’s it; the recovered files will be saved in the selected directory of the computer.

Way 2: Recover Data from SATA Hard Drive via CMD Commands
If you think the files you’re looking for weren’t deleted but are missing and not showing on the hard drive, you can use the CMD commands to make them visible again.
Here are the following steps to recover data from the SATA hard drive using the CMD commands:
-
Press the Windows + R keys on the keyboard and enter the CMD in the text field of the run window. Press the Enter + Control + Shift key to launch it as administrator.

-
Type the following command in the CMD chkdsk X: /f. Replace the X with the hard drive letter on your computer, then hit Enter to execute it. This will launch the CHKDSK, responsible for fixing the errors and corrupted files on the drive. The corrupt files or errors might be the reason the files aren’t showing on the hard drive.

-
Next, type the ATTRIB -H -R -S /S /D X:*.*, and press enter. Make sure to replace the X with the drive letter of your hard drive.

Way 3: Restore From a Backup
Restoring from a backup is one of the easiest ways to recover deleted data from the hard drive, but it’s only possible if you’ve already taken the backup. Windows comes with backup features by enabling them, you can take the backup of a hard drive on fixed occasions.
One of the Windows tools is File History, which saves the working version of the file from time to time. If you delete anything accidentally, you can restore it using the File History feature. Follow the steps below to learn how to recover data from a 2.5 SATA hard drive:
-
Go to the Folder where you had stored the files before, and click on the File History option under the Home tab.

-
Using the arrows on the File History window, go to the files when they were saved and select the version of it. Select the Files you want to restore, and hit the Green button to restore it.

-
Once the files are restored, you’ll find them in the folder.

Way 4: Check the Recycle Bin
When you delete something on Windows, it goes into the recycle bin instead of permanently deleted from the hard drive. The files are permanently deleted only if the recycle bin is full or the files are too big to move. Therefore, if you haven’t permanently deleted it from the recycle bin, you can restore it. Follow the steps below to learn how to do so:
- On the desktop, launch the Recycle Bin.
- Select the files you want to restore, right-click, and select the Restore option.
- Once you hit the Restore option, the restore files will return to their original path. Besides this, you can also drag and drop the files at your desired path.
Part 3: FAQ
Here are the most frequently asked questions about the SATA hard drive.
Q 1: Why a SATA hard drive can become dead?
The SATA hard drive can be dead due to various factors ranging from dust, humidity, power surges, and mechanical failure, which can cause your SATA hard drive to become dead. Avoid carrying the hard drive with you unless it’s necessary. Cleaning it up can conserve its lifespan.
Q 2: Is It Possible to Recover Data from SATA Hard Drive?
Yes, recovering data from the SATA hard drive is quite possible. Various tested, proven methods are available that can effectively and efficiently recover the data from the SATA hard drive.
Q 3: Can a SATA hard drive be repaired?
Yes, a damaged SATA hard drive can be repaired, but it shouldn't be reused once fixed. Instead, you should retrieve and discard the data as they can’t be trusted for reliability.
Conclusion
It doesn't mean the end of the world if you’ve lost/formatted or deleted the data from the SATA hard drive. Instead, you can recover data from SATA hard drives effectively in many ways. If you’ve failed to recover the data using the conventional methods, try the 4DDiG Windows Data Recovery tool.









 ChatGPT
ChatGPT
 Perplexity
Perplexity
 Google AI Mode
Google AI Mode
 Grok
Grok