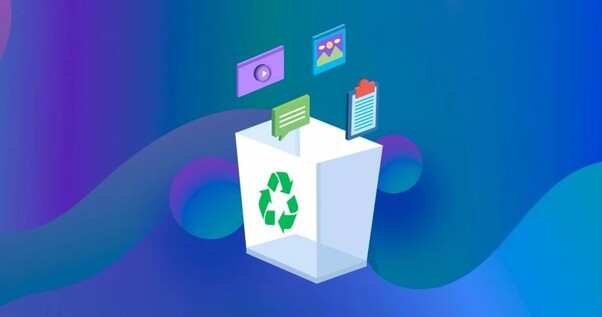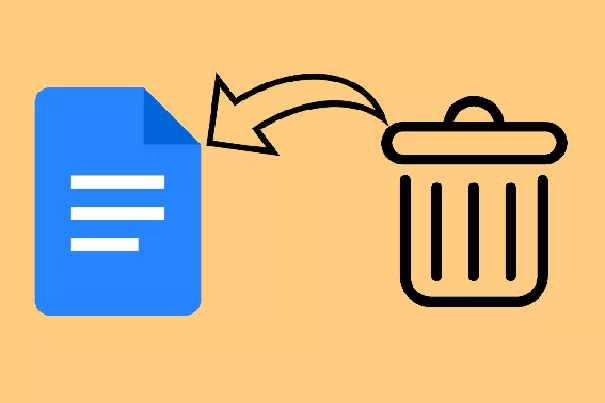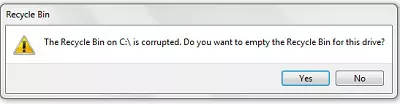[Fixed] How to Fix Recycle Bin Missing?
Have you ever lost your Recycle Bin icon? You accidentally deleted the file and then wanted to restore it, but when you looked for the Recycle Bin, it didn't show on the desktop. You desperately needed it but didn't know how to regain access to your Recycle Bin. The Recycle Bin is your safety net, catching files you accidentally delete. But when it vanishes, panic sets in. You wonder where it went. How can you get your deleted files back? Don't worry; here's the solution to your problem. This guide will show you five simple ways to recover your missing Recycle Bin and explain why this problem happens. Many Windows users face this issue, whether they're using Windows 7, 8, 10, or 11. By the end, you'll know exactly how to bring your Recycle Bin back and access your deleted files again. So keep reading!

Part 1: Why Is My Recycle Bin Missing?
Your Recycle Bin's disappearance isn't a permanent problem. Understanding why it vanished is the first step to bringing it back. Let's explore the most common causes of this issue and how they affect your Windows experience.
Accidental settings change: You might have unknowingly altered a desktop or Recycle Bin setting. This can happen when exploring Windows options or installing new software.
-
System file corruption: Critical system files can become damaged, leading to strange behaviors. This corruption can affect desktop icons, including the Recycle Bin.
-
Malware attack: Viruses or malware can interfere with your system's normal operation. Some malicious programs specifically target system icons to cause confusion.
-
Unintended deletion: It's possible to accidentally delete the Recycle Bin. This can happen if you're cleaning up your desktop or using cleanup tools without caution.
-
Windows update issues: Sometimes, Windows updates can cause unexpected side effects. A recent update might have affected your desktop icon settings.
-
Display scaling problems: If you've changed your display scaling settings, it might hide desktop icons. The Recycle Bin could be present but invisible due to these changes.
-
Third-party software interference: Some programs, especially those that modify your desktop, can inadvertently hide or remove the Recycle Bin icon.
Part 2: 5 Ways to Fix Recycle Bin Missing
Now that we've uncovered why your Recycle Bin might be playing hide-and-seek, it's time to bring it back. We've got five effective methods to restore your missing Recycle Bin. Let's walk through each solution step by step:
Method 1. Use Data Recovery Tool
When you've recovered access to your Recycle Bin, but your deleted files are nowhere to be found because the Recycle Bin folder is completely empty, what now? Don’t panic! In this scenario you need to use a data recovery software to recover all missing files that have not yet been overwritten. One such application is 4DDiG Windows Data Recovery, a powerful tool designed specifically to tackle this issue.
4DDiG excels at recovering data from an emptied Recycle Bin, ensuring you can retrieve lost documents, photos, videos, and more with ease. With 4DDiG, you don’t have to worry about permanently losing your important files. Using 4DDiG to recover lost data is straightforward and efficient. The software allows you to preview files before recovery, so you can ensure you're restoring the right ones.
Additionally, 4DDiG lets you recover files while scanning, making the process quicker. Its secure and user-friendly interface ensures that anyone can use it, regardless of technical expertise. Here's how to use 4DDiG Windows Data Recovery in three easy steps:
Secure Download
Secure Download
-
Select the Recycle Bin
Launch 4DDiG and choose " Recycle Bin " from the main interface. Click " Start " to begin the recovery process.
-
Scan for Lost Files
The software will perform a deep scan of your Recycle Bin. You can pause or stop the scan anytime if you spot your files. Use filters or the search function to find specific items quickly.
-
Preview and Recover
Once the scan completes, preview the found files to ensure they're what you need. Select the files you want to retrieve and click " Recover. " Choose a safe location on your computer to save the recovered files.
Method 2: Check Your Desktop Icon Settings
If your Recycle Bin has suddenly vanished, it might just be hiding due to a simple setting change. This quick fix works when your Recycle Bin is disabled in the desktop icon settings. Let's bring it back to your desktop:
-
Right-click on an empty area of your desktop. Choose "Personalize" from the menu. In the new window, click on "Themes" on the left, then find "Desktop icon settings" under "Related Settings" on the right.

-
In the Desktop Icon Settings window, look for "Recycle Bin" in the list. Make sure the box next to it is checked. Click "Apply," then "OK" to save your changes.
-
If you still can't see your icons, right-click on the desktop again. In the menu, find "View" and ensure "Show desktop icons" is checked.
If your Recycle Bin is still playing hide-and-seek, don't worry. We've got more tricks to help you!
Method 3. Run the Command Box to Open Recycle Bin
If your Recycle Bin is missing due to corrupted system files, this method can help. We'll use two powerful commands to scan and repair your Windows system. This fix is especially useful if you've noticed other strange behaviors on your PC.
Here's how to do it:
-
Open the Command Prompt as an administrator. Press the Windows key, type "cmd," right-click on "Command Prompt," and select "Run as administrator."
-
In the Command Prompt window, type this command and press Enter:
Dism.exe /Online /Cleanup-Image /Restorehealth

Wait for it to complete. This might take a while, so be patient.
-
Once that's done, type this command and pressEnter:
SFC /SCANNOW

This will scan and repair any corrupted system files.
-
After both commands finish, restart your computer.
By running these commands, you're giving your system a thorough check-up and repair. It often resolves issues with missing icons, including the Recycle Bin.
Method 4. Disable Tablet Mode
If you're using Windows 10 or 11, Tablet Mode might be the culprit behind your missing Recycle Bin. This feature simplifies the interface for touchscreens, often hiding desktop icons. Let's turn it off and get your Recycle Bin back:
-
Click the Start button and open "Settings." It looks like a gear icon. In the Settings window, click on "System."

-
Look for "Tablet" in the left sidebar. Click on it. If you don't see this option, your system might not support Tablet Mode.
-
Under "When I sign in," select "Never use tablet mode." Also, choose "Don't switch to tablet mode" under "When this device automatically switches tablet mode on or off."

-
Close Settings and check your desktop. Your Recycle Bin should reappear.
This fix is particularly useful if your Recycle Bin vanishes after connecting a touchscreen or rotating your screen.
Method 5. Access the Recycle Bin from File or Windows Explorer
If your Recycle Bin icon is still playing hide-and-seek, we can create a shortcut to it using File Explorer. This method works even when other fixes fail, giving you a direct path to your deleted files. Let's get started:
-
Open File Explorer by pressing Windowskey + E. Click on "View" at the top, then select "Options." In the new window, click the "View" tab.
-
Under "Advanced settings," check "Show hidden files, folders, and drives." Uncheck "Hide protected operating system files." Click "Apply" and "OK."

-
Navigate to yourC: driveand find the "$Recycle.Bin" folder. Right-click on it and choose "Send to" > "Desktop (create shortcut)."

-
You'll now see a Recycle Bin shortcut on your desktop. Double-click to open it and access your deleted files.

This method creates a direct link to your Recycle Bin, bypassing any desktop icon issues. It's a reliable way to ensure you always have access to your deleted files.
FAQs about Recycle Bin Missing
Q: Why can't I find the Recycle Bin on my computer?
Ans: Your Recycle Bin might be hidden due to desktop icon settings or Tablet Mode. It could also be missing because of system file corruption or accidental deletion.
Q: What happened to the Windows Recycle Bin?
Ans: Your Recycle Bin hasn't vanished; it's likely just hidden. A system update, settings change, or software glitch might have caused it to disappear from view.
Q: Where is my Recycle Bin icon?
Ans: Your Recycle Bin icon is probably still on your computer, just not visible. Check your desktop icon settings or create a shortcut using File Explorer to find it.
Conclusion
Losing your Recycle Bin icon can be frustrating, but as you've seen, there are several ways to bring it back. You now have the tools to recover your digital trash can. If you've tried these methods and managed to regain access to the Recycle Bin but it's empty and you need your files immediately, don't panic. That's where powerful tools like 4DDiG Windows Data Recovery come in handy. It can dig deep into your system to recover lost data, even from an emptied Recycle Bin. Keep your Recycle Bin accessible and your data safe. Remember, your files aren't truly gone until you've tried all recovery options.
Secure Download
Secure Download
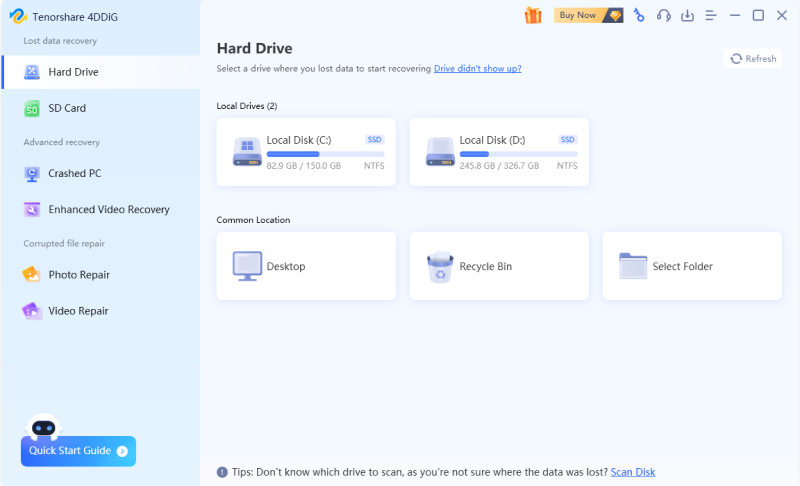


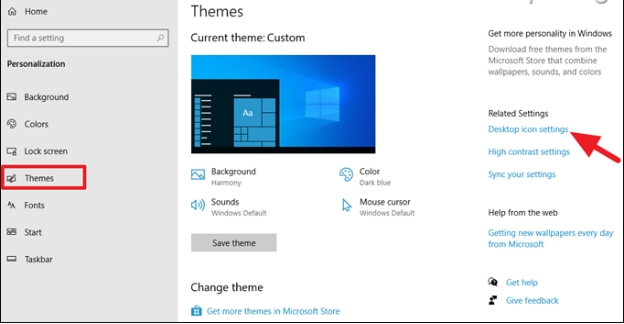
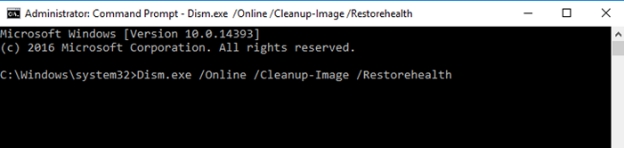
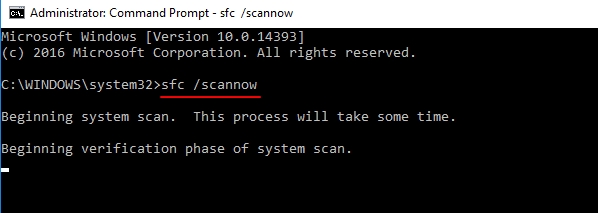
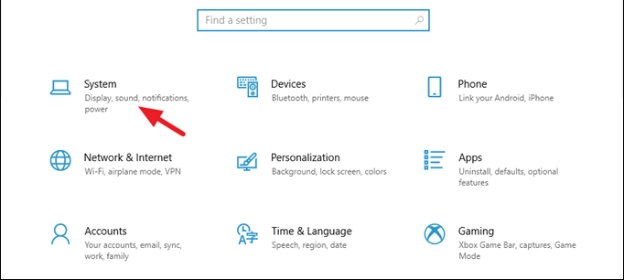
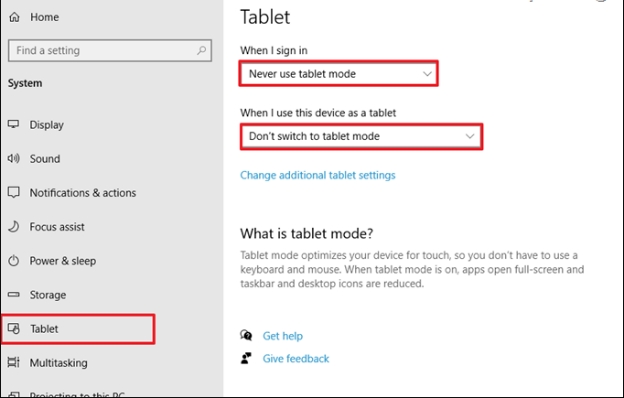
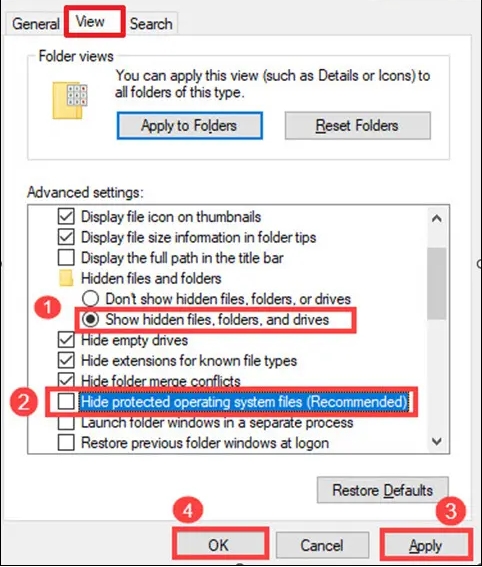
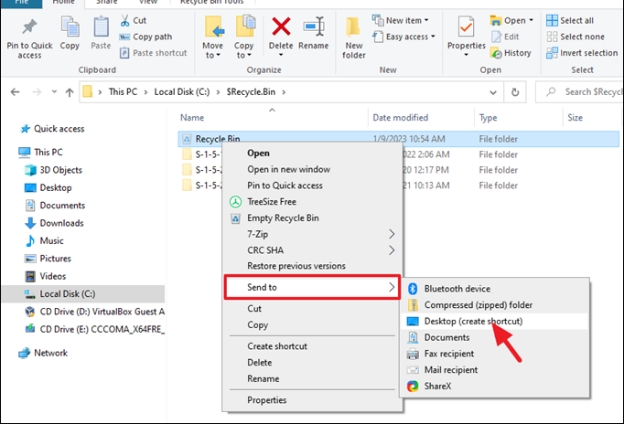
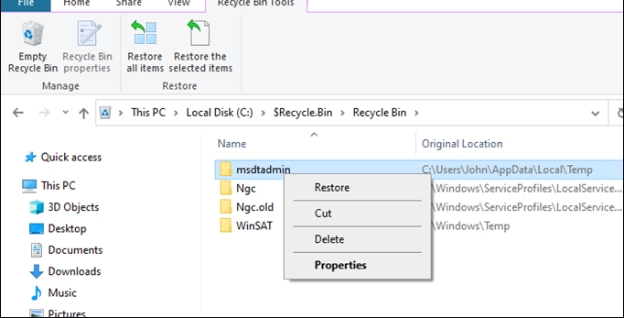
 ChatGPT
ChatGPT
 Perplexity
Perplexity
 Google AI Mode
Google AI Mode
 Grok
Grok