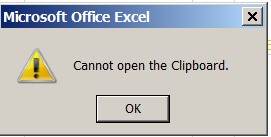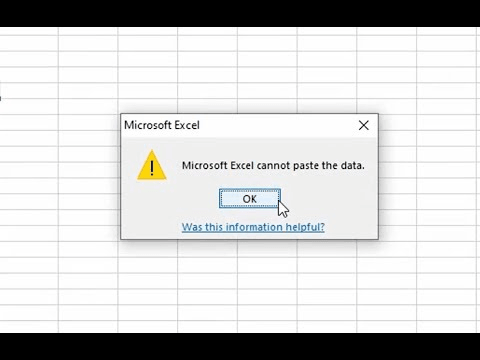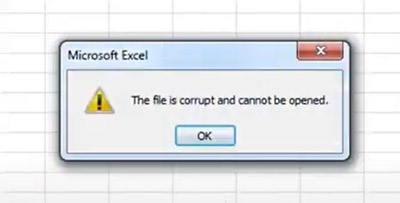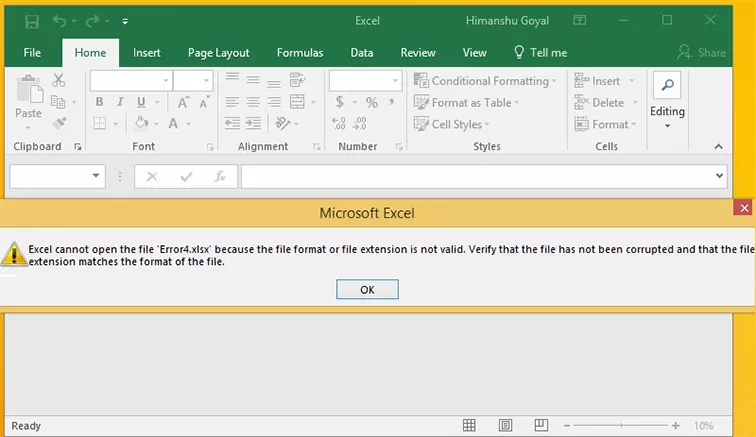How to Fix Excel The File Couldn't Open in Protected View [100% Working]
Stop struggling with Excel's 'The file couldn't open in protected view' error! This article provides 6 easy fixes and introduces the effective 4DDiG File Repair tool for fixing corrupted Excel files.
Question
"Whenever I try to open some Excel files, I get the message saying 'The file could not open in protected view' from Excel. I've been constantly closing all my open Excel files, shutting down the whole Excel application, and reopening the file that's giving me the error message. But honestly, this solution is sucking my time. Is there a quicker way to fix this error?”
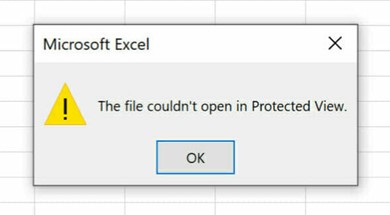
The "Protected View" feature in Excel is designed to enhance security, but occasionally, it may prevent even safe files from opening, triggering the error message "The file couldn't open in Protected View." In such cases, the usual remedy of closing and reopening Excel files may not be efficient. To save you time and effort, we've compiled several quick solutions that are proven suitable for different scenarios to tackle this error. Additionally, we'll provide a bonus fix if you have corrupted Excel files to repair.
Part 1. What Is Protected View in Excel
Excel Protected View refers to a security feature, which can open files from potentially unsafe locations (like the internet or Outlook email) in a read-only mode. This way, it can protect your computer from malware, viruses, or other harmful content.
⛳ How to Access Protected View in Excel
- In MS Office 365 Excel, Go to "File" and select "Options" from the menu.
- Go to "Trust Center" and then choose "Trust Center Setting".
- Now, you can see the "Protected View" section.
Part 2. Why Won't Excel Open My File in Protected View
"Why am I getting the file couldn't open in protected view in Excel?" You may be curious about the culprits behind the Excel Protected view error. Now, please take a through of the following potential factors and figurue out this question.
- Untrusted Source: The file is from a potentially unsafe location (like the website, shared network, or an email attachment).
- Unsupported File Type: If this file is not supported in Protected View, it can also lead to not opening issues.
- Corrupted File: The file may be corrupted or damaged, preventing it from opening.
- Protected View Settings: Excel’s Protected View settings may be overly restrictive. This feature is designed to protect users from malicious files.
- Add-ins or Macros: Certain add-ins or macros may interfere with the opening of files in Excel.
✅ You May Also Like: Fix Microsoft Excel Not Opening Windows 11 with 5 Quick Methods
Part 3. How to Fix "The File Couldn't Open in Protected View" Issue in Excel
When faced with the Excel file couldn't open in protected view error, resolve it step by step with these solutions. Some methods are also useful to get rid of PPT or Word file couldn't be opended in Portected View.
- Fix 1. Disable Protected View in Excel
- Fix 2. Use the "Open and Repair" Feature
- Fix 3. Roll Back to Intel Graphic Driver Old Version [Useful for Me]
- Fix 4. Enable Editing in Protected View
- Fix 5. Repair MS Office Installation
- Fix 6. Unblock the Excel File
- Fix 7. Disable Hardware Acceleration
- Fix 8. Open the Excel File in a Different Viewer
Fix 1. Disable Protected View in Excel
If you are certain that the file you're trying to open is safe and not infected with viruses or malicious content, you can disable the Protected View feature in Excel. This can often resolve the issue where the file couldn't open in Protected View. It is also useful to fix the "This file type is not supported in Protected View" error.
Here's how to remove the Protected View in Excel Trust Center:
-
Launch Excel. Go to "File" > "Options" > "Trust Center" > "Trust Center Settings".

- In the "Trust Center settings" window, select the "Protected View" tab from the left-hand menu.
-
Uncheck the three options related to Protected View and click "OK".

Close Excel and reopen your desired file. You should now get rid of the error.
Fix 2. Use the "Open and Repair" Feature
The Open and Repair feature in Microsoft Excel is designed to help users repair files that won't open or that exhibit unusual behavior, such as missing data or formatting issues. Thus, it is worth a try to get rid of the Excel file couldn't open in Protected view.
On Excel, tap on the top-left "File" tab.
On the new screen, navigate to "Open" and then "Browse" to find the file that won't be opened in Protected View.
Click on the file after finding it from the pop-up dialog and tap the bottom-right down-arrow icon next to "Open".
-
Select "Open and Repair" from the draw-down menu to start repairing the not opening file.

Fix 3. Roll Back to Intel Graphic Driver Old Version [Useful for Me]
From Reddit, many users complained that they ran into such file couldn't open issue after the updates to Intel Iris Xe Graphics 31.0.101.4824. Fortunately, after testing, it is proven that rolling back the the older Intel Iris Xe Graphics versions can help them get rid of the disturbing problem. Here are 3 recommended Intel graphic driver versions to roll back:
- 31.0.101.4953
- 31.0.101.4575
- 31.0.101.4952
Fix 4. Enable Editing in Protected View
As a security measure to limit potentially harmful actions, Excel opens files received from the internet or other untrusted sources in Protected View mode by default. To overcome this restriction, you can enable editing within Protected View to regain full access to the file.
There are two ways to do that:
- Simply click on the "Enable Editing" button or link usually present at the top of the file.
-
Go to the Ribbon (the left-side panel), click "File" > "Info" > "Enable Editing".

This action will allow you to make changes to the Excel file while maintaining some level of security.
Fix 5. Repair MS Office Installation
A corrupted Office installation can lead to issues with protected view. When the Office installation is corrupt, it can affect how Excel handles files, including those opened in protected view. In such situations, repairing the Office installation, can be an effective way to resolve the "The file couldn't open in protected view". This way can also help get rid of the "Excel couldn't start last time. safe mode could help" error message.
Here's how you can repair Office installation:
- Head over to the "Control Panel."
- Next, find “Uninstall a program" in the "Programs" section.
- Locate your installed "Microsoft Office 365" program, right-click on it, and select "Change."
-
From there, choose "Online Repair" and click "Continue."

After the repair finishes, check if you can open your excel file without any issue..
Fix 6. Unblock the Excel File
Sometimes, files downloaded from the internet or external sources may be blocked by Windows as a safety precaution. That's why you get the Excel file couldn't open in protected view error.
To unblock an Excel file, follow the given instructions:
- Locate and right-click on the Excel file with the "Protected View" error.
-
Select "Properties" from the menu.

-
Check the box next to "Unblock," then hit "Apply" and "OK" to save the changes.

Try opening the file again in Excel; it should open without the Protected View error.
Fix 7. Disable Hardware Acceleration
If your Excel file isn't opening in protected view because of DisplayLink Drivers, you'll need to turn off hardware graphics acceleration in Excel. Here’s how to do it:
- Open up Excel. Click on the "File" tab in the top-left corner, then navigate to "Options."
- Click the Advanced tab in the left-hand panel.
- Under the "Display" section, check the box that says "Disable hardware graphics acceleration."
-
Hit "OK" to confirm your action.

This will potentially resolve compatibility issues related to DisplayLink Drivers, allowing your Excel files to open in Protected View smoothly.
Fix 8. Open the Excel File in a Different Viewer
In situations where you continue to encounter issues with Excel files not opening in Protected View, even after attempting the previous fixes, you can consider using an alternative viewer ike "Aspose.Cells Excel Viewer" to open the problematic Excel file. This online viewer is designed to help you view and save Excel spreadsheets in various formats. You can simply drag and drop or upload the Excel file that was causing issues in Excel's Protected View. Once you've uploaded the Excel file, the viewer should display its content.
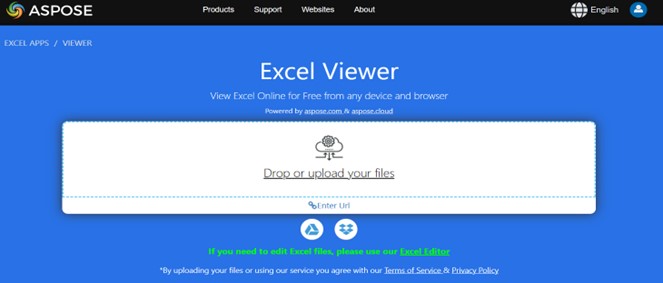
Part 4. How to Repair Corrupted Excel File Could Not Open in Protected View
Now that we've discussed various methods to resolve the "The file couldn't open in protected view'" error, it's essential to be prepared for other challenges you might encounter when working with Excel files: dealing with corrupted Excel files. Whether due to unexpected computer crashes or software issues, Excel files can become corrupted, leading to data loss.
In such a case, you can repair it with the help of 4DDiG File Repair. It is a reliable tool to fix corrupted MS Office files with a high success rate. Here are some awesome features of 4DDiG File Repair:
✨ What Can 4DDiG File Repair Do for You
- Deal with various file errors: corrupted, damaged, broken, not opening, display blank/gibberish content, and more
- Repair all MS Office files, including Excel files, Word Documents, PowerPoint files, PDFs, and among others.
- Work seamlessly with all Excel versions, like 2016, 2013, 2019, and others.
- Recover everything from tables, charts, and cell comments to sorts, formulas, filters, and images within workbooks.
- Batch repair multiple Excel files of different formats in one go.
- Have high success rate despite the damage degree.
✨ Steps to Repair Excel File Corrupted and Not Opening with 4DDiG File Repair
Now, let's find out how to fix corrupted Excel files with the help of 4DDiG File Repair:
-
Add Corrupted Excel Files
Open the 4DDiG File Repair tool on your PC. Go to the "Corrupted File Repair" section and hit on the "File Repair" box.
FREE DOWNLOADSecure Download
FREE DOWNLOADSecure Download

-
Add Corrupted Excel Files to Repair
Add your corrupted Excel file or files by clicking "Add Files" or simply drag and drop them.

-
Repair Corrupted Excel Files
Click "Repair All" to start fixing the uploaded Excel files. The tool will scan and repair any issues stopping them from opening.

-
Export Repaired Excel Files
After scanning is complete, preview the repaired files to check if you can open the content. If you're satisfied, content, select all or choose specific files, then click "Save All" and set a destination folder for saving the repaired files.

Conclusion
In conclusion, when dealing with the "Excel The file couldn't open in Protected View" error, it's vital to take specific actions like enabling editing, disabling Protected View, or trying alternative viewers. While Office installation issues can contribute, it's crucial to explore various troubleshooting methods.
For corrupted Excel files, you can rely on the efficient 4DDiG File Repair tool. It swiftly repairs multiple Excel files in various formats, boasting a high success rate. With these solutions, you can ensure productivity and data integrity while managing Excel file errors effectively.


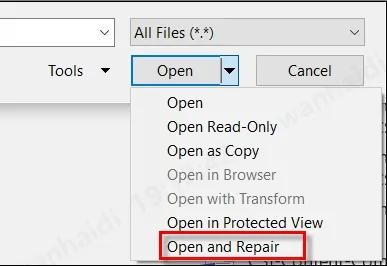

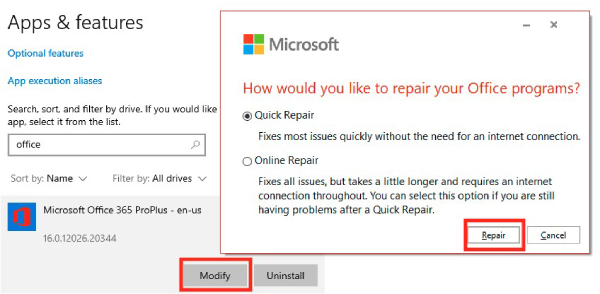




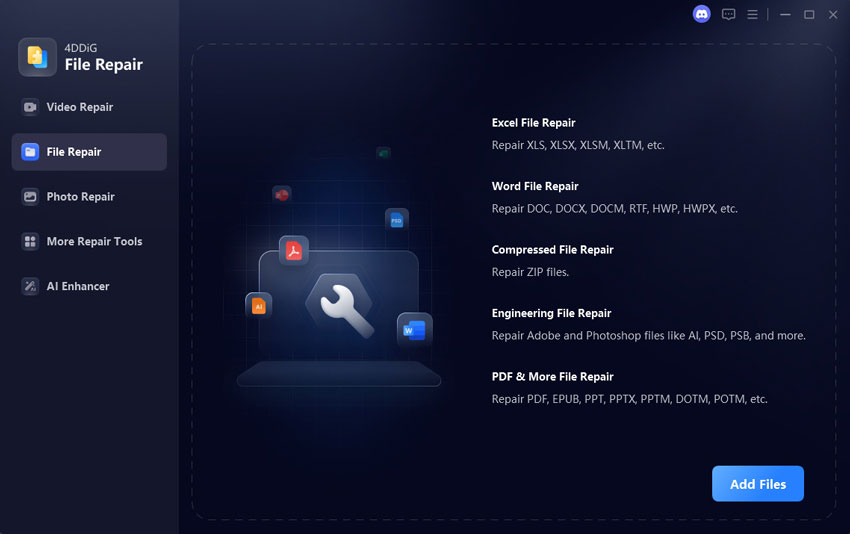
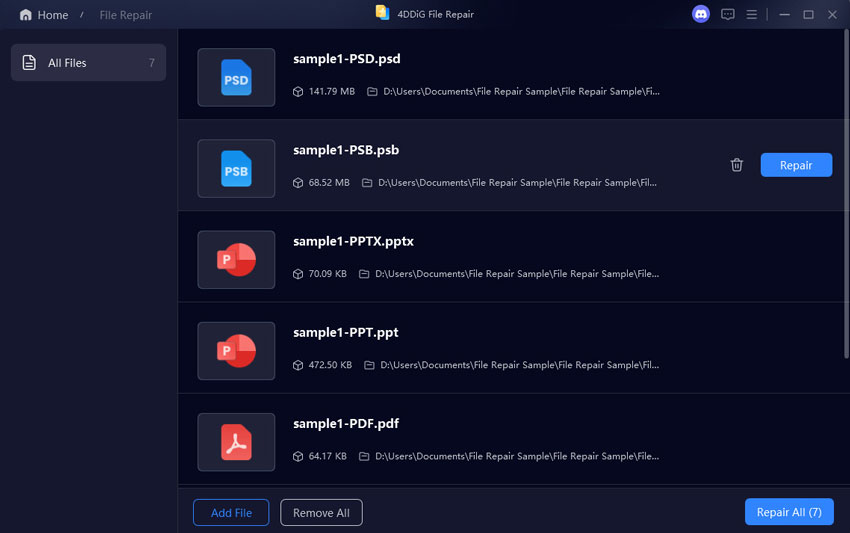
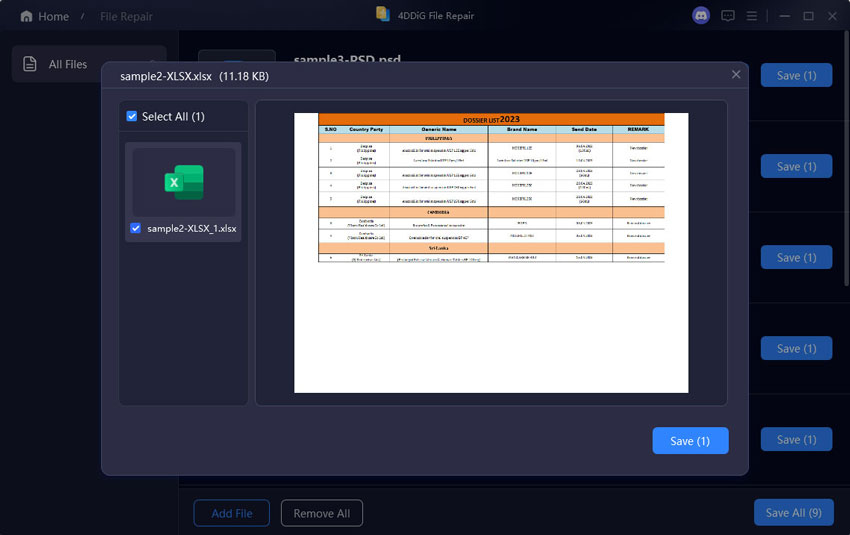
 ChatGPT
ChatGPT
 Perplexity
Perplexity
 Google AI Mode
Google AI Mode
 Grok
Grok