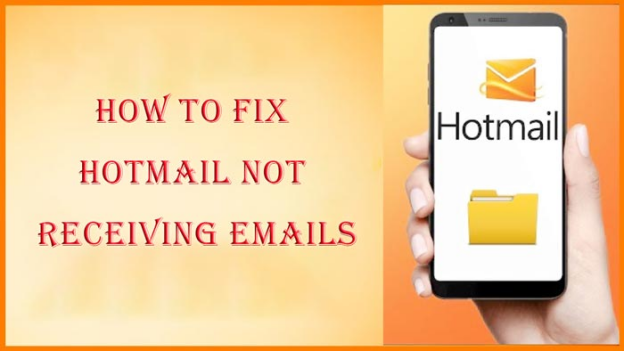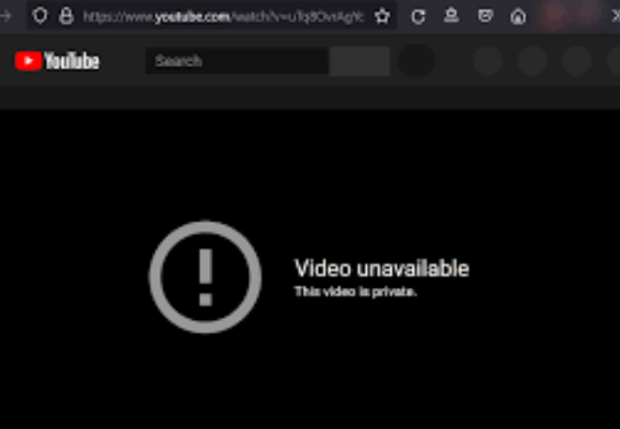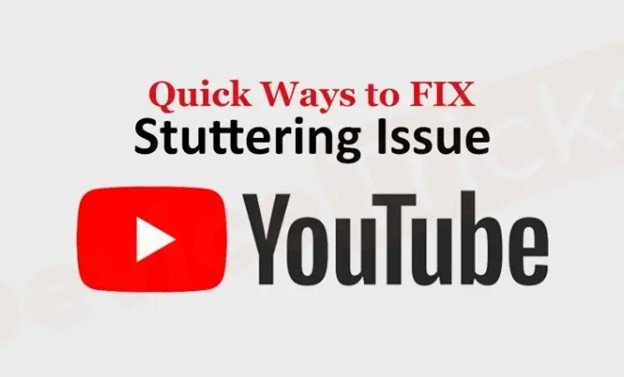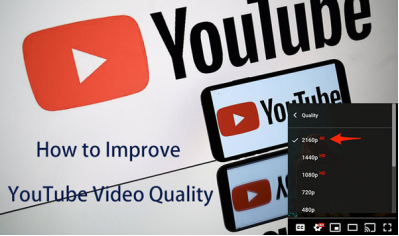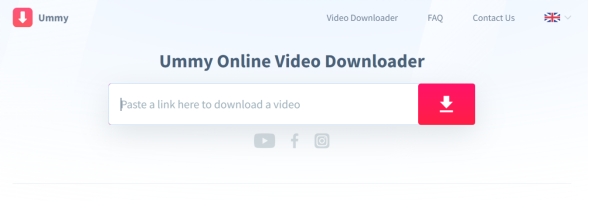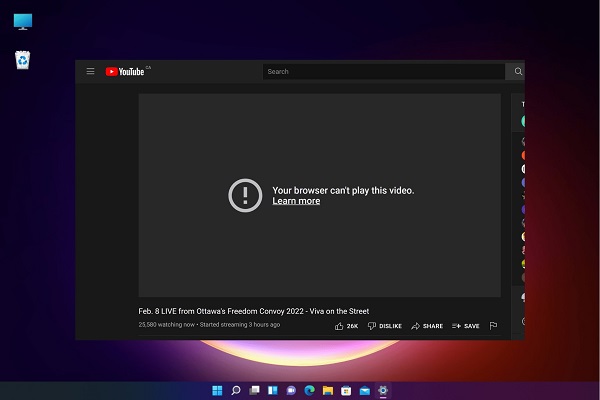How to Embed YouTube Video In PowerPoint: 4 Methods to Try
Tired of making dull, text-laden PPTs? Make them more engaging by adding YouTube videos to slides. This can turn your PowerPoint slides into dynamic, memorable experiences for your audience. Thus, in this post we’ll share 4 ways to embed YouTube video in PowerPoint . We’ll also share a bonus tip to repair a video you’ve added to your PPT slide from your PC and which you can’t play any longer.
Part 1: Can You Embed YouTube Video in Powerpoint?
Yes. You can embed YouTube video in PowerPoint in various ways. These include embedding through online video tap in PowerPoint or as a Screencast, using an embed code, or searching YouTube videos by name.
✍ Note: If you cannot insert the video in presentationbs, just read this article to fix it: 7 Ways to Fix the "PowerPoint Cannot Insert a Video from the Selected File" Error
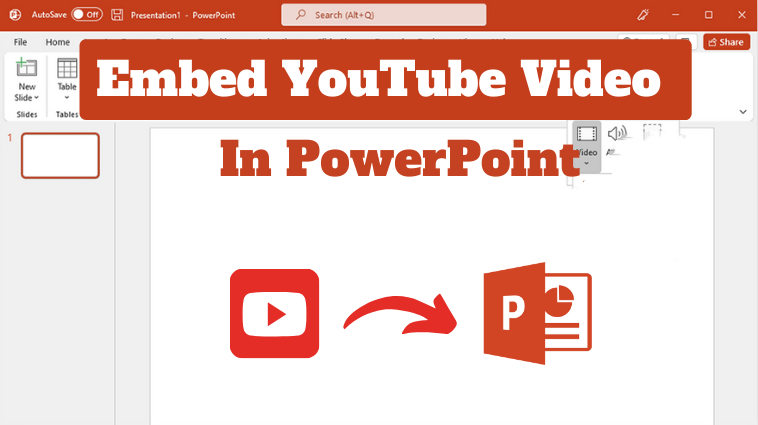
Part 2: How to Embed YouTube Video in PowerPoint?
Here’s how to add YouTube video to PowerPoint in 4 different ways. Pick a method based on which version of PowerPoint you have:
Method 1: Select Online Video Tap in the Powerpoint
If you’re using Microsoft PowerPoint 365 or PowerPoint 2019 and above, you can add an online video to your PPT by using its URL. However, this will only stream video and requires internet and you also can’t trim audio or video or make it fade in. Here’s how to insert YouTube clip to PowerPoint through an online video URL:
-
Find YouTube video you want to link to your PPT slide. Click “Share,” below video and then copy its link.

-
Head to PPT slide where you want to add video. Then, click “Insert.”
-
Select “Video.” Next, tap “Online Video” from drop-down. Paste video URL into box that appears.


-
If a thumbnail shows, click “Insert” to add online YouTube video. Afterward, you can move and resize video thumbnail on your PPT slide as needed.If the thumbs don't show, please check this fixing guide: Fix YouTube Thumbnails Not Showing in Multiple Ways [100% Working]
Method 2: Use Embed Code
If you want to be able to customize an embedded YouTube video, you can use embed code to add it to your PPT slide. This method also adds an online video but it lets you customize its settings with YouTube API parameters. For example, you can set a video to start automatically or specify exact timings when it should start and end. However, you can only use embed code on PowerPoint 2016 and 2019. Here’s how to put a YouTube video in PowerPoint using embed code:
-
Head to YouTube. Then, choose video you want to add to your PPT slide. Click “Share,” beneath video. Then, select “Embed” to get HTML code.

-
Copy entire embed code. Then, execute PowerPoint and head to slide where you want to embed YouTube video.

-
Click “Insert” tab. Then, choose “Video.” Select, Online Video” from drop-down.

-
Next, paste embed code into “From a Video Embed Code” field. Tap “Insert.”

Method 3: Embed the YouTube Video in PPT as a Screencast
While previous two methods need an internet connection to embed a YouTube video in your PPT, you can add one to play offline. To do this, leverage built-in Screencasting tool offered by PowerPoint to record a YouTube video.
Although it might serve well, this feature is only in PowerPoint 2013 and subsequent versions. Moreover, recording an excessively long YouTube video would take plenty of time and, apart from that, the quality would not be great either. Here’s how to embed a YouTube video in PowerPoint via Screencasting tool:
-
Execute PowerPoint. Select slide where you want to insert screen recording. Click “Insert.” Then, choose “Screen Recording.”

-
Open YouTube video you want to capture. Next, tap “Select Area” on control dock. A cross-haired cursor will appear. Click and drag it to select an area on video to record.

-
You can disable audio and mouse pointer by unchecking “Audio” and “Record Pointer” in control dock.
-
Click “Record.” Use “Pause” to stop temporarily or “Stop” to finish recording.

-
Head to “File” tab. Select “Save.” The recording will now be embedded in your selected slide.
Method 4: Add YouTube Video By Looking For Its Name
You can also embed a YouTube video to your PPT slide by looking for its name in YouTube from PowerPoint. However, this feature is only available in PowerPoint versions 2013 and 2016. Here’s how to insert YouTube video PowerPoint through its name:
-
Head to PPT slide where you want to add video. Then, click “Insert.”
-
Select “Video.” Next, tap “Online Video” from drop-down.
-
In “Search YouTube” field, type video name. Hit “Enter.”

-
Select video from results. Afterward, tap “Insert” to embed YouTube video to your PPT slide.
Part 3: Check the YouTube Embedding Supported PowerPoint Version
You might not be able to embed a YouTube video using all 4 ways mentioned above depending on which version of Powerpoint you’re running. Here’s a table showing which versions of PowerPoint supports which embedding method:
- Methods
- Using Online Video Tap
- Using Embed Code
- Using Screencast Tool
- By Looking for Video Name
- Microsoft 365
- Yes
- No
- Yes
- No
- PowerPoint 2019
- Yes
- Yes
- Yes
- No
- PowerPoint 2016
- No
- Yes
- Yes
- Yes
- PowerPoint 2013
- No
- No
- Yes
- Yes
Bonus Tip: How to Fix ‘Embedded Video Not Opening’ Issue?
In the event you’ve embedded a video from your PC to a PPT slide and it doesn’t open it could be corrupted. If you made that video or its not downloadable anymore, you would want to fix it at any cost.
Fortunately, you can restore video with assistance of 4DDiG Video Repair . This software is very effective in repairing not playable, corrupted, infected with a virus, and formatted video files. But that is not all since this tool boasts plenty of features, such as:
- Can recover grainy, fuzzy, jerky, pixelated, and choppy videos.
- Can repair footage with no sound, and out of sync videos and audios.
- Inprove video quality up to 8K and colorize BW footage.
- Compatible with every kind of storage drives such as HDDs, SSDs, USB, SD cards, and so on.
- Provides a free preview of repaired footage.
- Support each and every video format used in popular multimedia, like MP4, AVI, MOV, MKV, and so on.
Here is how to repair an unplayable embedded video by assistance of 4DDiG Video Repair:
Secure Download
Secure Download
-
Execute 4DDiG File Repair on your computer. Then, choose “Corrupted File Repair.”

-
Next, tap “Add Video” beneath “Video Repair.” Then, click “Add Videos” to upload your unplayable footage.

-
Press “Repair All” to fix all unplayable embedded videos. After 4DDiG finishes repairing footage, click “Preview” next to each video to examine.


-
Click “Save” to export one or “Save All” to save all videos to your computer.
Embed YouTube Video In Powerpoint FAQs
Q1: How to embed video in PowerPoint permanently?
To embed a video in PowerPoint permanently, you’ll need to add one from your PC. To do this, follow steps below:
-
Run PowerPoint. Then, choose “Insert. Select “Video.” Next, tap “Video on My PC.”
-
Select video file from your computer. Then, click “Insert.” The video will be embedded and will play without an internet connection.
Q2: Why will my YouTube video not play in PowerPoint?
If your YouTube video is not playing in PowerPoint, there are several reasons behind it. Your internet connection is unstable, embed code has been altered, your PowerPoint version doesn’t support video embedding, or privacy settings on YouTube restricts playback. Certain add-ins or plug-ins can also stop video playback in PowerPoint.
Q3: How do I get YouTube videos to play automatically in PowerPoint?
You can adjust YouTube videos to play automatically in PowerPoint by following steps below:
-
Embed videos in PowerPoint using “Method 1” above. Then, select a video you want to play automatically. Head to “Playback” tab.
-
Choose “Automatically” beneath “Start” drop-down.
Conclusion
You can embed YouTube video in PowerPoint using Online Video option, embed codes, screencasting, or searching by video name. Of course, each has its pros, so all will depend on which version you are using for PowerPoint and which needs you have.
In the event you have incorporated a video from your computer into your PPT and it fails to load, then 4DDiG Video Repair will be useful. It can correct corrupted or damaged videos to ascertain that your presentation runs without interruption.
Secure Download
Secure Download
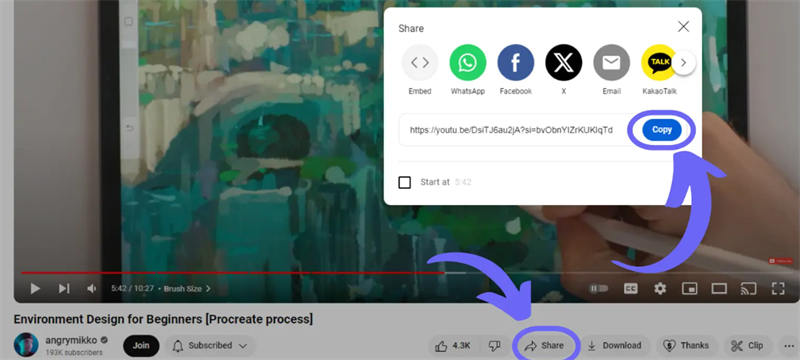
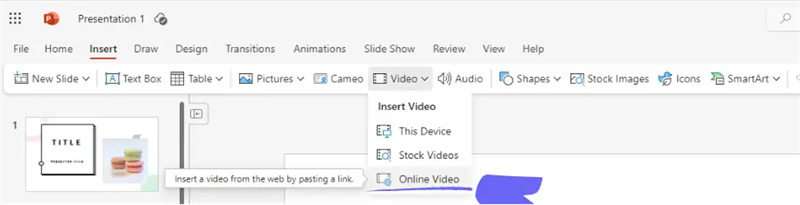
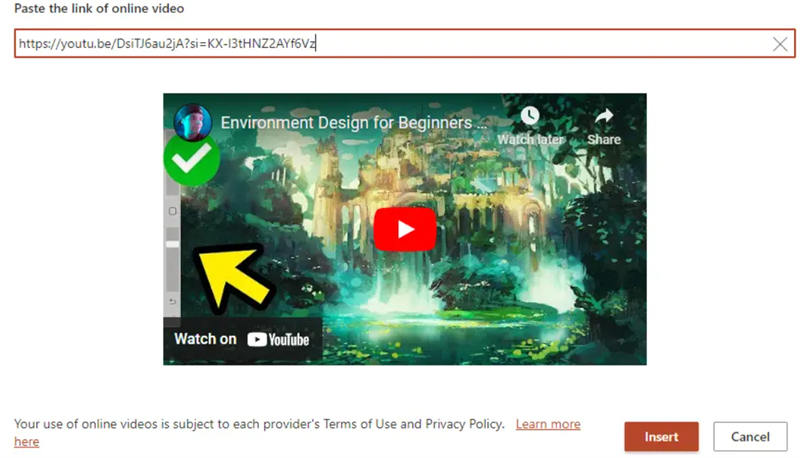
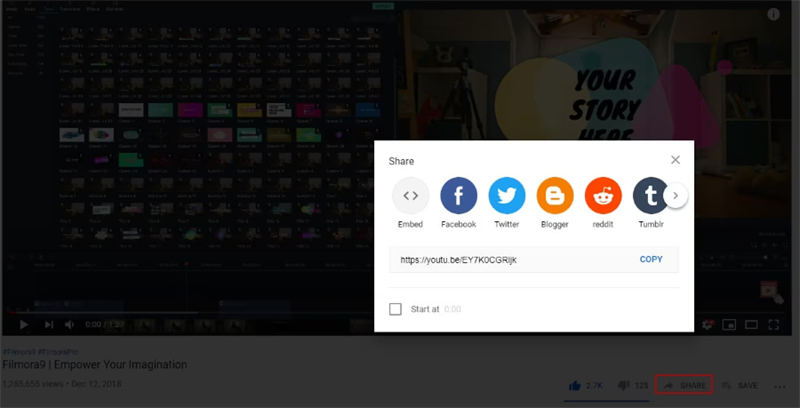
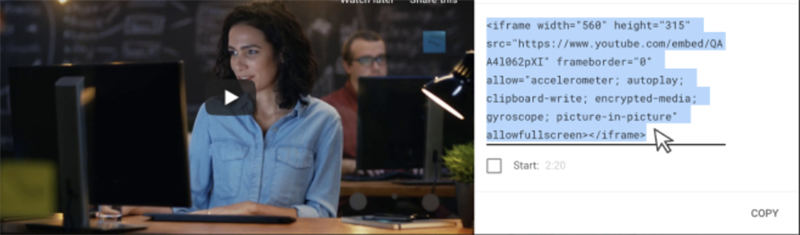

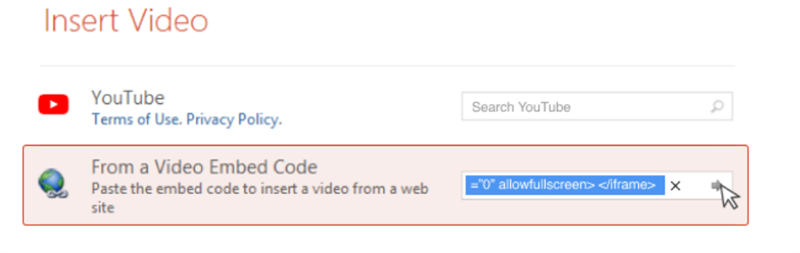
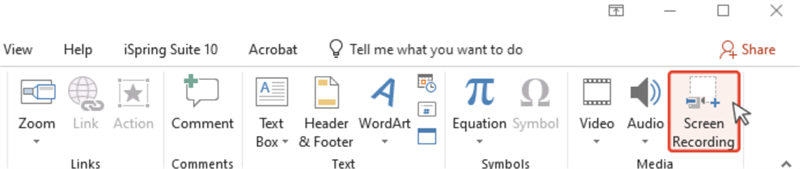
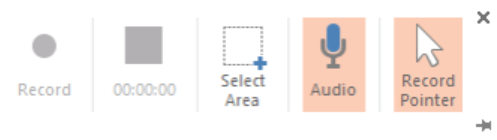





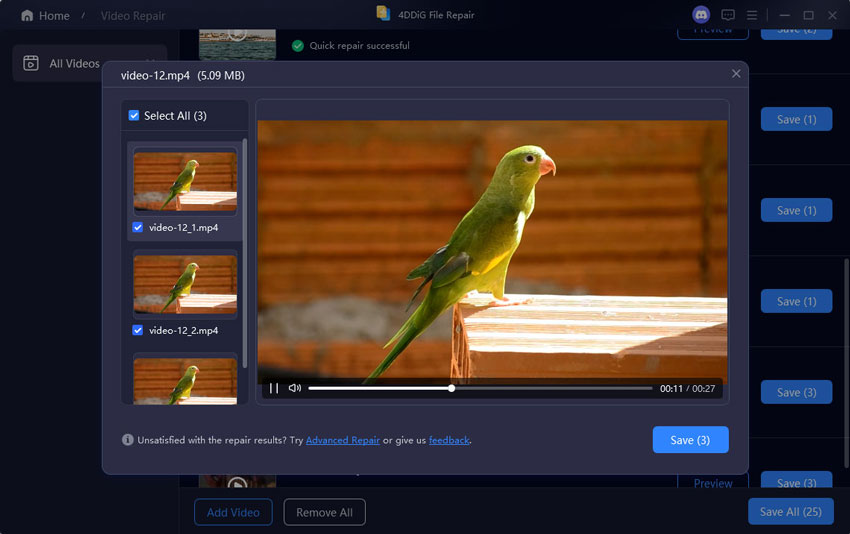
 ChatGPT
ChatGPT
 Perplexity
Perplexity
 Google AI Mode
Google AI Mode
 Grok
Grok