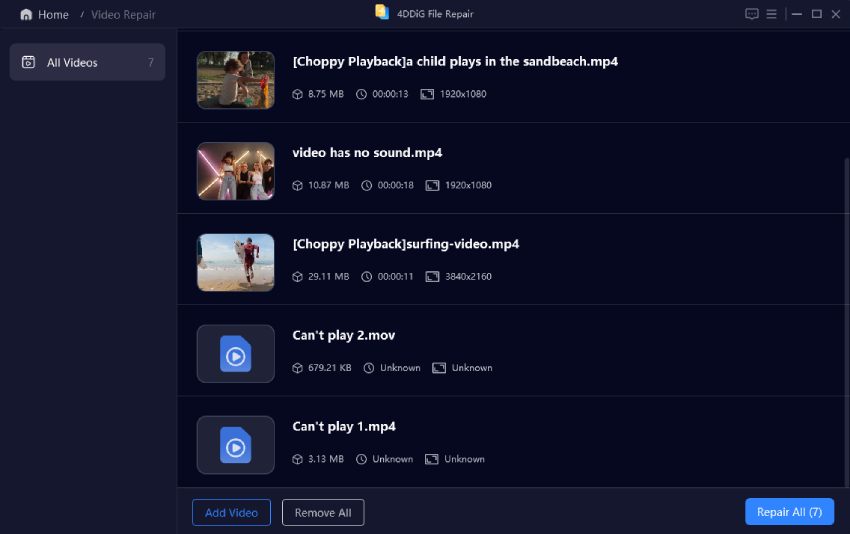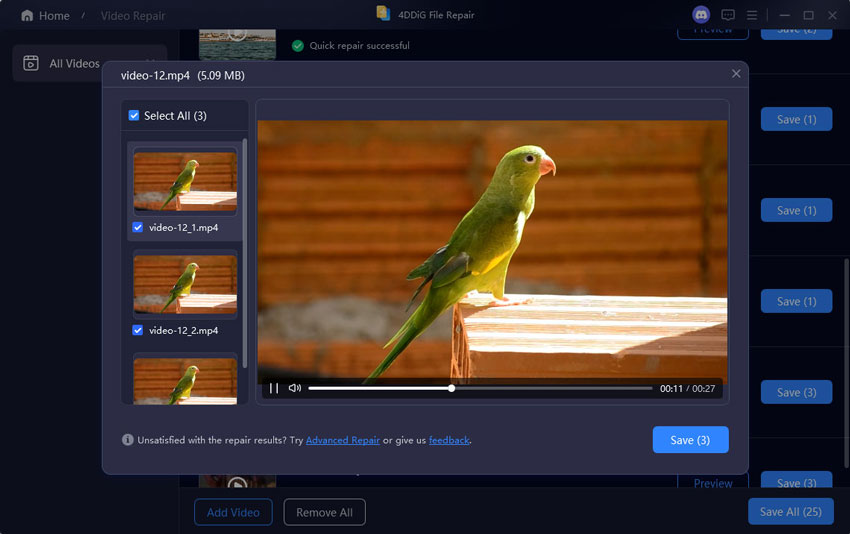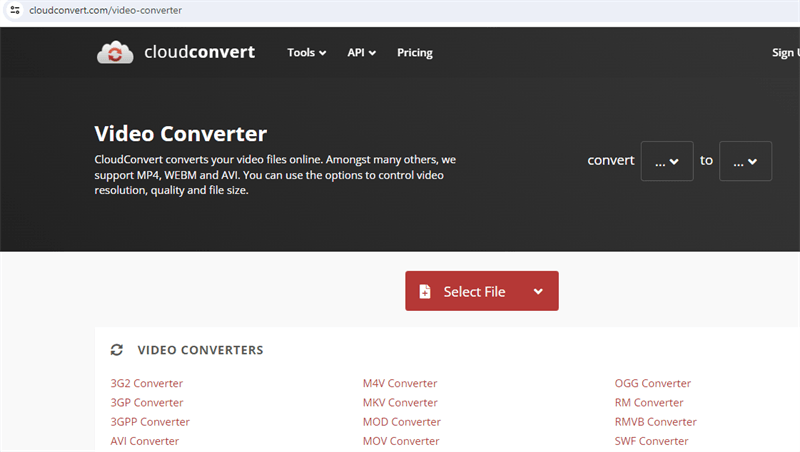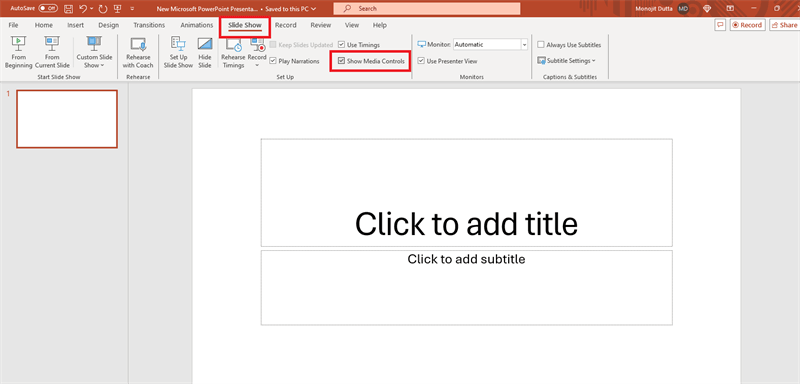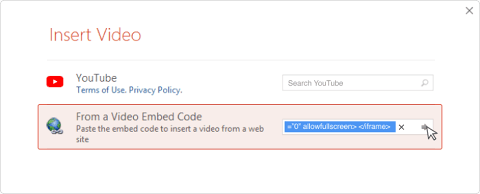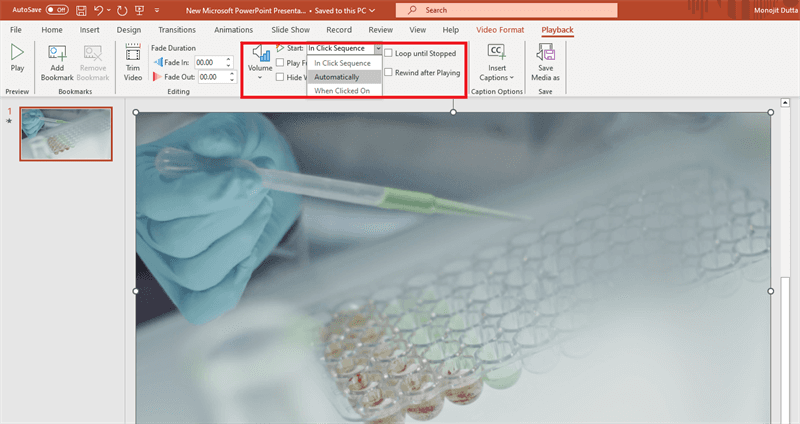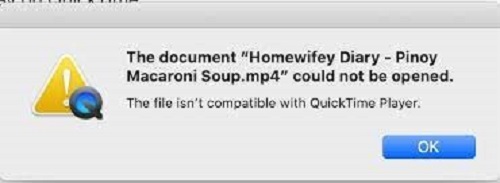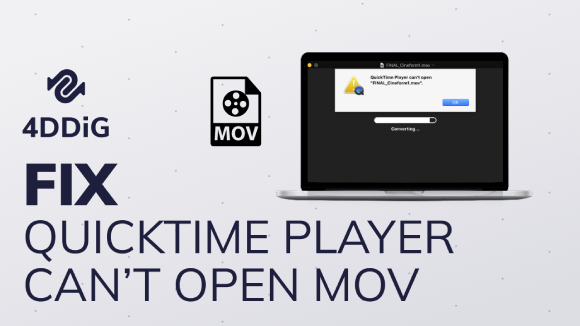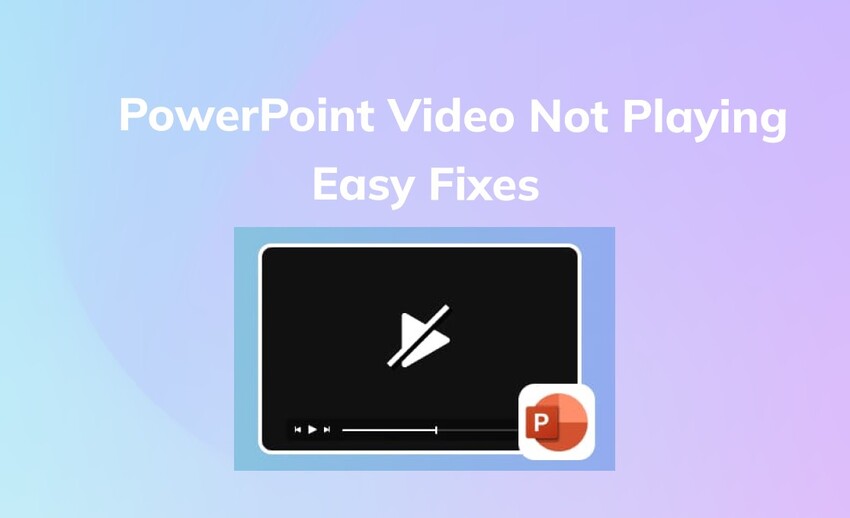QuickTime Not Available PowerPoint? Fix It with 8 Methods
Are you encountering the infamous error message “QuickTime not available PowerPoint cannot play the video”? Find out how to fix the problem and play videos.
Question
“Hi, I have embedded a video file in my PowerPoint presentation to explain my point better. But when I play the PPT file on my friend’s computer, the video won’t play, and it flashes an error message that ‘ 'QuickTime not available PowerPoint'. What is the issue here, and how do I fix it?”
-Question from Reddit
A PowerPoint presentation without videos is boring in today’s world. Videos are fast replacing the old-school photos and clipart images in presentation slides. But when inserting certain video files, like MOV format, many users encounter error messages. The problem gets worse when the videos play smoothly on your computer but fail on other computers.
If you are encountering the error message “QuickTime not available PowerPoint”, do not be alarmed. PowerPoint needs QuickTime Player installed on your computer to play MOV video files. Even when you have QuickTime Player installed, there could be compatibility issues that could trigger the issue. We will inspect all the possible reasons and provide you with detailed solutions to fix the QuickTime not available PowerPoint issue.
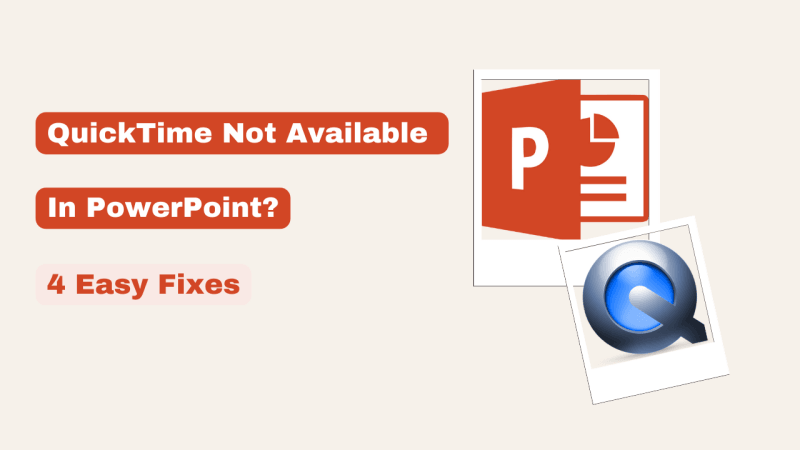
Part 1. What Does PowerPoint Say QuickTime Is Not Available?
When PowerPoint says QuickTime is not available, it implies that QuickTime is not installed on your computer. If QuickTime is present on your computer and you are still getting the error, here are the possible reasons that could trigger the QuickTime not available PPT error.
Your QuickTime video is corrupted or damaged.
Your QuickTime version is outdated.
Your video file format is not compatible with QuickTime.
Your video file codec is not supported.
While inserting videos to presentations, you probably encounter the error "PowerPoint cannot insert a video from the selected file. Verify that the path and the file format are correct and also try installing the latest version of the Apple QuickTime player, restart PowerPoint and then try again." If so, just check this detailed guide to fix it: How to Fix the "PowerPoint Cannot Insert a Video from the Selected File" Error
Part 2. How to Fix QuickTime Not Available PowerPoint?
Now that you have some ideas regarding why PowerPoint QuickTime not available error occurs, it is time to look for solutions. We have illustrated all the possible solutions to fix videos not playing and showing errors in PowerPoint. You need to execute all the solutions until the problem is resolved and videos play smoothly.
Fix 1. Download QuickTime 7.7.9 for Windows
The most obvious reason why you encounter PowerPoint video QuickTime not available error is that you do not have QuickTime installed or the installed version is outdated. Therefore, the first step is to download and install the latest version of QuickTime for Windows. Once you install QuickTime 7.7.9, web browsers will also support QuickTime videos without installing any additional plug-ins. Here are the steps to follow.
Visit the official website of QuickTime
Click the Download button to download QuickTime 7.7.9 for Windows.

Click the QuickTimeInstaller.exe file and follow the on-screen instructions to finish the installation process.

After installation, restart your computer and see if the QuickTime videos are playing in PowerPoint.
Fix 2. Repair Corrupted QuickTime Video
When you have the latest version of QuickTime installed on your computer, still encounter the PPT QuickTime not available error message, it is possible that the issue is with the video file. MOV Video files can get damaged or corrupted due to improper transmission or virus infection. You will need a dedicated video repair tool to fix the corrupted MOV files instantly.
We recommend 4DDiG Video Repair to repair corrupted QuickTime video files, and here is the key feature of 4DDiG Video Repair:
Repairs corrupted, unplayable, damaged, and distorted video files.
Supports a wide range of video file formats including MOV and MKV.
Works with different storage media devices including flash drives and SD cards.
Repairs video files in batch irrespective of formats to save time and effort.
Advanced repair mechanism with high success rate and high-speed repair.
Preview the repaired videos before exporting them.
Here are the steps to repair corrupted MOV file via 4DDiG Video Repair.
Secure
Download
Secure
Download
Download and install 4DDiG Video Repair. Open 4DDiG Video Repair and navigate to the Corrupted File Repair tab from the left panel. Click the Start icon in the Video Repair section.

Click the Add Video(s) button and select the corrupted MOV QuickTime videos that you want to repair.

Click the Start Repair button located in the upper-right corner to proceed.

Once the repair is over, preview the repaired videos. Select the videos and click the Export Selected button to save them to your storage device.

-Tutorial 4DDiGRead Also
Fix 3. Convert MOV File to Another Format
We have already stated that MOV video file is not supported by PowerPoint by default. You need QuickTime Player installed and compatible MOV format with codec to run. Therefore, you should consider converting the MOV file to a popular video file format that PowerPoint supports by default. For example, you can convert a MOV file to MP4 and WMV file that PowerPoint can play without any issue.
We need a professional video converter, and we recommend CloudConvert online video converter. You can convert MOV files to any file format instantly without compromising resolution or quality. Here are the steps to convert a MOV file to another format via CloudConvert for PowerPoint QuickTime not available fix.
Open your web browser and visit CloudConvert online video converter.
Click on the Select File button and choose the MOV file from your storage device.

Click on the Convert To option and select the file format to which you want to convert.

Click the Convert button. Wait for the conversion and click the Download button to save the converted video to your storage device.

Fix 4. Enable Windows Media Player Controls in PowerPoint
Many users have reported that videos in PowerPoint fail to play when the Windows Media Player controls are turned off. This is especially applicable to the older version of PowerPoint. Media Controls are the options like the play button, timeline, and volume bar that you see when you place the mouse cursor over a video in the slideshow. Here are the steps to enable Windows Media Player controls in PowerPoint to fix the QuickTime not available PowerPoint 2010 issue.
Open PowerPoint and create your presentation with your MOV video file.
Navigate to the Slide Show tab from the top.
In the Set Up section, turn on the Show Media Controls option.

Now, you can run your presentation and see if the MOV videos are playing smooth
Part 3. How to Play QuickTime Video Automatically in PowerPoint
When you embed a video in your presentation, you most likely want to play the video automatically when you land on that slide. A video on any slide does not play automatically, and you need to click on the play button to run the video. But you can program QuickTime video to play automatically in PowerPoint whenever you load the slide in the presentation.
Open PowerPoint and insert the QuickTime video by going to Insert>Video> This Device.

Select the inserted video and go to the Playback tab from the top.
In the Video Options section, go to the Start option and select the Automatically option.

Save the presentation and run it to see your embedded QuickTime video play automatically when the slide loads.
QuickTime Not Available PowerPoint FAQs:
Q1. Does PowerPoint support .MOV?
Your video on Zoom might not be working due to several issues. Such as improper camera connection due to a faulty port, blocked camera access due to the configured settings of OS, outdated Zoom app or OS, and corrupted or outdated camera drivers.
Yes, PowerPoint does support MOV video files. You can embed them in slides and play them if you have QuickTime Player installed on your computer.Q2. How do I get QuickTime to play in PowerPoint?
Insert the QuickTime video file in your slide from Insert> Video option. Go to Slide Show and select Start as Automatically. Run the presentation and the QuickTime video will play automatically when the slide loads on the screen.
Q3. How to fix media unavailable in PowerPoint?
Make sure the media file format is supported by PowerPoint. Ensure the media file in play on your computer perfectly on the default media player. Set the media compatibility option and check the codec required. If nothing works, convert the media file into MP4 and run in it PowerPoint without any issue.
Conclusion
QuickTime not available PowerPoint is a common issue that many users encounter. If you have the latest QuickTime Player installed on your computer, the issue could be with the MOV video file itself. We recommend 4DDiG Video Repair to repair MOV video files instantly. You can use CloudConvert online video converter to convert MOV file to MP4 or WMV file format that is readily supported by PowerPoint.
Secure
Download
Secure
Download