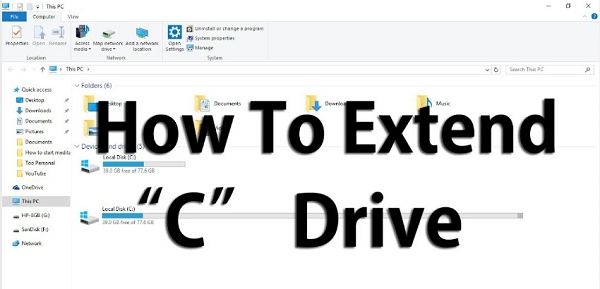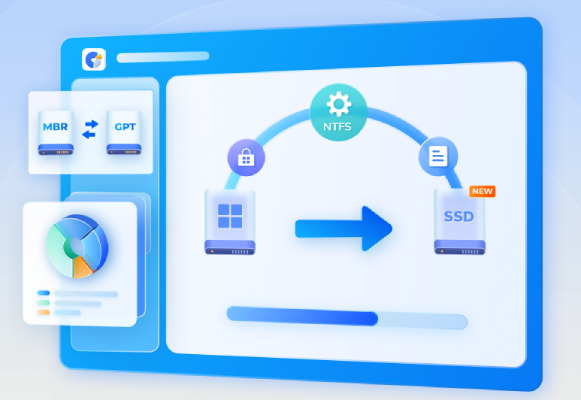How to Fix Powerpoint Not Responding Unsaved Work
PowerPoint has become an indispensable tool for creating presentations in various fields, from education to business. However, encountering the dreaded "PowerPoint not responding" error can be frustrating, especially when unsaved work is at risk.
In this comprehensive guide, we will delve into the reasons behind PowerPoint freezing and explore three effective ways to recover unsaved presentations powerpoint and prevent future mishaps. Whether you're a seasoned presenter or a novice user, these solutions will empower you to overcome this common issue and salvage your valuable work.
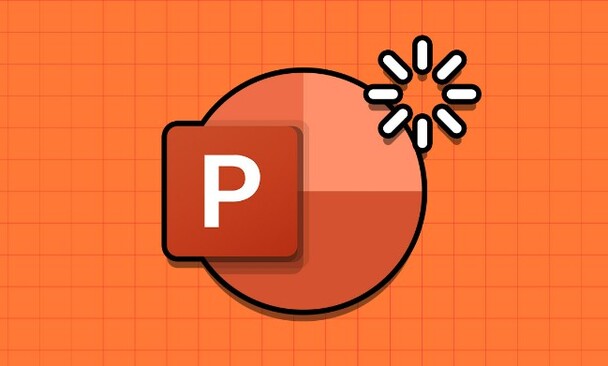
Part 1: Why Does My PowerPoint Not Responding Unsaved Work?
PowerPoint, despite being a widely used and trusted presentation software, can occasionally encounter issues that lead to it becoming unresponsive, potentially resulting in unsaved work being lost. Understanding the reasons behind this frustrating occurrence is crucial in effectively addressing the problem. Several factors contribute to PowerPoint freezing and failing to save work:
- Software Glitches: Like any complex software, PowerPoint is susceptible to glitches and bugs that can cause it to freeze unexpectedly. These glitches may arise due to coding errors, compatibility issues with other software or operating system updates, or conflicts with third-party add-ins.
- Insufficient System Resources: PowerPoint requires sufficient system resources, including memory (RAM) and processing power, to operate smoothly. If your computer lacks the necessary resources or is running multiple resource-intensive programs simultaneously, PowerPoint may struggle to respond, leading to freezing and potential data loss.
- Corrupt Files: Corruption of PowerPoint files can occur due to various reasons, such as abrupt shutdowns, file system errors, or malware infections. When PowerPoint attempts to open or save a corrupt file, it may become unresponsive, making it impossible to access or recover unsaved work.
- Conflicts with Third-Party Add-Ins: Third-party add-ins can enhance PowerPoint's functionality by providing additional features and tools. However, incompatible or poorly designed add-ins may conflict with PowerPoint's core functionality, leading to instability and crashes.
- Hardware Issues: In some cases, hardware issues such as a failing hard drive or overheating components can manifest as software issues, including PowerPoint freezing and failing to save work. Addressing hardware problems may be necessary to resolve underlying software issues.
Part 2: How to Fix Powerpoint Not Responding Unsaved Work
Way 1: Use 4DDiG Data Recovery to Recover When PowerPoint Not Responding Unsaved Work
When traditional methods fail to retrieve unsaved PowerPoint files, 4DDiG Data Recovery emerges as a reliable solution to recover unsaved PowerPoint windows 10. This advanced data recovery software is specifically designed to recover lost or inaccessible files from various storage devices, including hard drives, SSDs, USB drives, and memory cards. With its intuitive interface and powerful algorithms, 4DDiG Data Recovery can scan your system thoroughly to locate and recover unsaved PowerPoint presentations, even in the event of software crashes or system failures.
Secure
Download
Secure
Download
-
Choose a Local Disk
You will see the home interface with options for Data Recovery and Advanced Options after installing and starting Tenorshare 4DDiG Windows Data Recovery. In our case, choose the local disk from the list of hard drives where your data loss happened. Next, select "Start" to begin the scanning procedure. Alternatively, before scanning starts, you can define target file types in the upper-right corner.
-
Initiate a Scan on the Local Disk
In order to find missing data, 4DDiG quickly performs a thorough examination of the selected drive. If you've found the files you want to recover, you can choose to halt or resume the search at any time. Within the Tree View, the program sorts the discovered data into many categories, including Deleted Files, Existing Files, Lost Location, RAW Files, and Tag Files.To explore through particular file kinds including photos, videos, documents, audio, emails, and more, you can also switch to File View. To further narrow down your search parameters, use the search feature or the filters on the panel's right side.

-
Preview and Retrieve Files from the Local Disk
After identifying the desired files, preview them to make sure you have the files you need to recover. To reduce the possibility of disk overwriting and irreversible data loss, proceed to recover them to a safe place. To preserve data integrity, do not save them to the same partition where they were lost.
Way 2: Fix PowerPoint Not Responding Unsaved Work with Temporary Files
When PowerPoint becomes unresponsive and you haven't saved your work, temporary files can serve as a potential lifeline to recover unsaved changes. Temporary files, also known as temp files, are automatically created by PowerPoint as you work on your presentation. These files contain temporary data, including unsaved changes, which can be accessed and recovered in the event of a program crash or unexpected shutdown. Here's how to leverage temporary files to recover unsaved powerpoint office 365:
- Begin by opening File Explorer on your computer. You can do this by clicking on the File Explorer icon in the taskbar or by pressing the Windows key + E on your keyboard.
- Once File Explorer is open, navigate to the directory where PowerPoint temporary files are stored. Typically, these files are located in a designated "Temp" folder within your user directory. The exact path may vary depending on your operating system and user configuration.
- Within the Temp folder, look for files related to PowerPoint that may contain unsaved changes. These files are often named with a ".tmp" extension or begin with "ppt" followed by a series of numbers. You may need to search through multiple subfolders within the Temp directory to locate the relevant files.
- Once you've identified the temporary files associated with PowerPoint, copy them to a safe location on your computer. It's essential to preserve the original files in case anything goes wrong during the recovery process. Additionally, consider renaming the copied files with a more recognizable name to facilitate easier identification later on.
- After copying the temporary files, you can attempt to open them in PowerPoint to access your unsaved work. Simply double-click on the copied file, and PowerPoint should automatically launch and attempt to recover the contents. If successful, you should be able to view and edit the recovered presentation as you normally would.
-
Once you've accessed your unsaved work in PowerPoint, it's crucial to save it immediately to prevent further data loss. Choose a secure location to save the recovered presentation, such as your Documents folder or an external storage device. Additionally, consider saving a backup copy of the file to minimize the risk of future data loss incidents.

Way 3: Fix PowerPoint Not Responding Unsaved Work with Integrated PowerPoint Feature
PowerPoint includes a built-in feature designed to help users recover unsaved work in the event of a program crash or unexpected shutdown. This integrated auto-recovery feature automatically saves your work at regular intervals, minimizing the risk of data loss and providing a convenient way to retrieve unsaved changes. Here's how to utilize this feature to recover unsaved powerpoint onedrive:
- Open PowerPoint on your computer and navigate to the "File" tab in the top-left corner of the screen. From the dropdown menu, select the "Open" option, followed by clicking on "Recent" from the submenu.
- Scroll down to the bottom of the list of recent presentations until you find the "Recover Unsaved Presentations" option. Click on this option to access a list of PowerPoint files that were automatically saved by the auto-recovery feature.
- In the list of recovered files, locate the unsaved presentation that you wish to recover. PowerPoint typically assigns generic filenames to these recovered files, such as "Presentation1," "Presentation2," and so on. Select the file that corresponds to the presentation you were working on before the program crashed.
- After selecting the recovered presentation, click on it to open it in PowerPoint. The recovered file should contain the most recent changes that were automatically saved by the auto-recovery feature before the program became unresponsive.
-
Once the recovered presentation is open, it's essential to save it immediately to prevent any potential data loss in the future. Choose a location on your computer to save the file, such as your Documents folder or a designated project folder. Additionally, consider saving a backup copy of the file to ensure that you have a secondary copy for added security.

Part 3: FAQ about PowerPoint Not Responding Unsaved Work
Q1: What to do if PowerPoint is not responding and I didn't save?
If PowerPoint freezes and you haven't saved your work, try accessing temporary files or utilizing data recovery software like 4DDiG to retrieve unsaved changes.
Q2: Can you save a PowerPoint so it cannot be edited?
Yes, PowerPoint allows users to save presentations as read-only or in a protected format to prevent editing by unauthorized users.
Q3: Does PowerPoint automatically save your work?
PowerPoint includes an auto-recovery feature that saves your work at regular intervals to prevent data loss in the event of a program crash or unexpected shutdown.
Conclusion
Encountering the "PowerPoint not responding" error can be a frustrating experience, especially when unsaved work is at risk. However, by understanding the underlying causes and implementing the solutions outlined in this guide, you can effectively recover unsaved PowerPoint presentations and prevent future mishaps. Whether you choose to utilize data recovery software like 4DDiG Data Recovery program, access temporary files, or leverage PowerPoint's built-in features, these methods offer practical solutions to safeguard your valuable work and ensure a seamless presentation experience. With these strategies at your disposal, you can overcome the challenges posed by PowerPoint freezing and focus on delivering impactful presentations with confidence.





 ChatGPT
ChatGPT
 Perplexity
Perplexity
 Google AI Mode
Google AI Mode
 Grok
Grok