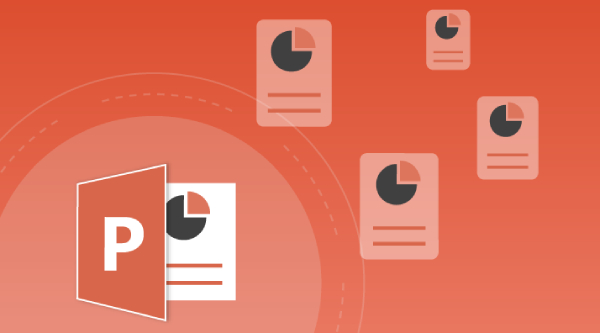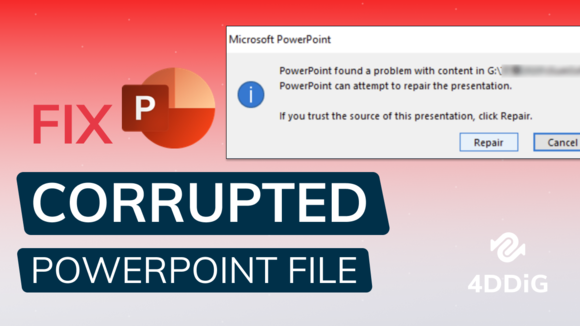How to Fix PowerPoint Not Opening? [2025 Latest]
You may encounter the issue with PowerPoint not opening when working on your presentations. Don't worry, free download 4DDiG File Repair to make your file accessible again.
Whether you're an educator, student, designer, or business professional, you must have used Microsoft PowerPoint to create great presentations for exhibiting your work. As a versatile and widely used presentation tool, PowerPoint offers many benefits, however, it also has its bad moments, such as occasional crashes or formatting issues. If you are experiencing issues with PowerPoint not opening unexpectedly when trying to work with your presentation, don't stress. This article will dig into possible reasons behind the glitch and provides eight solutions to make your file accessible again. So, keep reading for the lowdown!
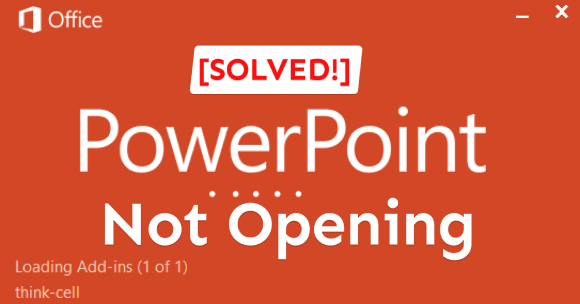
Part 1. Why Won't PowerPoint Open?
PowerPoint glitches can stem from a variety of reasons, but the most common ones why you cannot open PowerPoint file are as follows:
- Conflicts with other software.
- Corrupted PowerPoint installation.
- Insufficient computer resources.
- Trying to open a file created in a newer PowerPoint version in the older version.
- Damaged or corrupted presentation files.
- Strict security or permission settings.
- Outdated MS Office.
Part 2. How to Fix PowerPoint Not Opening?
We've provided four simple fixes for the "PowerPoint not opening" glitch, from restarting the app to updating, repairing or reinstalling MS Office, and checking for third-party add-ins. These fixes have proven to work in addressing issues that prevent the app from opening.
Method 1. Restart Your Computer and PowerPoint
The first thing you should do it to save all your work and shut down your commuter. After several minutes, reboot your PC and try opening PowerPoint to check if it works properly. A simple restart can often clear away temporary files, free up resources, and reinitialize crucial PowerPoint services that might be stopping the app from opening.
Method 2. Install the Latest Office Updates
You might be missing out on crucial MS Office updates and your outdated PowerPoint may prevent you from opening the presentation. Therefore, try updating Microsoft Office to fix bugs and out-of-date files in the program and correct the problem. Here's how:
- As you you cannot open PowerPoint, open Word or Excel instead, choose "File," and head to "Account."
-
Look for "Update Options" and click on it.

-
Select "Update Now" to get the latest Office update for PowerPoint.

Method 3. Repair or Reinstall Microsoft Office
Corrupt registry entries or MS Office installation could be the reason behind the "PowerPoint not opening Windows 10/11" issue. So, try repairing the MS Office to fix this glitch. But if PowerPoint won't open after repairing Microsoft Office, you can continue to uninstall and reinstall the MS Office to give the PowerPoint a clean slate to begin with.
Repair Microsoft Office Installation:
- Press the "Win + I" keys together at the same time to launch "Settings."
- Head to "Apps" and select "Apps & features" in Windows 10 or "Installed apps" in Windows 11.
-
Find Microsoft 365 and click the three dots next it. Then select "Modify."

-
Pick "Quick Repair" and just follow the on-screen steps.

Reinstall Microsoft Office:
- Press the "Win + I" keys together at the same time to launch "Settings."
- Head to Apps > Apps & features (Windows 10) or Installed apps (Windows 11).
-
Search for Microsoft Office, click on the ellipses and select Uninstall.

- Once installed, visit the official MS Office website and download the latest version.
Method 4. Check for Third-Party Add-ins
Although add-ins enhance your PowerPoint experience, they can sometimes clash with the app. If you inspect that Add-ins are causing the program to malfunction, try opening PowerPoint in safe mode, which loads without any add-ins. If PowerPoint works fine in safe mode, proceed to disable certain add-ins.
-
Press Win + R keys together, type “PowerPnt /Safe” and press Enter to open PowerPoint in safe mode.

-
If PowerPoint is opening with any problems, proceed to disable add-ins. Head to "Options" in the bottom left and then select the "Add-ins" tab.
-
Open the combobox next to Manage, select PowerPoint Add-ins from the list, and click Go.

-
Choose irrelevant add-ins, click "Remove," and restart PowerPoint.

Part 3. How to Fix PowerPoint File Cannot Be Opened?
If you cannot open PowerPoint file, file corruption, an incompatible format, or permission problems could be causing the glitch. We've outlined four methods to address these scenarios.
Method 1. Use "Open and Repair" in PowerPoint
When your file itself is corrupted, PowerPoint could not open the file and may show you different error message. Luckily, Microsoft Office comes with a "Open and Repair" feature that allows you to fix any minor issues that are causing the corruption.
Here's how you can utilize the option.
-
Open MS PowerPoint, head to "File" and choose "Open."
-
Find the location of the corrupt PPT file, and click to select it (don't open it with a double-click).
-
From the drop-down menu, pick "Open and Repair" and click "OK."

Method 2. Repair Corrupted PowerPoint File with 4DDiG File Repair
The "Open and Repair" feature won't work if your file is severely corrupted, but don't worry as a third-party repair tool like 4DDiG File Repair can help you deal with it. As a versatile file repair software tool, 4DDiG File Repair can effectively repair all kinds of Microsoft documents including PowerPoint files. Whether your PowerPoint file cannot be opened, shows gibberish or blank content, or are found with unreadable content it will repair it in just three simple clicks.
Below are more features this tool owns:
- Repair PowerPoint files in different formats like PPTX, PPTM, POTM, etc.
- Batch repair multiple files at once.
- Fix tables, forms, VBA code, hyperlinks, OLE objects, etc in a PowerPoint file.
- Compatible with PowerPoint 2007 and later.
- Offer free preview of repaired PowerPoint files before recovery.
Here are the steps to repair corrupted PowerPoint files with the help of 4DDiG File Repair:
-
Download and launch the repair tool on your computer. Head to "File Repair" and click Add File(s) to add your corrupted pptx files.
FREE DOWNLOADSecure Download
FREE DOWNLOADSecure Download

-
Click "Start Repair," and the software will analyze and fix any errors.

-
After repair, check the results in "View Results" to see the list of repaired pptx files. Preview each file to ensure accuracy. Click "Export" and save the repaired pptx files.

Method 3. Check for File Extension
You might encounter the "PowerPoint can't open this type of file" error if the file is saved in a format incompatible with your PowerPoint version. To resolve this, change the file format to .PPT or .PPTX. Both formats are compatible with the latest PowerPoint versions. Here's what you should do:
- Install a compatible version of PowerPoint and choose "File."
- Choose “Save As” and select a destination to save.
-
Pick a file, name, and extension, such as "Presentation (*ppt or *pptx)," and hit "Save."

Method 4. Unblock the PowerPoint File
The "PowerPoint file not opening" error can also happen due to security measures blocking the file if it's from another computer. However, you can unblock it to resolve the issue by following the steps below:
-
Head to "File Explorer," right-click on the file, and select "Properties."
-
In the "General" tab, uncheck the "Unblock" option under "Security."

Final Words
So, we've delved into why you're experiencing issues with PowerPoint not opening on Windows 10 or 11,. We have also shared eight solutions to fix it in this post. Start with the simple fixes, you can hopefully get the PowerPoint program working again. However, if this problem is caused by severe file corruption, try 4DDiG File Repair. It's a one-stop solution for all document issues, including PowerPoint, offering batch repair for seamless workflow.
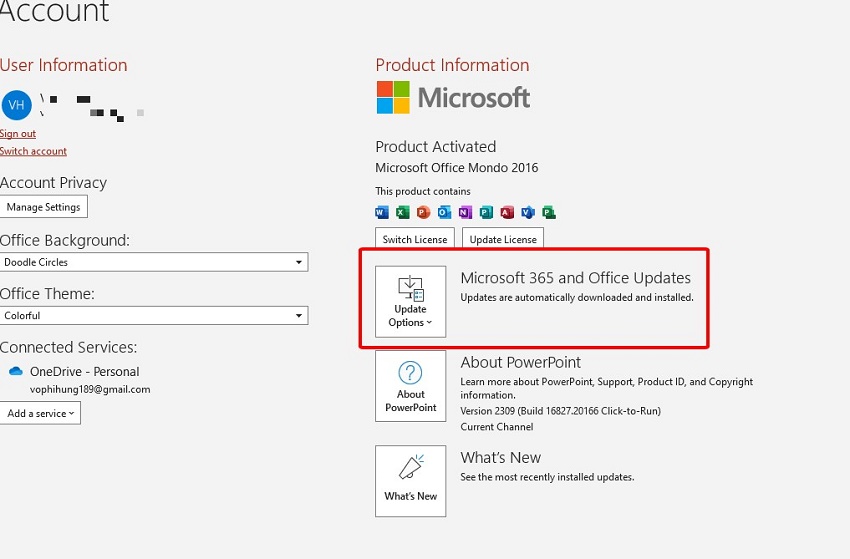
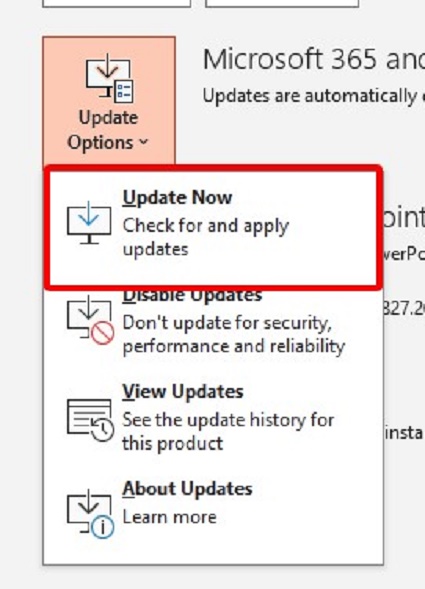

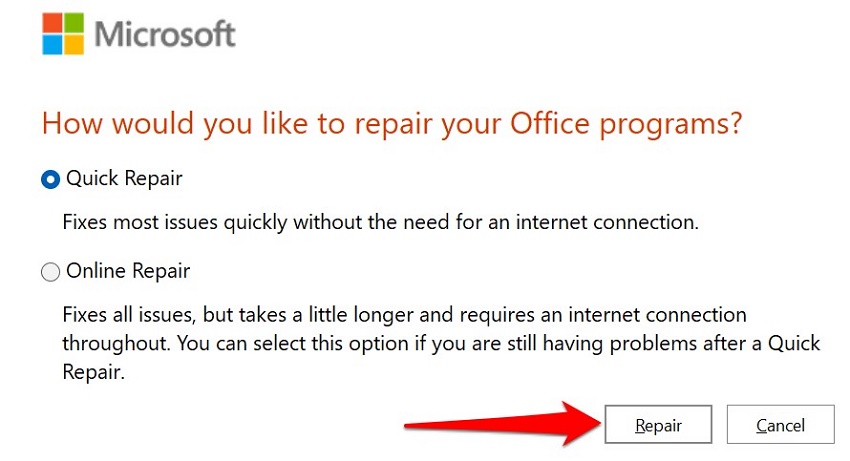
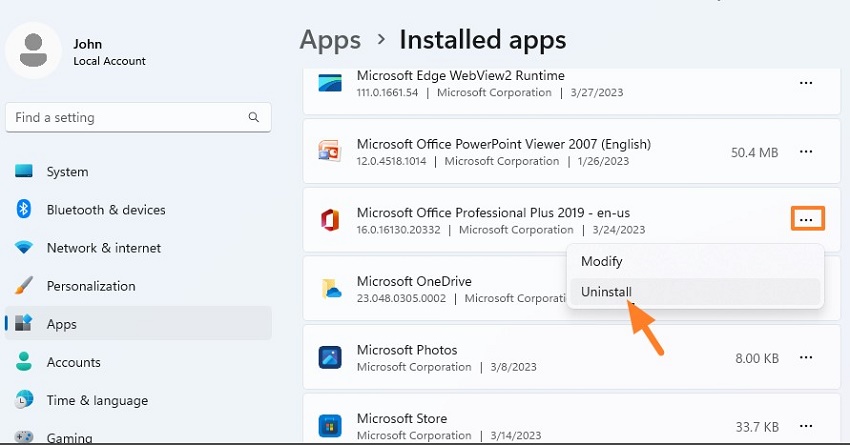
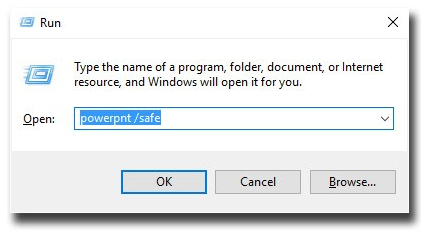

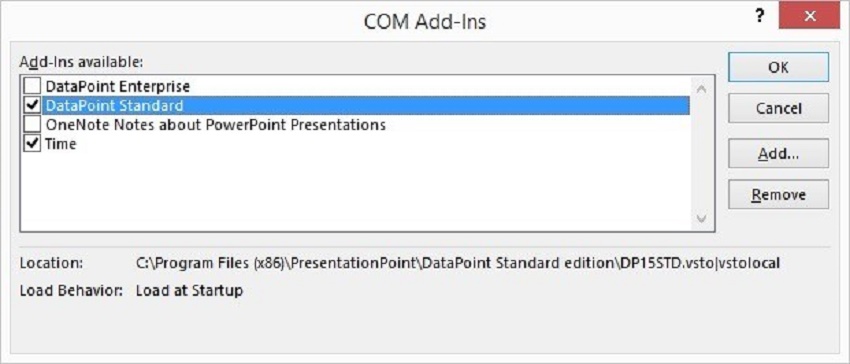
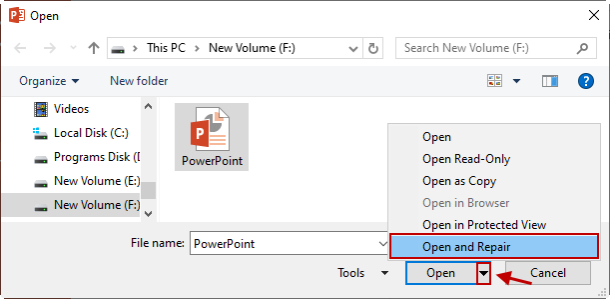




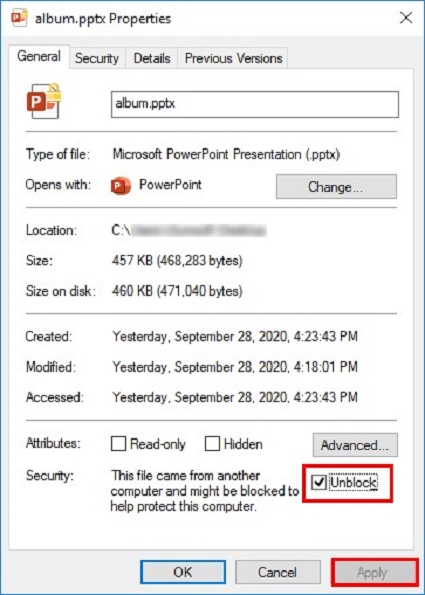
 ChatGPT
ChatGPT
 Perplexity
Perplexity
 Google AI Mode
Google AI Mode
 Grok
Grok