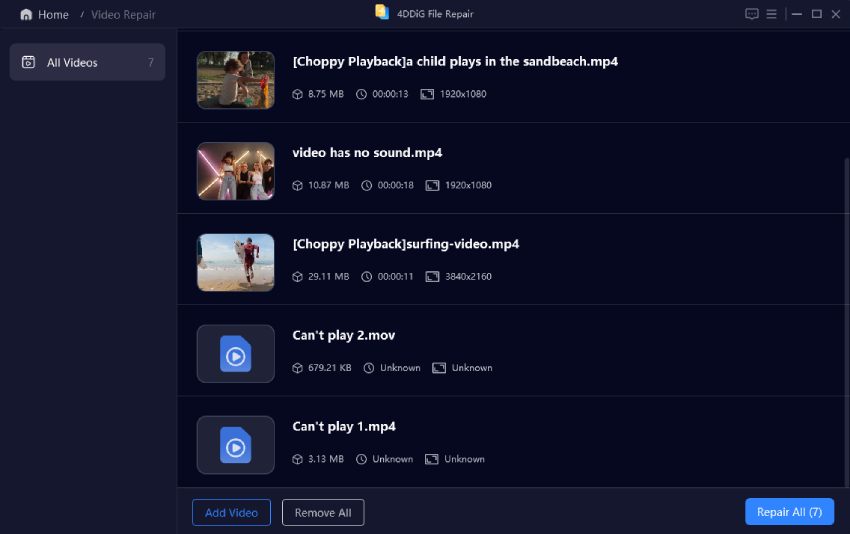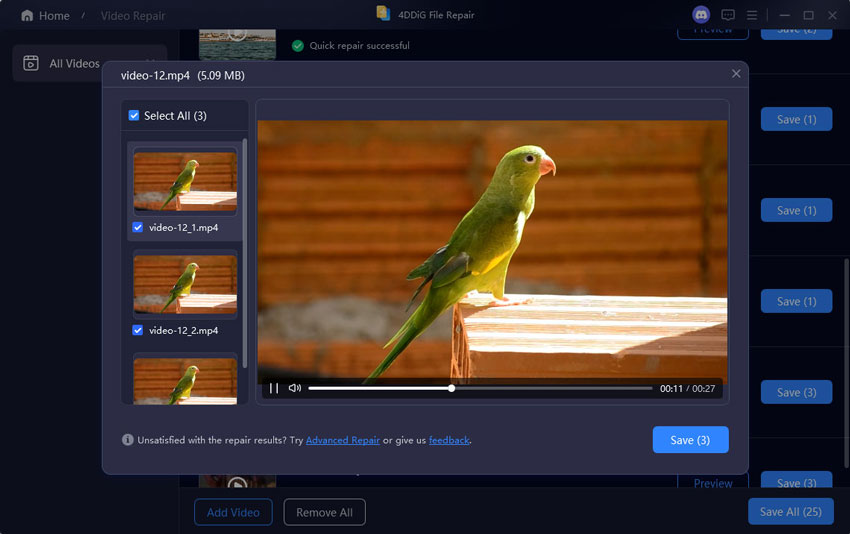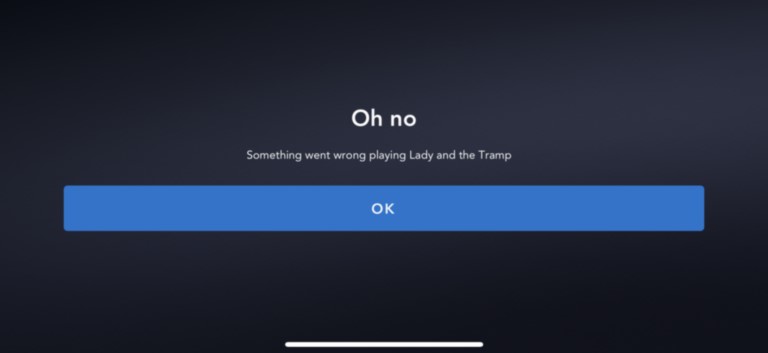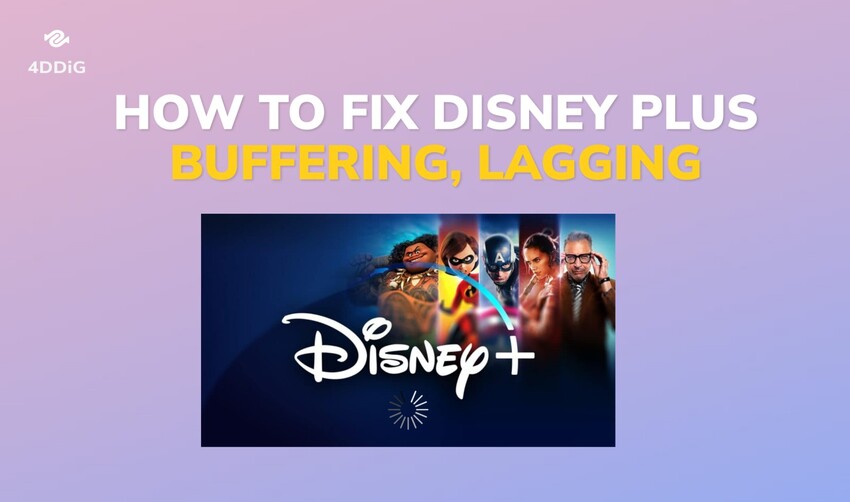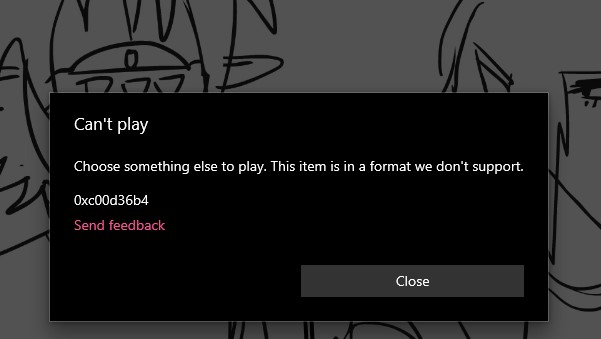Getting Disney Plus Error Code 83? Here's How to Fix It
Are you encountering the infamous Disney Plus error code 83 and cannot play any video? Here are the quick fixes for different devices.
Question
“Hi, I watch videos on Disney Plus from my computer through my web browser. Today, when I am opening Disney Plus, it shows an error message with error code 83. It reads, ‘Something went wrong. Please try again. If the problem persists, visit Disney+ Help Center’. Please help me fix the problem.”
-Question from Quora
When you sit down to watch your favorite show or movie on Disney Plus and you encounter an error message instead, it is the worst nightmare coming true. Disney Plus error code 83 is a common error message that blocks users from viewing any content until the problem is resolved. The error message does not give any clarity on the cause behind the error.
The typical suggestion in the error message is to contact the support team. But before you reach out to them, you should try out the possible solutions to fix the problem. The problem generally occurs due to device incompatibility, connectivity issue, or app issue. We have discussed the possible causes and addressed the causes with step-by-step solutions so that you can fix the error and stream video again on Disney Plus.
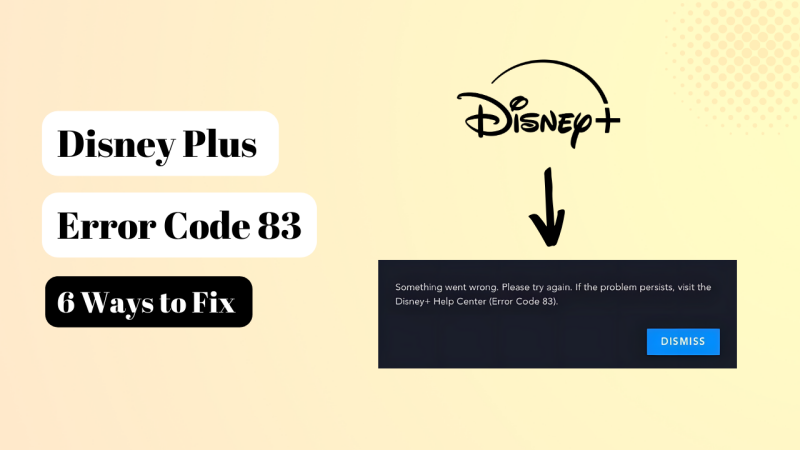
Part 1. What Causes Disney Error Code 83?
Let us begin by understanding what is error code 83 on Disney Plus. The error code 83 is a streaming issue that disrupts the streaming service on Disney Plus. The error can occur on any device, starting from your computer and gaming console to streaming devices like TV and smart TV. Here are the possible reasons why error code 83 occurs on Disney Plus.
Your device is not compatible to play Disney Plus content.
Your internet connection is not proper, slow, or unstable.
Temporary glitch in your device or Disney Plus app.
Malfunctioning cache data could hinder streaming.
Your Disney Plus app is not updated or outdated.
Disney Plus server may be facing a downtime.
Part 2. How to Fix Disney Plus Error Code 83?
Now that you know the possible reasons why your device is displaying Disney Plus error code 83 when you launch the app or play any video on the app, it is time to address the causes to fix the problem. Here are all the solutions that you need to try in order to fix Disney Plus error on your device.
Way 1. Check Device Compatibility
Disney Plus is not supported on all devices and in all regions of the world. You need to visit the official Disney+ supported devices page to find out if your device is compatible with Disney Plus. On the Disney+ supported devices, you can check the system requirements, supported web browsers, and mobile devices including Apple devices, Android devices, Amazon Fire tablets, and Windows devices.
Similarly, you can find supported TV devices like Apple TV, Chromecast, Fire TV, Android TVs, and likewise. Besides, you can check the supported gaming consoles, like PlayStation and Xbox. If your device does not appear in the list of supported devices, you will encounter error code 83 Disney Plus.
Way 2. Use a Reliable Internet Connection
A stable internet connection is a necessity for streaming video smoothly on Disney Plus. If the connection is unstable, it will result in disruptions in the streaming service, and you can encounter the infamous Disney error code 83. In fact, if the internet connection is slow and streaming faces a timeout, Disney Plus can throw an error message, which is likely to be error code 83.
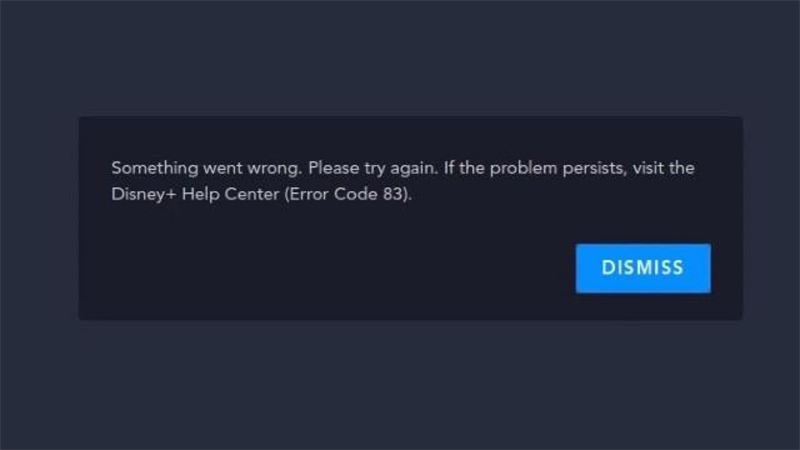
The first step is to reset your router to fix any glitches in the connectivity. Use Speedtest by Ookla website to determine if your internet speed is good enough. For example, if you want to stream 4K video content, the minimum speed should be 25mbps. You can even stream 4K video on YouTube to see if your internet connection is proper.
Way 3. Restart Both Your Device and Disney+
We have already stated that there could be some temporary glitches in your device as well as in the Disney+ app that could trigger the error code 83 on Disney+. Restarting the device and relaunching the Disney+ app or service generally fix such temporarily glitches and malfunctions.
If you are using a mobile device or computer, reboot your device, relaunch the Disney+ app, or revisit Disney+ web service. If you are using a TV or gaming console, power off the device and restart after some time. This will help the device memory to reload the necessary files and fix any temporary issues.
Way 4. Stream Disney+ Video on Amazon Silk - Web Browser
If you use Amazon Fire TV and getting Disney Plus error code 83 Firestick, the first step is to restart the device. If the problem persists, reinstall the Disney+ app. If the app still shows the error, you need to use the Disney+ web service through the web browser. Many Fire TV users have reported that they have found a workaround to fix the problem.
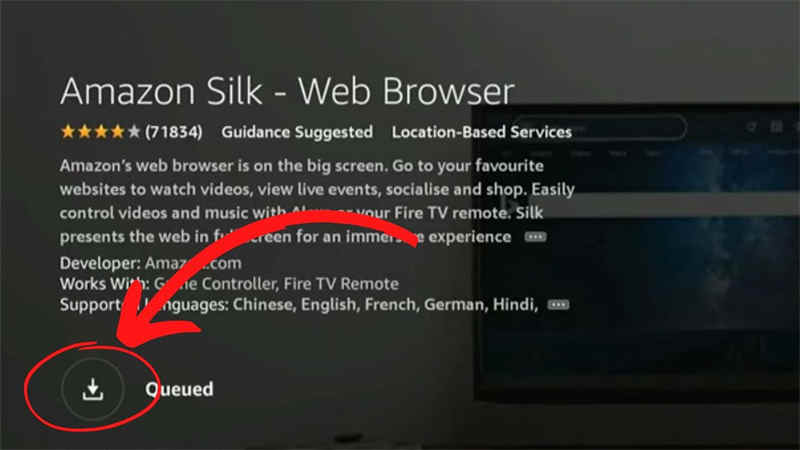
You need to download the Amazon Silk web browser app on your device from Amazon Appstore. Launch the Amazon Silk web browser and search for “Disney+” web platform. Once Disney+ opens in Amazon Silk, log into your account and start streaming videos seamlessly.
Way 5. Clear Cache and Data on Disney+
Every app stores certain temporary data in the cache so that the app loads instantly with the last saved settings and preferences. However, these cache files and data can get corrupted over time, and this may result in streaming issues and flagging error messages. You can clear the cache and data on the Disney+ app on your device to fix the issue, and here are the steps to follow.
On TV:
Android TV:
Press the Home button on the remote.
Choose the Settings option. Choose Apps> Disney+ app.

Select the Clear Cache and Clear Data option.

Apple TV:
You cannot clear cache and data of the Disney+ app individually on the Apple TV. You need to uninstall and reinstall the Disney+ app on Apple TV to reset the cache and data. We have discussed the steps to reinstall the Disney Plus app in the next solution.
Fire TV:
Navigate to Settings> Applications> Manage Installed Applications.

Select Disney+ app and choose the Clear Cache and Clear Data options.
On Chrome Browser:
Open Google Chrome and click the three-dot icon. Click the Clear Browsing Data option.

Toggle on the Browsing History, Cookies, and Cached Files. Choose the Time Range as All Time.

Click the Clear Data button. After the deletion, reopen Chrome and revisit the Disney+ web service.
On Android Mobile Device:
Open the Settings app. Go to the Apps option.
Tap on the Disney Plus app. Tap on the Storage option.
Choose the Clear Data option followed by Clear Cache option.

Way 6. Reinstall Disney+ App
There are times when the internal files of the Disney+ app on your device can get corrupted and start malfunctioning. That is when you can encounter Disney+ error code 83 while trying to stream any video. You need to uninstall the Disney+ app and reinstall the latest version of the app on your device. Here are the steps to reinstall the Disney+ app on different devices.
On TV:
Android TV:
Here are the steps to reinstall the Disney Plus app on Samsung TV.
Press the Home button on your remote control and navigate to the Apps option.

Choose the Settings icon located at the top-right corner.

Select the Disney Plus app and choose the Reinstall option from the drop-down menu.

Apple TV:
Here are the steps to reinstall the Disney Plus app on Apple TV.
Go to the Home screen and highlight the Disney+ app.
Use the remote control to click and hold the app until the icon starts shaking.
Press the Play/Pause button on the remote and choose the Delete option to uninstall the app.

Open the App Store and reinstall the Disney+ app.
On Mobile:
Android:
Here are the steps to reinstall the Disney Plus app on Android smartphone.
Go to the Play Store app. Tap on your Profile icon.
Choose the Manage Apps & Device option. Navigate to the Manage tab.
Select the Disney Plus app from the list of installed apps and tap on the Delete icon in the top-right corner.
You will get a pop-up message. Tap on the Uninstall option to confirm. Once you have uninstalled the Disney+ app, reboot your device.

Open the Play Store app and search for “Disney Plus”. Select the Disney+ app and tap on the Install button.
iOS:
Here are the steps to reinstall the Disney Plus app on iPhone.
Open the App Library and tap and hold on the Disney Plus app.
Tap on the Delete App option. Tap on the Delete option for confirmation.
Once deleted, reboot the iPhone. Open the App Store and search for the “Disney Plus” app.
Reinstall the app and log back in with your account credentials.
Way 7. Contact Disney+ Support
If the above solutions cannot fix the Disney Plus Help Center error code 83, the last option is to contact the Disney+ support team. They may provide you with a new account if they find some internal issues with your existing one. They will also let you know if they have an outage in your region and when the service will be back.
Visit the Help Center web page on your device. You can check the Error Codes section and the solutions that they have proposed for error code 83. You must have already taken those steps by now. Click on the Chat with an advisor or Call Disney+ option to communicate with Disney+ support team member directly.

Part 3: How to Fix Disney Plus Video Not Playing?
If you have downloaded any video content from Disney Plus to watch it offline but the video does not play, it is likely that the video file is corrupted or damaged. You need a professional video repair tool to fix the file so that it plays smoothly on the compatible video player. We recommen 4DDiG Video Repair which can repair unplayable and corrupted videos instantly.
4DDiG Video Repair can fix even choppy, distorted, and hazy videos, keeping the resolution and video quality intact. As a matter of fact, it uses artificial intelligence to enhance resolution perfectly for better viewing experience. 4DDiG Video Repair supports all the different video file formats and you can preview the repaired video before exporting to your storage device. You can repair multiple files at once to save your time.
Here are the steps to fix the Disney Plus video not playing by repairing the video file via 4DDiG Video Repair.
Download and install 4DDiG Video Repair on your computer. Launch 4DDiG Video Repair and go to the Video Repair tab. Click the Start icon in the Fix Video Errors section.
FREE DOWNLOADSecure Download
FREE DOWNLOADSecure Download

Click the Add Video(s) button and choose the corrupted Disney Plus video file

Click the Start Repair button in the upper-right corner.

After repairing, you can preview the repaired video. Finally, select the video and click the Export Selected button and save it to any location.

Conclusion
Disney Plus error code 83 can occur when your device is not compatible enough to run its streaming service. If your internet connectivity is not proper, you can see the error. Likewise, we have stated all the possible reasons and solutions to fix the problem on different devices. If you have any issues to play Disney Plus video offline, you can use 4DDiG Video Repair to repair the video file and play them smoothly.
Secure
Download
Secure
Download