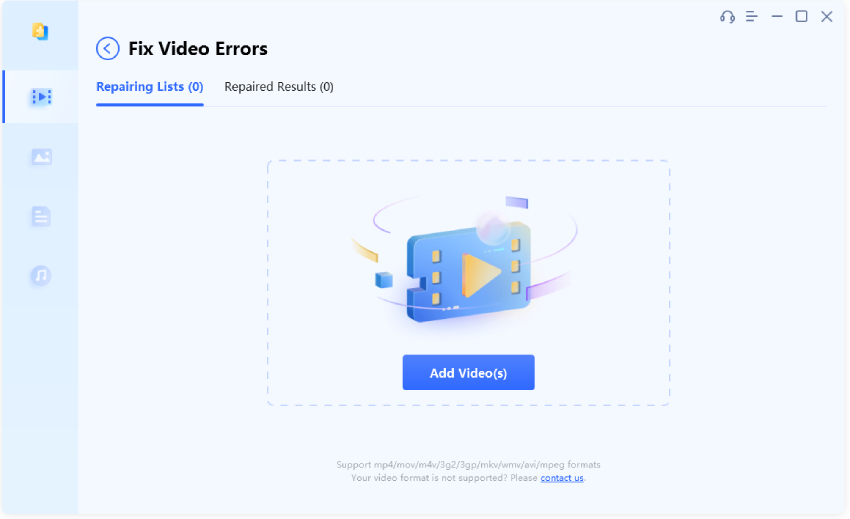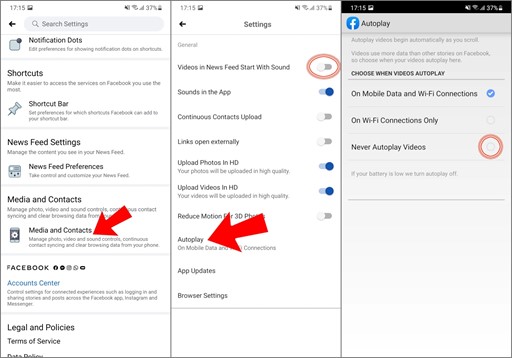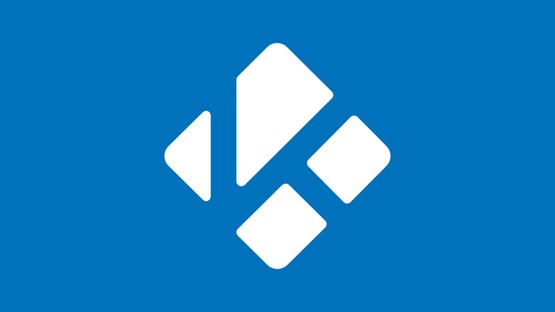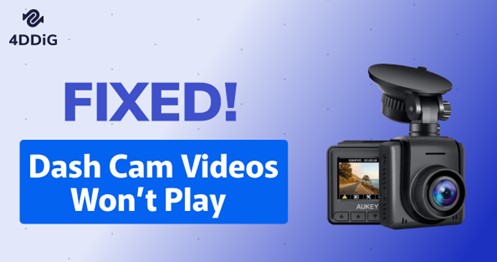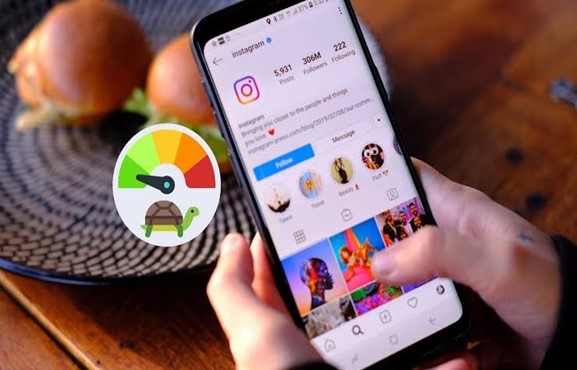How to Fix Firefox Not Playing Videos | 7 Quick Solutions
Are you having trouble watching videos in Mozilla Firefox? Do you keep seeing messages like "an unknown error occurred" or "video file cannot be played" Many Firefox users experience these exact issues, from YouTube to Facebook and beyond. Videos are a vital part of our online experience, offering a more dynamic and immersive way to absorb information.
It's frustrating when you want to watch your favorite video and it keeps buffering or giving errors. But don't worry, videos not playing in Firefox is not a big deal. There are many ways to solve these issues, and we're here to show you how. In this guide, we'll give you the 7 easy & effective ways to fix video playback problems in Firefox. We will also discuss the potential reasons behind this annoying issue. So stay tuned and get ready to enjoy seamless video streaming on Firefox again!
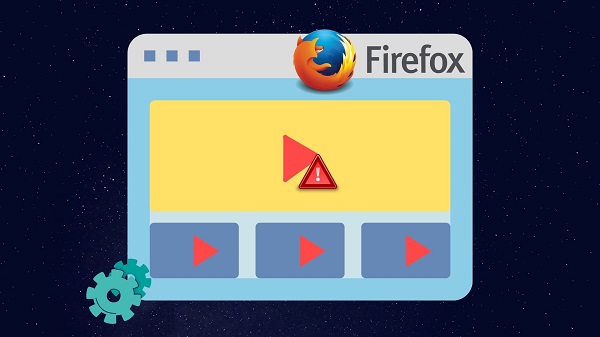
Part 1: Why Are My Videos Not Playing in Firefox?
There are various reasons why videos might not play smoothly in Firefox. Understanding these can be the key to resolving your playback issues:
- Browser Add-ons: While add-ons enhance browsing, they can sometimes conflict with video playback.
- Cache Data Overload: Too much stored data can slow down or interfere with video loading.
- Hardware Acceleration Issues: Sometimes, the browser's hardware acceleration feature hampers video performance.
- Codec Conflicts: A corrupted codec on your device can prevent videos from playing correctly on certain sites.
- Browser Errors: Errors like 'Error 102630' or 'Error 500' often arise due to internal issues within Firefox, affecting streaming services like YouTube and Netflix.
- Video Availability: If a video is removed from its source (like YouTube), it becomes unavailable for playback.
- Network Issues: A lost or unstable internet connection can lead to errors like 'Connection to Server Lost' or 'An Unknown Error Occurred', disrupting video streaming.
Remember, these issues are fixable, and identifying the root cause is the first step to smooth video playback in Firefox.
Part 2: How to Fix Firefox Not Playing Videos?
Now that we understand the potential reasons behind these frustrating playback problems, let's explore seven ways to solve these annoying issues one by one and bring back the seamless streaming experience.
Way 1: Solve Firefox Not Playing Videos via 4DDiG Video Repair
Our top solution for fixing the issue of Firefox not playing videos is the 4DDiG Video Repair. This software is like a magic wand for all your video troubles. So how does it help specifically with Firefox? Sometimes, videos might get corrupted during download or due to other issues, which makes them unplayable in browsers like Firefox. 4DDiG dives deep into these files and repairs any problems, ensuring your videos play smoothly in your browser.
It's an AI-powered expert in repairing videos across various formats. Whether your videos are blurry, overexposed, or corrupted, 4DDiG handles them all. It's not just about fixing errors; this tool enhances video quality, boosting resolution up to 8K. It works smoothly on both Windows and Mac.
You might wonder why 4DDiG is our top pick. It's due to its high repair rate and ability to tackle a wide range of video issues. Whether it's a codec problem or a mysterious 'unknown error', 4DDiG has the tech to diagnose and fix it. Ready to say goodbye to video playback woes in Firefox? Embrace the power of 4DDiG Video Repair. It's your one-stop solution for all video troubles. Give it a try and experience hassle-free video streaming in Firefox.
Secure
Download
Secure
Download
-
Initiate the video repair journey by launching 4DDiG File Repair on your PC. Navigate seamlessly to the 'Video Repair' tab on the left, opting for the 'Fix Video Errors' feature. Engage the process by clicking 'Start.'

-
Simply select "Add Video(s)" and peruse your computer for multiple corrupted video files. Embrace them into the repair queue by clicking the "Open" button.

-
Here, the magic unfolds as you click the "Start Repair" button, triggering the repair process. Click the "View Results" button to explore the fruits of the repair process and ensure the restoration meets your expectations.

Way 2: Clear Cache and Cookies on Firefox
Another way to fix this issue is clearing your browser's cache and cookies. Sometimes, these stored bits of data are the culprits behind playback issues.
Let's walk through the process, step by step:
- Start by opening your Firefox browser. It's where all the magic happens.
- Look for the three horizontal lines at the top-right corner of the screen. This is your gateway to the browser's menu.
- In the menu, select 'Options'. This will take you to a world of settings and adjustments.
- On the left, you'll see a sidebar. Click on 'Privacy and Security' – it's the shield icon.
-
Now, scroll down until you find 'Cookies and Site Data'. This section holds the key to your issue.

- Click on 'Clear Data'.
- Ensure you tick both 'Cookies and Site Data' and 'Cached Web Content'. Then, hit 'Clear'.
This action removes all the stored data that might be hindering your videos. After doing this, restart Firefox. It's like giving your browser a fresh start.
Way 3: Disable Firefox Extensions
Are you still facing issues with videos not playing in Firefox? It might be time to check your browser extensions. Though extensions enhance your browsing experience, sometimes they can interfere with video playback. Disabling them could be your solution.
Let's break down the steps:
- Begin by opening your Firefox browser. This is where you'll make the necessary changes.
- Click on the three horizontal bars in the top-right corner. This is your menu icon.
- From the dropdown, choose 'Add-ons'. This is where all your extensions live.
-
Navigate to the left sidebar and click on 'Extensions'. Here, you'll see all the extensions you've added to Firefox.

- Next to each extension, you'll find three dots. Click these, and then select 'Disable' for each extension you suspect might be causing trouble.
No need to restart your browser after this step. If you're looking for a shortcut, simply press CTRL+SHIFT+A in Firefox to jump straight to your Add-ons list. Disabling these extensions can often clear up video playback issues.
Way 4: Ensure the Well Internet Connection
Experiencing issues with Firefox not playing videos can often be resolved with a stable internet connection. This simple solution is frequently overlooked. Ensuring your connection is robust is crucial for smooth video playback.
Here's how to ensure and improve your internet stability:
- Start by checking your Wi-Fi or Ethernet connection. Make sure it's connected and stable.
- Run a quick internet speed test. There are many free online tools for this. A slow or unstable connection often leads to buffering and playback issues.
- If you're on Wi-Fi, try moving closer to your router. Walls and distances can weaken the signal.
- Restart your router. It's a classic but effective move. Unplug it, wait a minute, and plug it back in.
- Avoid heavy internet usage during video playback. Other devices streaming or downloading large files can hog the bandwidth.
Remember, a strong internet connection is the backbone of hassle-free online video experiences.
Way 5: Try to Update Firefox
If you're facing video playback issues in Firefox, updating your browser might be the solution. Keeping software up-to-date is crucial, especially for browsers. An outdated Firefox may lack support for the latest video formats, leading to playback problems.
Here's a quick guide to updating Firefox:
- Open your Firefox browser. It's where all updates begin.
- Click on the three horizontal bars in the top-right corner. This opens the main menu.
- Navigate to 'Help' from the dropdown menu. This section provides support and update options.
-
Click on 'About Firefox'. Here, the browser checks for any available updates.

Firefox will automatically search for and download the latest version. Once the update is complete, a notification will appear. Simply click 'Restart to Update Firefox'. This ensures your browser is current, potentially resolving any video playback issues.
Way 6: Enable Autoplay in Firefox
Another method to tackle video playback issues in Firefox is enabling Autoplay, especially useful when specific sites are affected. Here's how to do it:
- Start by clicking the padlock next to the site's URL, then the arrow button.
- Hit the 'More Information' button.
- In the menu bar, select the 'Permissions' tab.
- Locate 'Autoplay' in the permissions list and uncheck 'Use Default'.
- Choose 'Allow Video and Audio'. After this, give your browser a quick restart.
This tweak allows Firefox to play media with sound automatically, solving the problem on specific sites.
Way 7: Disable hardware acceleration in Firefox
If you're still encountering video issues in Firefox, consider disabling Hardware Acceleration. This feature, while beneficial, can sometimes cause problems.
Before you start, make sure to save all your work and bookmark important tabs, as you'll need to restart the browser. Here's how to disable it:
- Open your Firefox browser.
- Click on the three horizontal bars in the top-right corner for the menu.
- Choose 'Options' from the dropdown.
- Navigate to 'General' and find the 'Performance' section.
-
Uncheck the box for 'Use recommended performance settings'.

- A new option appears: 'Use hardware acceleration when available'. Uncheck this as well.
By following these steps, you can disable Hardware Acceleration, which may resolve your video playback issues in Firefox. Remember to restart the browser to apply these changes.
Part 3: Frequently Asked Questions
Q1: How do I clear my cache in Firefox?
Ans: To clear your cache in Firefox, click the three horizontal bars in the top-right corner, go to 'Options', then 'Privacy & Security', and under 'Cookies and Site Data', click 'Clear Data'.
Q2: Why is Firefox not loading anything?
Ans: Firefox might not load anything due to issues with your internet connection, outdated browser version, or conflicting browser extensions.
Q3: How do I fix Firefox not loading pages?
Ans: To fix Firefox not loading pages, check your internet connection, disable any conflicting extensions, clear your cache, or try restarting Firefox in Safe Mode.
Final Thoughts
Dealing with videos not playing in Firefox can be a hassle, but as we've seen in this article, there are several effective ways to tackle this issue. Each method we've discussed offers a potential solution. However, if these steps don't do the trick, it's time to consider a more powerful fix. This is where 4DDiG Video Repair comes in as a highly recommended tool. It's designed to handle a wide range of video playback issues with ease, enhancing and repairing your videos to ensure smooth streaming in Firefox. If you've tried everything else and are still facing problems, give 4DDiG Video Repair a shot and enjoy an uninterrupted video experience in Firefox!