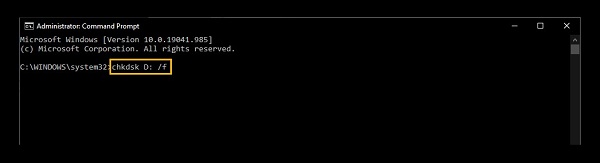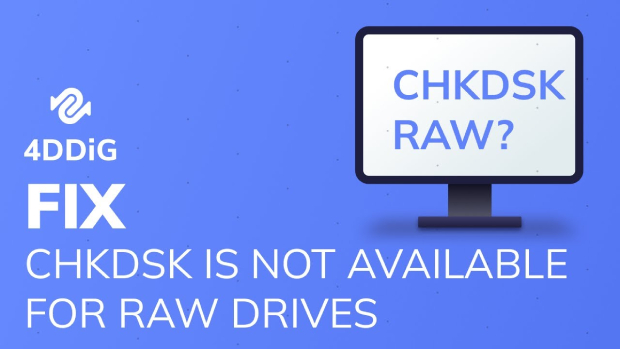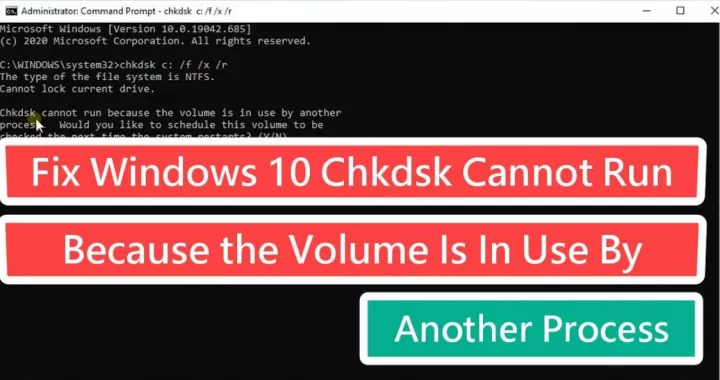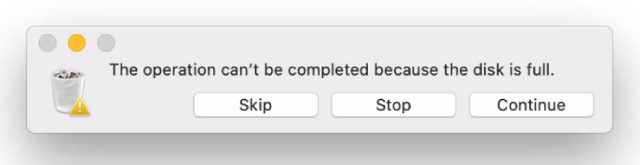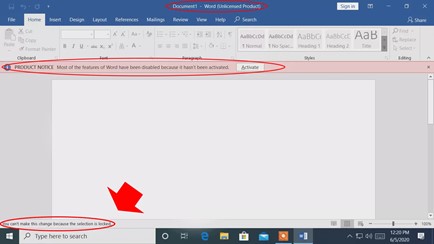How to Use CHKDSK to Fix Hard Drive Problems
Whenever your computer runs into storage-related problems, disk problems, or corrupt files, you will first try the CHKDSK command. It’s a useful utility tool of Windows that comes prebuilt and can be used to resolve disk-related problems on your computer.
Whether you’re reading about the CHKDSK or looking for solutions to resolve disk-related problems on your computer, this guide will provide you with 6 ways on how to use CHKDSK and fix hard drive problems. Let’s start.
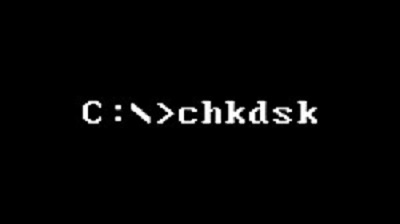
Part 1: What Is CHKDSK?
ChKDSK is derived from Check Disk, a Windows utility tool that helps fix disk-related problems. You can find it on any Windows version to fix disk problems, such as bad sectors due to physical damage on the disk drive and corrupt files, and fix errors and logical parts by scanning.
Running the CHKDSK utility regularly has many advantages for your hard drive health. Slower hard drives are a significant factor behind the slow system, which takes ages to perform even basic tasks. The CHKDSK has the potential to find and fix these issues.
It keeps the system and data organized - resulting in better and faster performance. CHKDSK doesn’t have any direct link with your PC performance and speed, but since it cleans up the system, it positively affects the performance and speed.
Part 2: How Long Does It Take for CHKDSK?
CHKDSK time depends on many factors. Generally, it can take 20 minutes to hours, depending on the hard drive's health, size, and the corrupt files that need repair. You need to keep in mind that once you run the CHKDSK, your computer might become slow, and it’s advised to let the CHKDSK first complete; otherwise, it’ll take much longer.
If the CHKDSK fails to work on your computer for unknown reasons, rerun the CHKDSK. If it still doesn't work, it indicates there might be critical issues with the hard drive.
Part 3: How to Use CHKDSK to Fix Hard Drive Problems
There are various ways to use the CHKDSK command to fix different disk problems on the computer. However, we’ve handpicked the top 6 ways that are actually useful and effective.
Bonus Tip: How to Recover Data from Error Disk
CHKDSK is an excellent Windows tool to perform disk-related repairs with a few commands. However, if you delete or lose any type of data from a disk, it can’t help you recover it. For that, we recommend using 4DDiG Windows Data Recovery.
It’s a software tool designed to help you recover lost, formatted, and deleted any type of data from hard drive, external drive, USB flash drive, or memory card with a one-click solution. Here’s how to recover data from Error Disk with one click
Secure
Download
Secure
Download
-
Launch the 4DDiG Windows Data Recovery program on your computer. Select the hard drive from which you want to recover the data and click Start.

-
4DDiG Windows Data Recovery will be the scanning process to search for deleted and lost files. With the pause & start buttons, you can stop and resume scanning anytime if you’ve located the file you were looking for. Besides this, you can also target specific files such as photos, videos, documents, or audio files.

-
Once the scanning process is completed, you can preview the recovered files and recover them to the permanent location after selecting them.

Way 2: Run CHKDSK from File Explorer
Running the CHKDSK from the Windows File Explorer is one of the easiest ways. Thanks to the graphical content of the Windows File Explorer, even novice users can fix disk problems. Here’s how:
-
Navigate to File Explorer, right-click on the hard drive where you want to run CHKDSK and select Properties.

-
Select the Tools Tabs, and click on Check.

-
Next, proceed to scan the drive if the errors are found.

-
When scanning is completed, click Show Details to check the CHKDSK log.

Way 3: Run CHKDSK from Command Prompt
Another way to fix hard drive problems is to use the command prompt. It’s a bit of a difficult method because of the Command Line Interface, so if you’re not being careful, it will lead to more problems. Follow the steps carefully, and enter the commands precisely.
-
Go to the Start Menu, search CMD, and run it as an administrator.

-
Type CHKDSK, and hit the Enter button to execute it. This will run a scanning process to look for the problems on the disk drive. If you want to specify the disk, such as fixing the problems on the D disk, you can do so by typing chkdsk D: /f.

-
If errors or problems are found in the drive, type the chkdsk /r and hit enter to fix the problem. If no errors or problems are found, executing this command is unnecessary.

Way 4: Run CHKDSK from External Drive
If your computer isn't booting up or only shows the “Blue screen of Death”, you can run the CHKDSK from the external drive or the other installation media, such as a USB flash drive, to fix the error and fix it.
For this, you need to ensure the external drive has your Windows version installed. Once your external drive is ready, follow the steps below.
Here are the steps to run CHKDSK from an external drive:
- Connect the external hard drive or any other installation media to the computer and restart it.
- To boot your computer using the external hard drive, press F8 multiple times before the Windows logo screen.
- Press the F8 key multiple times before the Windows logo to boot it using the external drive.
-
In the next screen, select Repair your Computer >> Troubleshoot >> Advanced Option and finally select Command Prompt.

- Type the chkdsk D: /f in the CMD, and hit enter. Replace the letter D with the drive letter on which you want to execute the CHKDSK command.
- If errors are found on the disk, type chkdsk a/r and hit enter to repair them.
Way 5: Run CHKDSK from Older Windows Versions
You can run the CHKDSK on all versions of Windows. Almost all the Windows versions have the CMD inbuilt, including the Windows XP/7/8/10/11. All you need to do is access the CMD and type the CHKDSK commands to fix the hard drive issues.
Way 6: Run CHKDSK from PC
If you can’t run the CHKDSK on your computer, the disk you want to scan is currently in use. You need to boot your computer into Safe Mode and then run the CHKDSK. The safe mode will boot your computer with the necessary programs and services. Here’s how:
-
Go to the Start Menu and select Settings.

-
Choose the Update & Security, then click on the Recovery option from the left side.

-
Click on Restart Now under the Advanced Startup options.

- You’ll see a blue screen with many options when your PC restarts. Navigate to Troubleshoot >> Advanced Options >> Startup Settings >> Restart.
- The PC will restart again. Hit 4 or F4 keys to boot your computer into Safe Mode.
- Now, the Volume would be free, and you can easily run the CHKDSK utility to fix the disk problems.
Part 3: FAQ
Q 1: When Should I Use CHKDSK?
Run CHKDSK commands regularly to scan the hard drive for corrupt files and errors and repair them. CHKDSK effectively scans the errors on the disk and repairs them to keep its health good. It can even search the bad sectors on the hard drive.
Q 2: How long does CHKDSK take?
CHKDSK times depend on the drive size you’re scanning and the number of corrupted files. On average, it can take 5 hours to scan the 1TB hard drive. It may take even longer if bad sectors are on the drive.
Q 3: Why Do I Need to Use CHKDSK?
You can use the CHKDSK for multiple purposes. You should use it after every three months to scan the corrupt files and repair them. You can use it if there’s an issue with boot files.
Conclusion
CHKDSK utility has multiple purposes and advantages for your computer's hard drive performance and speed. It can make your slow and buggy computer smoother. In this guide, we discussed how to use CHKDSK and if CHKDSK found errors how to fix them. Moreover, if you’re looking for data recovery from your hard drive, 4DDiG Windows Data Recovery is the solution you should opt for. CHKDSK can only repair damaged and corrupt system files.