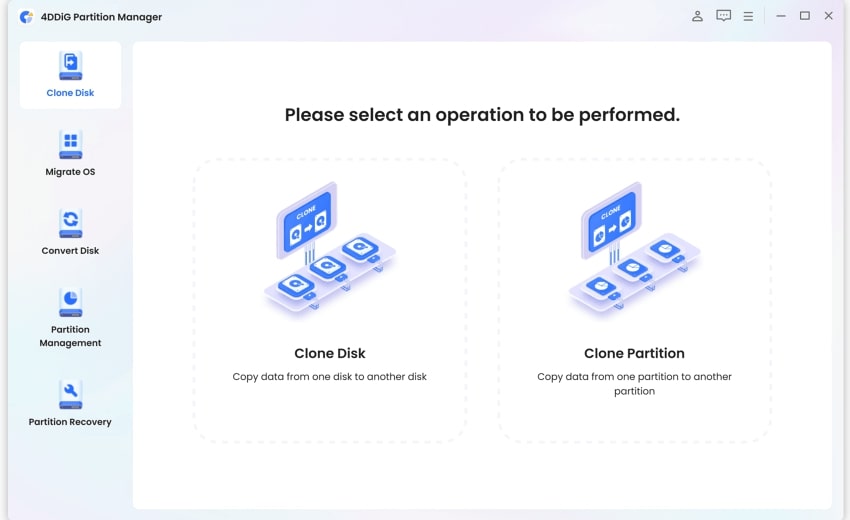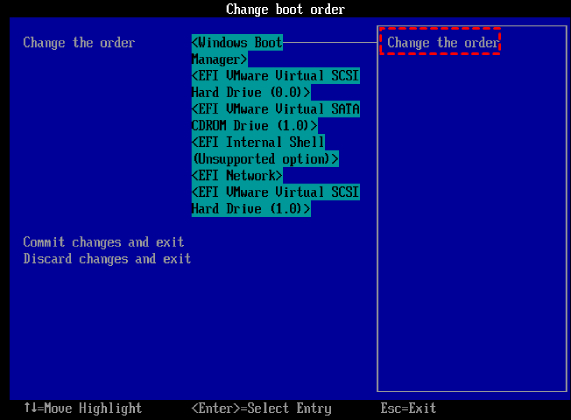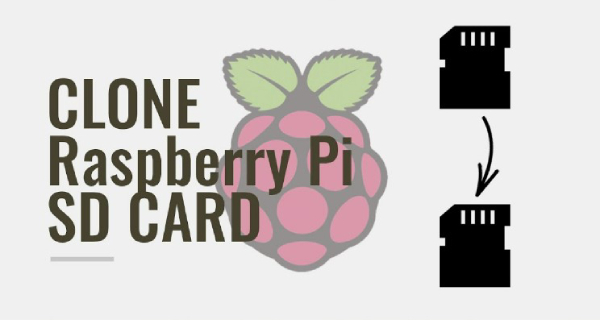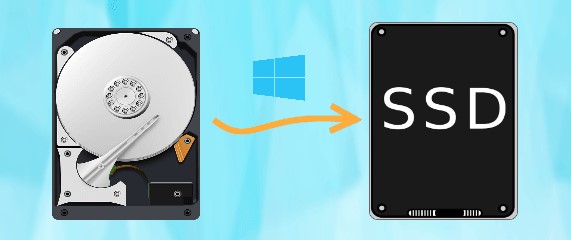How to Clone M.2 SSD with Only One Slot? Step-by-Step Guide
Looking to learn how to clone M 2 SSD with only one slot? Just download the best disk cloning software-4DDiG Partition Manager to do this job easily and safely.
Are you wondering how to clone M 2 SSD with only one slot? Many computer users encounter this dilemma, especially when they need to upgrade their storage, replace a failing drive, or transfer data to a new M.2 SSD. The challenge lies in the limited availability of M.2 slots on most motherboards, leaving you with the question of how to efficiently clone your existing drive without the luxury of a spare slot.
Fear not, as in this step-by-step guide, we will walk you through the process of cloning your M.2 SSD even if you have just one slot at your disposal. You'll be pleased to discover that with the right tools and a straightforward method, you can resolve this issue in just a few minutes.
So, let's get started.

Part 1: Overview of M.2 SSDs
Before we delve into the process of cloning an M.2 SSD with only one slot, it's essential to have a clear understanding of what M.2 SSDs are and why they've become so popular in the world of storage.
M.2 SSDs are a modern storage solution that has gained widespread adoption in laptops, desktops, and other computing devices due to their compact form factor, high-speed performance, and energy efficiency.
Now let's learn how to clone M.2 SSD with only one slot.
Part 2: What You Need to Prepare for a PC with Only One Slot?
Before getting started with the cloning process, there are a few things you need to prepare for a PC to clone M.2 SSD with only one slot.
- A USB to M.2 SSD converter: The easiest way to connect an M.2 SSD to your PC is by using a USB to M.2 SSD converter. This handy device allows you to effortlessly connect your M.2 SSD to your computer, providing a convenient and straightforward solution.
- Check Partition Style: Before connecting the new M.2 SSD, it is important to ensure that its partition style is compatible with your current hard disk. In case of any incompatibility, you may need to convert the partition style between MBR (Master Boot Record) and GPT (GUID Partition Table) accordingly.
- Appropriate Cloning Software: You'll need reliable cloning software, such as 4DDiG Partition Manager, Acronis True Image, or other trusted tools, to copy the data from your source M.2 SSD to the destination SSD. The software simplifies the cloning process and ensures data integrity.
So once all these things are ready, you will need a reliable clone tool.
But which one to choose because there are lots of cloning software available in the market. So in order to help you, we are going to recommend you the best M.2 SSD Cloner.
Part 3: The Best M.2 SSD Cloner--Simplify the Cloning Process
When it comes to choosing the best M 2 SSD cloner to simplify the cloning process and ensure the safety, we highly recommend 4DDiG Partition Manager. This powerful software offers a range of features that make cloning your M.2 SSD a breeze.
Here are some of the main features of 4DDiG Partition Manager:
Secure Download
- Effortless Cloning: 4DDiG Partition Manager simplifies the cloning process with an intuitive interface, allowing you to copy your M.2 SSD with ease, even if you have only one slot.
- One-Click Migration: This software offers a one-click migration feature, making it incredibly user-friendly and suitable for both beginners and experienced users.
- Cloning Options: It provides various cloning options, including disk clone and partition clone, ensuring flexibility in transferring your data.
- Supports Various Disk Types: 4DDiG Partition Manager supports a wide range of disk types, including HDDs, SSDs, and M.2 SSDs, making it a versatile solution for your cloning needs.
- Secure and Reliable: With advanced data protection technology, it ensures secure and reliable data migration without the risk of data loss.
- OS Compatibility: It is compatible with various Windows operating systems, ensuring broad support for different setups.
Part 4: Step-by-Step Guide: How to Clone M.2 SSD with Only One Slot?
-
First, connect your M.2 SSD to your computer. Now install 4DDiG Partition Manager and launch it. On the main interface, click on Clone Disk button.
FREE DOWNLOADSecure Download

-
Now select the target M.2 SSD that you want to use for clone and then hit the Continue button.

-
Please be aware that cloning will overwrite all data on the target disk. Double-check and ensure the correctness of your choice before clicking "Sure" to proceed.

-
Here you will see a preview of the whole process. If everything is right, hit the Start button.

-
Please wait for the disk cloning to finish. The speed of cloning depends on the source disk size. Avoid interrupting or performing other operations during this time. Once the process is finished, you can hit the Finish button.

Part 5: How Can I Boot Windows OS from a Newly Cloned M.2 SSD?
Congratulations on successfully cloning your M.2 SSD with only one slot using 4DDiG Partition Manager!
Now, let's address the crucial step of booting your Windows OS from the newly cloned M.2 SSD.
- Ensure your computer is powered off. If you were replacing an existing M.2 SSD, remove the original drive and carefully insert the newly cloned M.2 SSD into the same slot.
-
Turn on your computer. It should ideally boot from the new M.2 SSD automatically if it's set as the primary boot device in the BIOS/UEFI settings. If not, you might need to access the BIOS/UEFI and change the boot order to prioritize the new M.2 SSD.

- If your system doesn't boot from the new M.2 SSD, access your BIOS/UEFI settings during startup (usually by pressing a specific key, like F2 or Del). Navigate to the boot order or boot priority settings and set the new M.2 SSD as the primary boot device.
- After configuring the boot order, save your changes and exit the BIOS/UEFI settings. Your computer will then boot from the newly cloned M.2 SSD.
5 Best Disk Cloning Software in 2023: Which One Should You Choose?
Conclusion
So, that's how to clone M 2 SSD with only one slot. All you have to do is follow the steps carefully and you will end up cloning your SSD. With the selection of a reliable cloning tool like 4DDiG Partition Manager, you can simplify the entire process, ensuring a smooth and efficient transition. Remember to pay attention to the details, from preparing the necessary components to configuring your BIOS/UEFI settings, to ensure a seamless cloning process.