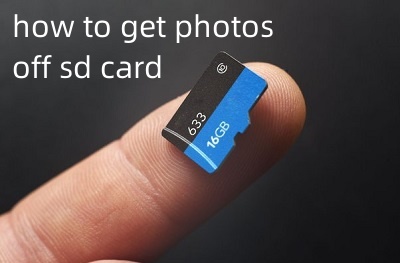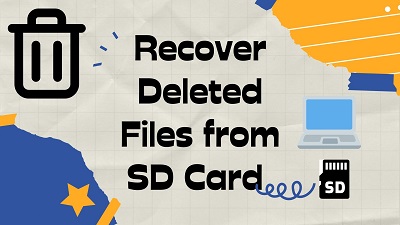Can't Delete Files from SD Card? 6 Easy Methods to Help You!
How to fix can't delete files from SD card? The best way to fix this issue is to download 4DDiG Partition Manager! This powerful tool can help you fix it in no time.
If you’re trying to delete files from your SD card, it can be an exhausting experience, especially when you need to free up your system's space for new data or manage your storage. Encountering error messages such as “can't delete files from SD card” or any permission issues can be perplexing. However, you don’t need to worry; we provide several straightforward methods to help you effectively tackle this error message: "Can't delete files from SD card Windows 10".
This article will explore six easy and effective methods that can help how to fix “Can't delete files from SD card” without hassle. We offer simple troubleshooting methods for utilizing third-party software solutions. Whether you have SD card on a camera, smartphone, or any other device, these practical methods can help to fix why I can't delete files from my SD card.
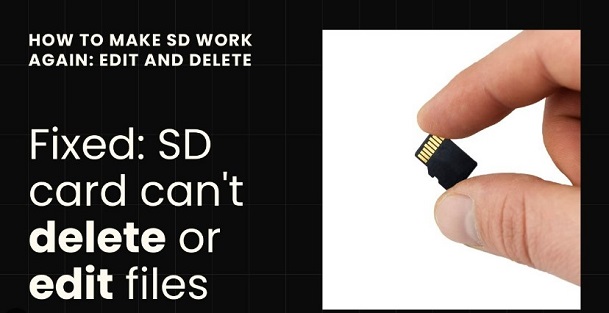
Part 1: Why Can't Delete Files from SD Card?
Before explaining the solutions, it's essential to understand the reasons behind "Can't delete files from micro SD card. Here are the several factors:
- File Protection: Some files on the SD card may be protected, either intentionally or unintentionally. This protection could be set by the device that created the file or the operating system.
- File System Errors: File system errors can occur for various reasons, such as improper ejection of the SD card, corruption, or physical damage. These errors can prevent the deletion of files or even accessing them.
- Permissions: Depending on how the files were originally saved onto the SD card, they may have permissions restricting deletion. This is common when files are transferred from a computer or another device.
- Read-only Mode: If the SD card is accidentally switched to read-only mode, any modifications, including file deletion, will be prevented.
- Corrupted File Index: Sometimes, the file index on the SD card can become corrupted, leading to the error "Can't delete files from SD card.”
Part 2: Can't Delete Files from SD Card, How to Fix It?
Method 1: Check and Unlock the Write-Protect Tab on the SD Card
One of the primary reasons why can't delete files from SD card is the presence of a write-protect tab. Many SD cards have a small physical switch, often located on the side, which protects the card from being overwritten or modified unintentionally. Follow the below steps:
- After removing the SD card from the computer, ensure the little sliding switch is in the "locked" position.
-
If the switch is down, the card is locked and cannot be deleted or modified.

- To unlock the switch and disable the read-only mode, slide it upside. Check to see if the files can be deleted by inserting the card.
Method 2: Use CMD to Remove Read-Only Attributes
You can use Command Prompt (CMD) on Windows to remove the read-only attributes from the files, which allows you to fix “Can't delete files from SD card Windows 10.” Follow the below steps to use CMD to remove Read-only attributes:
- Insert the SD card into the card reader to connect it to the computer.
- Pressing the "Windows key" is necessary when writing "cmd."
- Right-click the "Command Prompt" and select "Run as administrator" from the drop-down list.
-
In the CMD window, type the following commands and press "Enter" after each one.
- list disk
- select disk *
- attributes disk clear readonly

Method 3: Run CHKDSK to Fix SD Card
If you're still encountering issues that can't delete files from micro SD card, it's possible that the card has experienced file system errors or corruption. Running the CHKDSK (Check Disk) utility can help identify and repair these errors. Follow the below steps to run CHKDSK to fix your SD card:
- To open "cmd," press Windows + R, and then press Enter.
- Type "chkdsk e: /f" and press Enter.
- Use the command "chkdsk e: /f/r/x" to erase the dirty bit and write protection if you receive the message "The operation could not be completed because the volume is dirty."
Method 4: Change Value Data in the Registry
If you can't delete files from SD card Windows 10, it is due to registry settings on your Windows computer. Altering specific registry values could resolve this issue. Follow the below steps to change value data in the registry:
- To run the "Run" program, press the "Windows + R" keys.
- Type "regedit" and hit Enter to open the Registry.
-
Follow the below path: HKEY_LOCAL_MACHINE\SYSTEM\CurrentControlSet\Control

-
Click StorageDevicePolicies and double-click WriteProtect on the right plane. Set the Value data to 0.

- After performing changes, exit the Registry window.
- To apply changes, restart your computer.
Method 5: Disable Write Protection via Group Policy Editor
Another solution to fix write protection issues preventing file deletion from an SD card involves using the Group Policy Editor in Windows. Group Policy settings allow you to manage various aspects of system behavior and can be particularly useful for configuring device permissions and policies. Follow the below steps:
- Search "gpedit.msc" and hit Enter.
- Navigate to Computer Configuration > Administrative Template > System >Removable Storage Access
-
After that, you need to disable "Removable Disks: Deny execute access," "Removable Disks: Deny read access," and "Removable Disks: Deny write access."

Part 3: Your Ultimate Method to Fix Can't Delete Files from SD Card (100% Work)
If you've tried various methods and still facing “can't delete files from SD card” error, it's time to consider a more comprehensive solution. One highly effective approach is to back up your important files and then format the SD card. This process not only resolves any underlying file system errors, but also gives your storage device a fresh start.
We recommend using 4DDiG Partition Manager for this task. 4DDiG Partition Manager is a versatile and powerful tool designed to manage partitions and storage devices. By utilizing 4DDiG Partition Manager to back up your data and format your SD card, you can effectively address the issue of being unable to delete files while also optimizing the performance and reliability of your storage device.
With its comprehensive, user-friendly interface, 4DDiG Partition Manager is the ultimate solution for resolving SD card-related issues. Follow the below key features of 4DDiG Partition Manager:
- SD Card Formatting: 4DDiG Partition Manager acts as an SD card formatter allowing you to quickly and easily format your SD card to resolve any issues related to file deletion or storage management.
- Data Backup and Recovery: 4DDiG Partition Manager lets you back up your important files securely before formatting your SD card. This ensures you won't lose any valuable data during formatting. Additionally, it provides robust data recovery capabilities, allowing you to retrieve lost or deleted files from your SD card if needed.
- Partition Management: With 4DDiG Partition Manager, you can effortlessly create, resize, delete, and format partitions on your SD card, providing greater flexibility in organizing and managing your storage space.
- User-Friendly Interface: 4DDiG Partition Manager features an intuitive and user-friendly interface, making it accessible to all skill levels.
Follow the below steps that can help how to use 4DDiG Partition Manager to Format SD Card:
-
Download and install 4DDiG Partition Manager on your PC. Verify that your PC and SD card are connected. Once you've selected "Partition Management," right-click on the SD card partition that needs formatting, and select Format.
FREE DOWNLOADSecure Download

-
Select the volume label and the file system (such as FAT32 or exFAT).

-
Click "OK" to start formatting after examining the available formatting options.

-
When the process is complete, your SD card will be formatted correctly.

Conclusion
In short, it can be a frustrating experience if you can't delete files from SD card, but we've explored five effective methods to address the issue, including checking the write-protect tab, using CMD to remove read-only attributes, running CHKDSK to fix file system errors, modifying registry settings, and disabling write protection via Group Policy Editor.
However, if you're still struggling to resolve the problem and need a comprehensive solution, we recommend using 4DDiG Partition Manager. This versatile tool offers a range of features tailored specifically for managing partitions and storage devices, making it the ultimate solution for fixing issues with your SD card.
With 4DDiG Partition Manager, you can easily back up your important files securely before formatting your SD card, ensuring you won't lose any valuable data during the process. Its robust data recovery capabilities also allow you to retrieve lost or deleted files from your SD card if needed.
Secure
Download

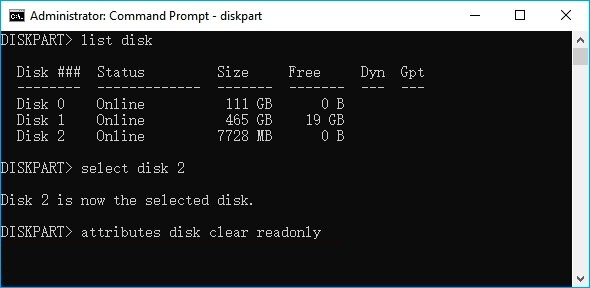
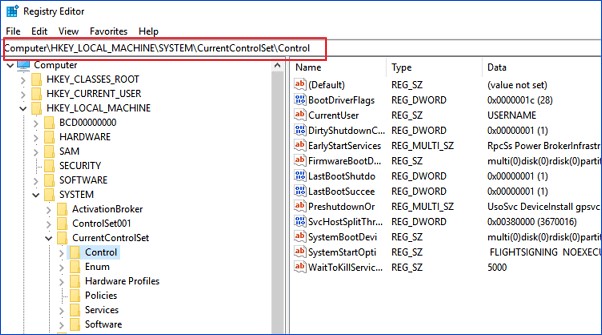
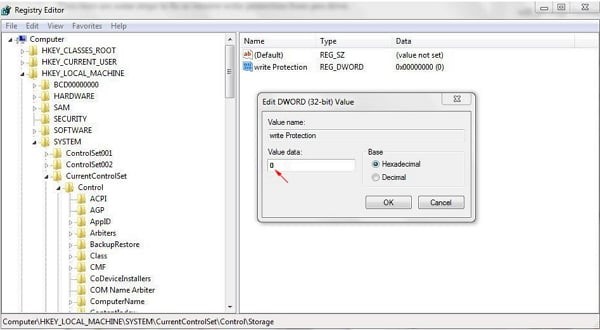
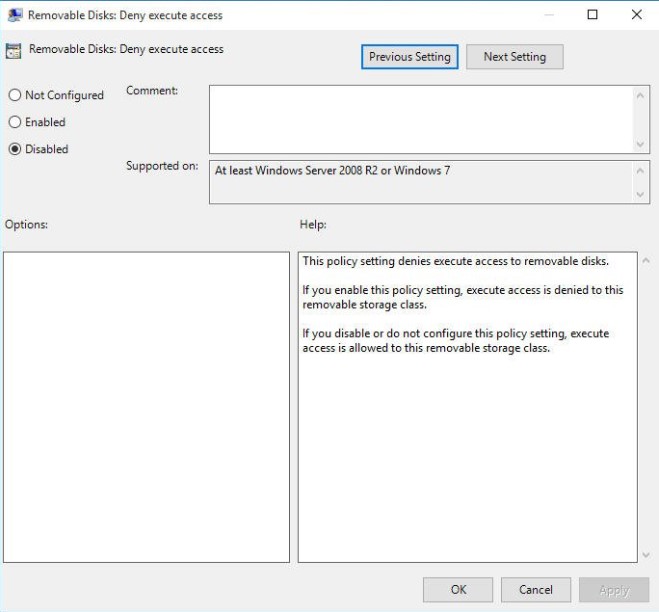




 ChatGPT
ChatGPT
 Perplexity
Perplexity
 Google AI Mode
Google AI Mode
 Grok
Grok