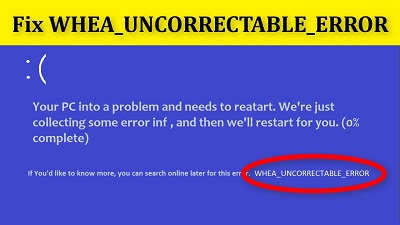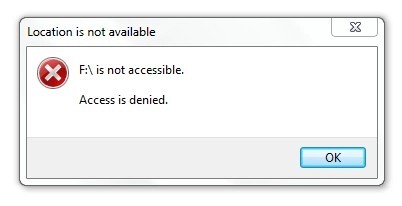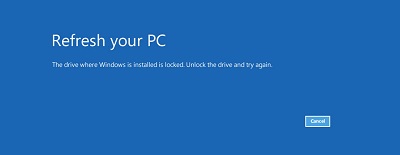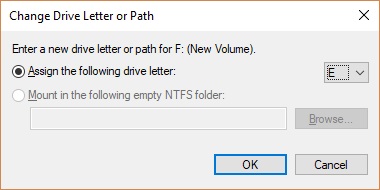How to Fix Antimalware Service Executable High Memory Problems?"Antimalware Service Executable" started using 5-10% CPU for 10 secconds, and dissappearing each minute, and it gives me the busy whell on the pointer. I hate that blue wheel turning. It doesn't do this when Real-Time protection is off but I want it running. What should I do? Will it fix itself?”
The Antimalware Service Executable, known as MsMpEng (MsMpEng.exe), is used by Windows defenders to run its functions. Once in a while, you might get the "Antimalware Service Executable high disk usage" error in the Task Manager, causing high CPU use. You don't need to worry; a few clients complaint like the above. So What is Antimalware Service Executable? Is it dangerous? How to disable this usage in Windows 10. This article will show you what an antimalware service executable is, why it utilizes such a lot of CPU, and how you can advance your Windows 10 PC to ensure it doesn't get affected by the excess CPU usage.
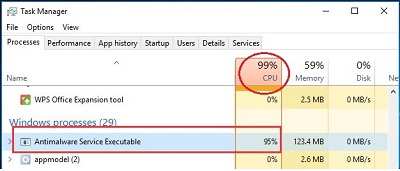
- Part 1: Overview of Antimalware Service Executable
-
Part 2: How do I Fix Antimalware Service Executable High CPU Usage?
- Fix 1: Change Windows Defender's Scheduling Options
- Fix 2: Disable Realtime Protection and Reschedule Scans
- Fix 3: Add Antimalware Service Executable to Exclusion List
- Fix 4: Disable Windows Defender
- Fix 5: Update All Device Drivers
- Fix 6: Check System File Corruption
- Fix 7: Check for Malware Infections
- Part 3: Recover Lost Data from Windows after Fixing Antimalware Service Executable High Memory HOT
- Antimalware Service Executable FAQs:
Part 1: Overview of Antimalware Service Executable
1. What is Antimalware Service Executable?
A Windows Security process is called Antimalware service executable. It executes continuous protection against malware. Otherwise called msmpeng.exe, the antimalware service executable runs in the background so that it can scan documents and projects now and again.
2. Why is Antimalware Service Executable Running High?
The principal reason antimalware service executable drives high CPU usage is that it runs continually in the background. It effectively filters projects and documents and does suitable activities at whatever point it recognizes anything risky. What's more, it filters its envelope.
3. Should I Disable the Antimalware Service Executable?
It would be best to disable antimalware service executable from filtering its folder to make it utilize less CPU. But we don't recommend users to disable the Windows instead Microsoft Defeder antivirus tool if you don't have any antivirus software.
Part 2: How do I Fix Antimalware Service Executable High CPU Usage?
Fix 1: Change Windows Defender's Scheduling Options
Changing the scheduling options of Windows Defender is a powerful way because continuous protection essentially causes the problem. These are the steps on how to disable antimalware service executable:
Step 1: Press Win + R simultaneously on your keyboard to open the Run box. In the Run box, type the taskschd.msc command.
Step 2: Double-tap the "Task Scheduler Library" option.
Step 3: Click on "Microsoft" and open "Windows" > "Windows Defender."
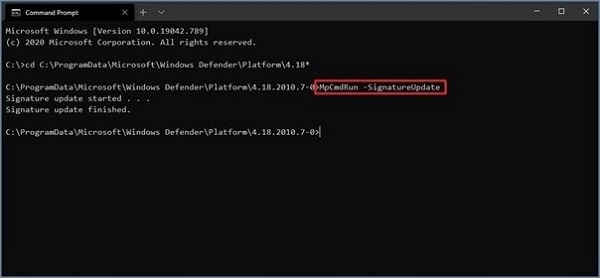
Step 4: Then double-tap "Windows Defender Scheduled Scan."
Step 5: On the property Window, uncheck "Run with highest privileges."
Step 6: Uncheck every one of the things in the "Conditions" area.
Fix 2: Disable Realtime Protection and Reschedule Scans
Antimalware service executable high memory usage is a big issue since real-time protection will continually check your Windows PC regardless of what you do. It acts rapidly and consumes a lot of CPU, prompting high CPU and memory utilization.
The most plausible fix to the antimalware service executable high CPU usage issue is switching off the protection. After this, the Windows Defender won't work, and your PC will be defenseless. To do so, the following settings need to be applied:
Step 1: Go to Settings and open the "Update and security" tab.
Step 2: Tap the "Windows security" option to access "Virus & threat protection."
Step 3: From there, go to "Manage settings."
Step 4: Switch off the "Real-Time Protection" setting to stop excess CPU usage.
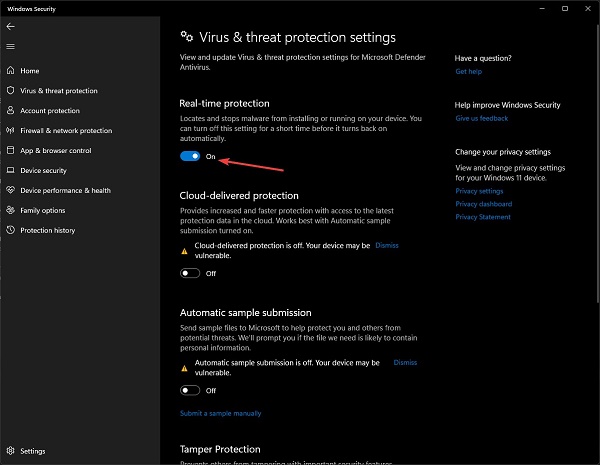
Fix 3: Add Antimalware Service Executable to Exclusion List
Step 1 : Press the Win + I buttons simultaneously on your keyboard to access the "Settings" window. From there, go to "Update and security."
Step 2 : Tap the "Windows Defender" option and click "Add an Exclusion" in Exclusions.
Step 3 : Click "Exclude a .exe, .com or .scr process" from the processes list.
Step 4 :Type MsMpEng.exe and click OK to get your issue resolved.
Fix 4: Disable Windows Defender
Whenever your Windows Defender gets undermined by being exhausted because of constant record checking, the Antimalware Service Executable High CPU happens. The issue can be settled by disabling the Windows protector.
Step 1 : Press the Win + R buttons simultaneously on your keyboard to open the Run Dialog Box.
Step 2 : In the Dialog Box that opens, type regedit and press Enter. The Registry Editor will open.
Step 3 : Double-tap the folders o the navigation pane to search for HKEY_LOCAL_MACHINE\SOFTWARE\Policies\Microsoft\Windows Defender.
Step 4 : Set value data of the Registry named DisableAntiSpyware to 1.
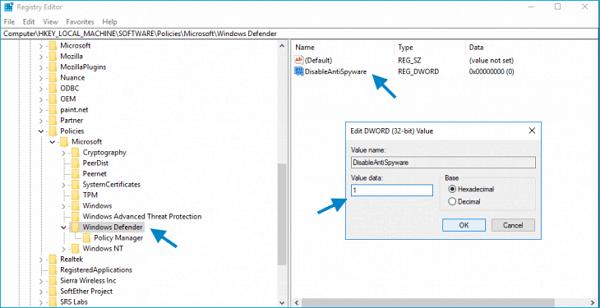
Note: If you don't see the concerned Registry, i.e., DisableAntiSpyware, right-click the main Registry Editor sheet and click "New" > "DWORD (32 bit) Value". Name this new library section DisableAntiSpyware. Double-tap it and set its worth information to 1.
Fix 5: Update All Device Drivers
Is your Windows 10 pursuing lagging problems like the abovementioned? You can likewise attempt to refresh all your accessible device drivers. The updated drivers can keep your PC running stable and rapidly.
You can physically refresh your drivers by going to the maker's official website and looking for the specific gadget's latest driver. Be sure to pick drivers that are viable with your Windows system variant.
Fix 6: Check system File Corruption.
Likewise, corrupted system documents cause this high system utilization, for example, antimalware service executable high disk use, msmpeng.exe high CPU use, and so forth. We encourage you running the System File Checker (SFC) utility which helps filter corrupted system records. What's more, if the SFC utility finds any such files, it will recover them from a folder situated on %WinDir%\System32\dllcache.
Fix 7: Check for Malware Infections
We prescribe running a security check to guarantee that your system isn't affected by malware. We'll utilize the open and free Windows Defender to lead a system check, but an updated antivirus program might work better. Utilize the accompanying steps to examine your PC for malware:
Step 1: Open the search bar in your taskbar. You can do it by clicking the Windows + S keys.
Step 2: Open Windows Security and select the Full Scan. That will look at every document on each of your drives to guarantee no dangers can hide. That might take some time, depending upon your files.
Step 3: Tap the Scan Now button to start. Assuming that danger is recognized, Windows 10 will consequently eliminate it.
Part 3: How to Recover Lost Data from Windows after Fixing Antimalware Service Executable High Memory?
If you disable antimalware service executable using the above ways and lose files from your PC, we suggest you use our professional recovery tool. Utilize the Tenorshare 4DDiG Windows Data Recovery tool to get back any lost files on Windows and Mac PCs and Windows-based gadgets like USB, SD cards, etc. You can recover data from external devices too. It can restore data lost due to different reasons, like erasure, formatting, RAW, and others.
- Recover lost files from computers due to various error.
- Recover files from Windows/Mac/USB flash drives/SD cards/external hard drives/digital camera, etc.
- Support various loss scenarios like deletion, formatting, RAW, corrupt, damaged, etc.
- Support 1000+ data types such as photos, videos, audio, documents and more.
- Fast scan with 100% security.
Secure Download
Secure Download
- Select a Location
- Scan the Disk
- Preview and Recover Files
Open Tenorshare 4DDiG Windows Data Recovery to see the home interface. Select the location from a list of hard drives where you lost your data and click Scan to proceed.

4DDiG will look for the lost files from that location. On the other hand, you can play out a Deep Scan if you fail to restore the files using a normal scan.

Following the disclosure of the files you need, you can preview and save them to a safe location. Try not to save the files to a similar segment where you lost them.

Antimalware Service Executable FAQs
1. Can I end the antimalware service executable?
As the antimalware service executable doesn't keep processing or running hard constantly, it's not a big deal to leave it enabled. So, if you're irritated by the constant use of your resources, you might need to do the opposite. It's alright to disable it and even the default Defender of your Windows.
2. Why is the antimalware service executable running high?
Antimalware service executable high disk CPU is generally brought about by the continuous use of resources for scanning files. It also scans other related applications progressively.
3. How do I stop antimalware service executable from using memory?
If you wonder how to stop antimalware service executable, you are at the right spot. You can stop the activity by disabling Windows Defenders or adding it to the Exclusion list. Other techniques mentioned above can also help in this matter.If you wonder how to stop antimalware service executable, you are at the right spot. You can stop the activity by disabling Windows Defenders or adding it to the Exclusion list. Other techniques mentioned above can also help in this matter.
Summary
If you attempt to make antimalware service executable consume less CPU, the above strategies can help you. Moreover, if you lose your files during the process, our expert data recovery tool can get them back. Download Tenorshare 4DDiG right away to start recovering your lost data.
 ChatGPT
ChatGPT
 Perplexity
Perplexity
 Google AI Mode
Google AI Mode
 Grok
Grok