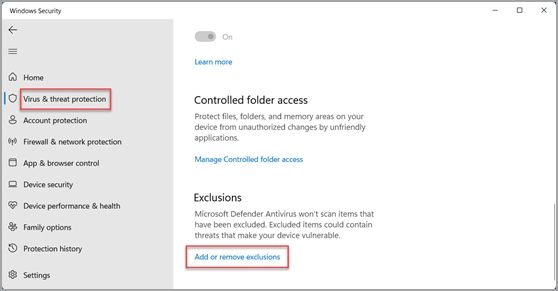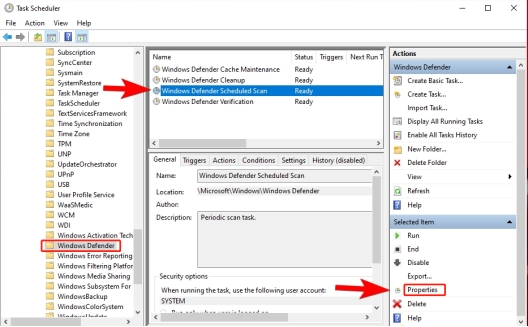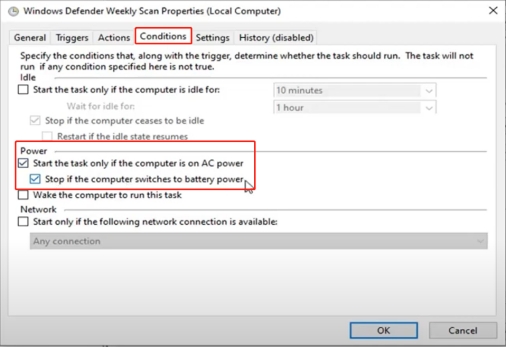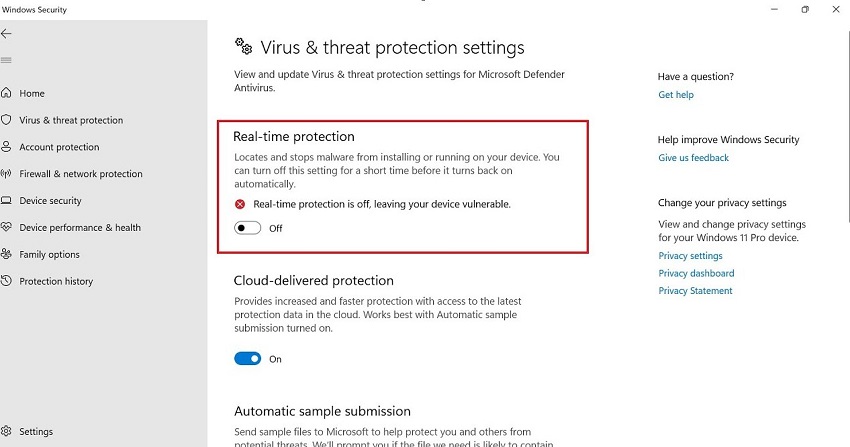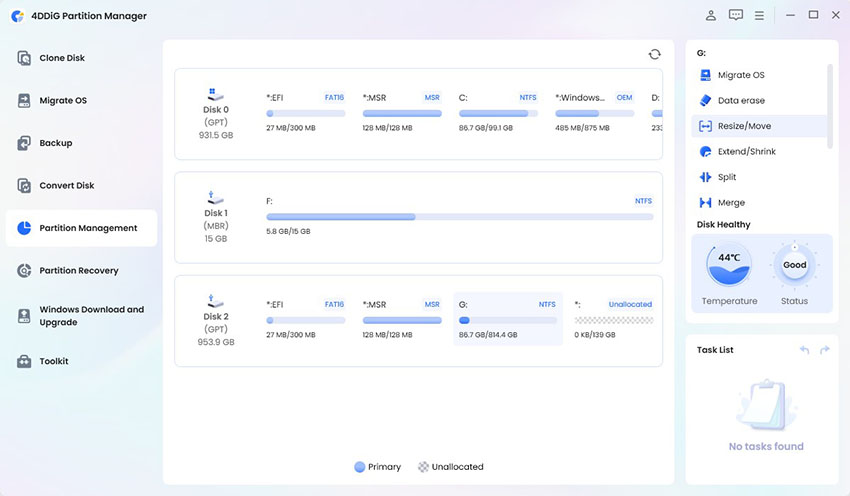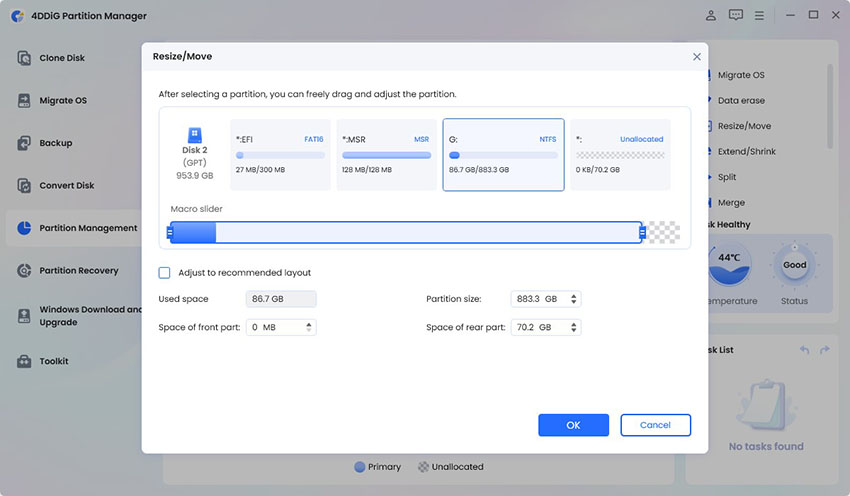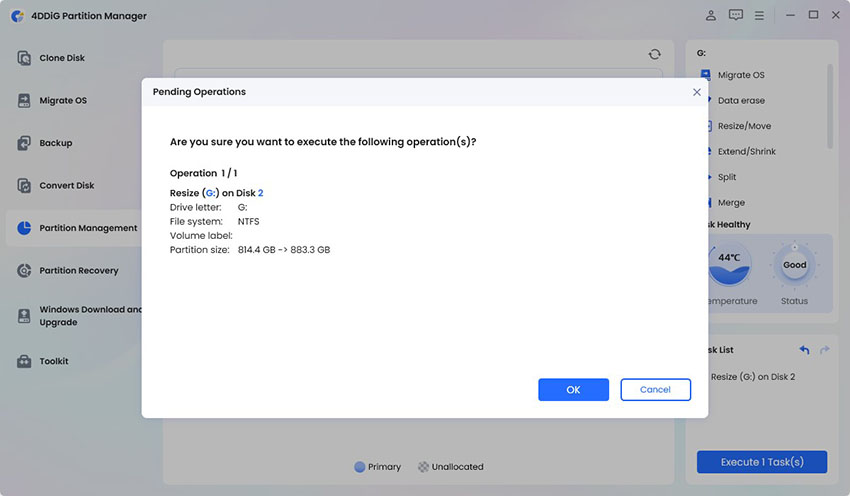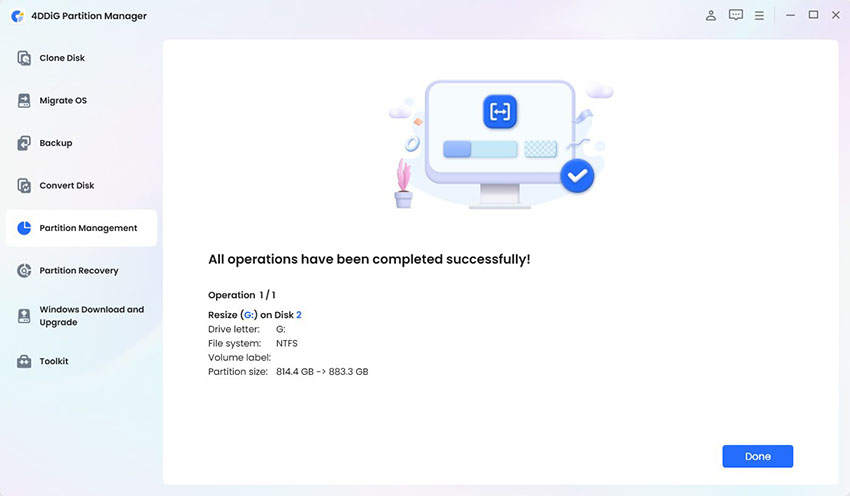How to Fix Antimalware Service Executable High Memory and CPU Usage?
Are you experiencing the antimalware service executable high memory and CPU issue? This slows down your computer and doesn't make it responsive at all, which can be irritating when you are planning on doing some work.
If you have been looking for a way of fixing this problem, then you have finally come to the right place. In this article, we will be explaining what causes it, including why it happens in the first place, and most importantly, how you can fix it. With just a few simple steps, you'll be able to stop the high memory and CPU usage and enjoy a faster, smoother computer.
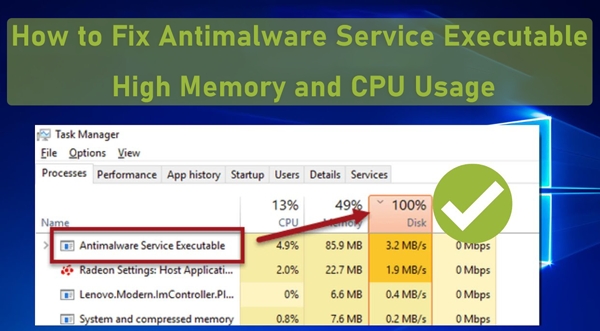
Part 1. What Does "Antimalware Service Executable High Memory and CPU" Mean?
Every time the term "antimalware service executable high CPU" or "high disk memory" usage flashes, it points out a problem with the Windows Defender - MsMpEng.exe process. Let us break down just what these issues are and what they all mean.
➤ What Is the "Antimalware Service Executable High Memory" Issue?
It occurs when the MsMpEng.exe process, part of Windows Defender, utilizes more memory than it should. This is pretty normal, especially when Windows Defender is scanning files or updating its virus definitions . But if it uses too much memory, your computer may start running slower or hang. Of course, this is worse if your PC doesn't have a lot of RAM in the first place.
➤ What Is the "Antimalware Service Executable High CPU" Issue?
This issue arises when MsMpEng.exe takes up a tremendous amount of your computer's CPU. The CPU executes the processes on your computer. So if it gets overloaded by Windows Defender, that means other applications and tasks will start running more slowly. This often happens when Windows Defender is performing a Full Scan or when it is updating and makes the computer feel sluggish or unresponsive.
Part 2. Why Is Antimalware Service Executable Running High Memory and CPU?
Here are some common reasons why the antimalware service executable might be using too much memory and CPU:
- Full System Scan A full system scan searches all the files for threats, and it can consume quite a significant percentage of your memory and CPU, especially if you have many files.
- Windows Defender Updates: When Windows Defender updates its virus definition, it will temporarily take more memory and CPU resources.
- Real-Time Protection: Real-time protection scans files at the time you use them, which may slow down your system if you use several programs simultaneously.
- Large or Corrupted Files: Larger or corrupted files may take longer to scan, thus raising the resources used.
- Other Programs Running: Running other programs while Defender scans will overwork your system and consume too much CPU and RAM.
- Conflicts with Other Security Software: Having more than one antivirus installed only leads to conflicts and makes both of them utilize more resources.
☞ 6 Ways to Fix Wsappx High CPU/Memory on Windows 10/11 [2025]
Part 3. How to Stop Antimalware Service Executable High CPU and Memeory
Here are a few ways to fix the antimalware service executable high memory and CPU usage on your system:
- 1.) Add MsMpEng.exe as Exclusion in Windows Defender Settings
- 2.) Perform a Windows Defender Scheduled Scan During Idle Time
- 3.) Disable Windows Defender Scheduled Scan
- 4.) Update Windows System and Windows Defender
- 5.) Turn Off Real-time Protection
- 6.) Use Third-party Antivirus Software
1.) Add MsMpEng.exe as Exclusion in Windows Defender Settings
Sometimes, Windows Defender consumes too many resources because of huge files it scans. Adding MsMpEng.exe as an exclusion will exclude its own set of files from scanning, hence releasing potential overhead from CPU and memory, fixing antimalware service executable high memory Windows 11.
-
Open Settings by clicking the Start menu and typing "Windows Security" > “Virus & Threat Protection”.
-
Click on “Manage Settings” under the "Virus & Threat Protection Settings" section.
-
Scroll down to “Exclusions” and tap “Add or Remove Exclusions”.
-
On the screen, touch on “Add an Exclusion” and then select “File”.
-
Finally, browse and pick the MsMpEng.exe file to add it to the list.

2.) Perform a Windows Defender Scheduled Scan During Idle Time
Scheduling it during times when you are not using your computer will surely minimize high CPU and memory usage during your working hours. Windows Defender is scheduled to run when the PC is idle to avoid performance lags when working or gaming.
-
Type "Task Scheduler" in the Start menu to open it.
-
On the new window, expand the folders: Task Scheduler Library / Microsoft / Windows . Then Go to the “Windows Defender” folder from the left panel.
-
Proceed to click on the file named “Windows Defender Schedule Scan” from the upper section.

-
Then click “Properties” from the right menu. On the pop-up pane, switch to the top “Triggers” tab and tap the bottom-left “New” button.
-
From the New Trigger window, set the top “Begin the task:” section to “On a schedule”. Also, check the bottom-left “Enabled” box. Once done, open the New Trigger pane.
-
Proceed to switch to the top “Conditions” tab.
-
Under the “Power” title, check the “Start the task only if the computer is on AC power” as well as “Stop if the computer switches to battery power” boxes.

This will ensure that the scan runs when you're not actively using your computer, reducing the impact on performance.
3.) Disable Windows Defender Scheduled Scan
If you use another antivirus program and you do not need Windows Defender to scan your computer, you can disable the scheduled scan. This option is not recommended unless you have installed another robust antivirus that will protect your system.
-
Repeat the step 1-3 of Method 2 to click on the “Windows Defender Schedule Scan”.
-
Afterward, tap the “Disable” option from the right menu.
4.) Update Windows System and Windows Defender
Sometimes, if some version of Windows or Windows Defender is very outdated, then they consume too many resources due to a lot of bugs inside, triggering Windows antimalware service executable high CPU and memory error.
In that case, you can update both your system and Defender to fix all those bugs for better performance because it consumes less CPU/Memory with high usage.
-
Update Windows System: Launch Windows Settings. Then go to “Update & Security” > “Check for Updates” to install any updates available.
-
Update Windows Defender: Open “Windows Defender”, click “Virus & Threat Protection” > “Virus & Threat Protection Updates” > “Check for updates” to install any updates available.
5.) Turn Off Real-time Protection
Real-time protection means that Defender scans the file on opening, which may result in high CPU and memory usage. In this case, if you already have any other antivirus installed then you can disable this feature to lighten the load and fix antimalware service executable high disk memory and CPU usage.
Before performing this method, make sure you have any other antivirus up and running on your system to keep your system protected.
-
Search for and open “Windows Security from the Start menu.
-
Go to “Virus & Threat Protection” and choose “Manage Settings” under "Virus & Threat Protection Settings."
-
Toggle off Real-time Protection.

6.) Use Third-party Antivirus Software
If Windows Defender uses too many resources, then you are better off with a third-party antivirus program. This can provide lighter protection, while still keeping your computer safe, and they often use fewer resources.
-
Choose and download a third-party antivirus, like Avast, Bitdefender, or Kaspersky, from their official website.
Follow the installation instructions to set it up.
After installing, run a system scan with the new antivirus.
-
You can disable Windows Defender to avoid conflicts by following the steps above.
Part 4. Bonus Trick: How to Resize Partitions to Optimize Disk Space on Computer
If you're dealing with high CPU and memory usage from "Antimalware Service Executable," resizing your partitions may help free up valuable disk space. One effective way of doing this is using a software utility known as 4DDiG Partition Manager which will let you resize, move, and manage your partitions with ease so that your system runs much more effectively.
What 4DDiG Partition Manager Can Do
- Resize Partitions: Shrink or extend partitions with ease to make better management of space.
- Merge Partitions: Without data loss, simple merging of partitions, will make your drives way more productive.
- Create/Resize New Partitions: It gives you an opportunity to create new or resize already existing partitions for better file management.
- Move and Align Partitions: This module will allow you to move the partition around and align it for better performance of the disk.
- Migrate Windows System Easily: Move Windows OS to SSD or other hard drives without installation Windows
- Optimize Space: Free up disk space by reorganizing how data is stored on your hard drive.
How to Resize Partitions with 4DDiG Partition Manager
Video Tutorial:
-
Select Partition That Contains Antimalware Service Executable:
Download and install the software. Open the program and go to “Partition Management”. Select the partition where the antimalware service executable is and click “Resize/Move”.FREE DOWNLOADSecure Download

-
Adjust Partition Size:
Drag the edges of the partition to the unallocated space to resize it. Or, enter a specific size. Once done, click “OK” to confirm.
People Also Read:
-
Execute the Operation:
In the “Task List”, click “Execute 1 Task(s)” and then “OK” to start the resizing process.
-
Wait for the Process to Complete:
Allow the program to resize the partition. Do not close it during this time. Once done, click Done to complete the process.
Part 5. People Also Ask about MsMpEng.exe High CPU/Memory
Q1: Is it normal for Antimalware Service Executable to use so much memory?
Yes, that's normal during scans. However, if memory consumption remains high, that may hint at such issues as too many files being scanned or memory conflicts with third-party applications.
Q2: Is disabling Antimalware Service Executable safe?
Disabling MsMpEng.exe is not safe unless you have another antivirus. It will leave your system unprotected against threats.
Q3: Can I delete Antimalware Service Executable?
No, you can't delete MsMpEng.exe because that will make your system vulnerable since it's a part of Windows Defender.
Q4: Does malware cause high CPU usage?
Yes, some types of malware can take up high CPU by running a background process that is invisible. It's highly recommended to run a full system scan if malware is suspected.
You May Also Like: How to Check RAM Speed on Windows/Mac
Conclusion
Antimalware Service Executable high memory or CPU usage usually occurs when Windows Defender is running a scan. This behavior is normal, but it does slow your system from time to time. You can try modifying scan settings, excluding the process, and using another antivirus.
Freeing up disk space by resizing partitions can also help. For that, 4DDiG Partition Manager is a great tool to optimize your storage and improve system performance.
Secure Download
You May Also Like
- Home >>
- Hard Drive >>
- How to Fix Antimalware Service Executable High Memory and CPU Usage?