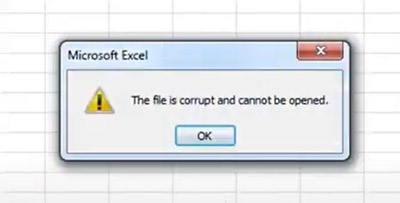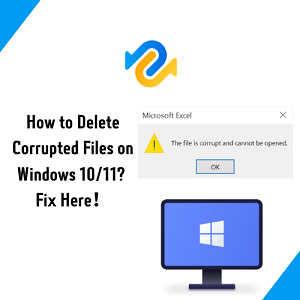How to Repair Corrupted Files after Recovery
Are your files corrupted after recovery? Get 4DDiG File Repair to effortlessly restore corrupted files after recovery. Don't miss out – download now!
“Help! My Disk Drill recovered files won't open. I thought the recovery was successful, but when I opened the videos I've recovered, they looked distorted. Is there a way to repair corrupted files after recovery? Your advice would be greatly appreciated!”
You're not alone if you've ever experienced the sinking feeling of encountering corrupted files after recovery efforts. While sophisticated data recovery software promises the retrieval of your files, sometimes you are unable to open them because the recovery has gone kaput, leaving you with lost time, effort, and valuable work. But fear not, for this guide will show you how to repair corrupted files after recovery. We’ll also share some tricks to prevent this disaster. Let's get started.
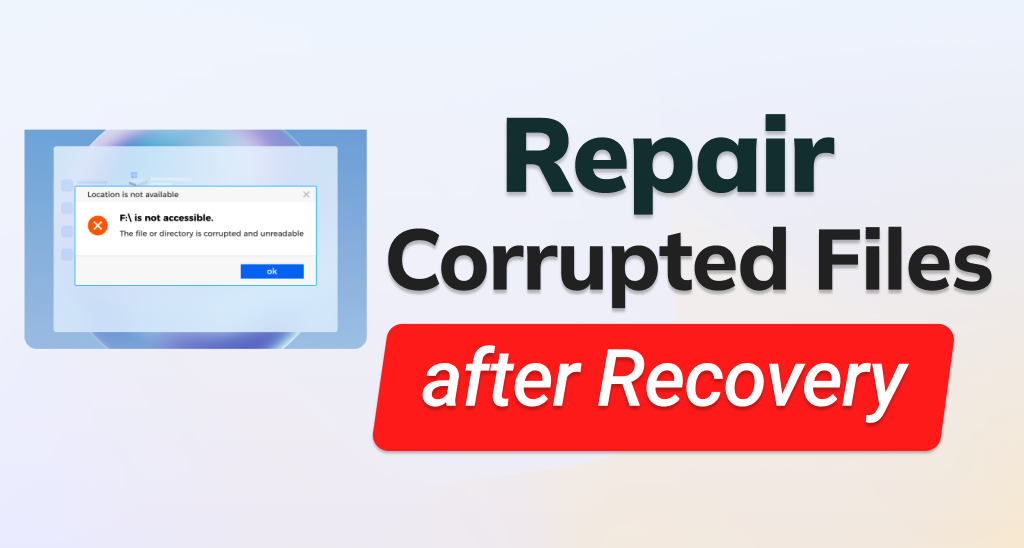
Part 1. Why Are My Recovered Files Corrupted?
To figure out why recovered files cannot be opened, let's look at the common factors that could lead to file corruption after a recovery:
- Incomplete Recovery: Interrupted or incomplete recovery processes can lead to corrupted files.
- Bad Sectors: There are bad sectors on the storage device, resulting in data corruption during recovery.
- Corrupted File Systems: Corrupted file system structures can cause recovered files to be disorganized and corrupted.
- Data Overwriting: Continued use of the storage device after data loss can overwrite parts of lost files, causing corruption.
- Software Issues: Incompatible or sketchy recovery software may fail to properly reconstruct files, leading to corruption.
Part 2. How to Repair Corrupted Files after Recovery
Repairing corrupted files after recovery can be a challenging task, but there are several approaches that might help you salvage your data. Whether you need to fix corrupted videos, photos, audio, or documents, we've got you covered in this section.
Method 1. Repair Corrupted Files After Recovery via File Repair Software
If you’re seeking an automated solution for restoring corrupted files after recovery, look no further than the specialized software called 4DDiG File Repair. This professional tool is tailored to efficiently analyze and reconstruct corrupted data structures, effortlessly restoring your corrupted files to their original states.
4DDiG File Repair has a remarkable history of success in resolving the issue of recovered files not opening. But it doesn't stop there. Here’s what more the tool offers:
- Proficiently repair corrupt audio, video, images, and documents, including formats like Word, Excel, PPTX, PDF, M4A, MP3, AAC, WAV, FLAC, etc.
- Utilize AI to increase video and photo resolution, further enhancing the quality of your repaired media.
- Restore and colorize black and white videos and photos.
- Batch repair multiple file formats in one go.
- Repair files from a variety of storage devices, including SD cards, hard disks, USB drives, and digital cameras.
- Provide free preview feature that allows you to assess the repaired files before export.
Now, let’s explore how to repair corrupted files after recovery with 4DDiG File Repair, regardless of the file types.
Secure Download
Secure Download
-
Add the Corrupted Files
Download and launch the 4DDiG File Repair tool on your computer. Choose the relevant file type and then add the corrupted files that you want to repair.

-
Repair the Corrupted Files
Hit the “Start Repair” button to begin the repair process. The tool will analyze each corrupted file’s damage level and repair it accordingly.

-
Preview Repaired Files
Preview the repaired files and pick the ones you want to save.

-
Save Repaired Files
Click “Export Selected” to save the repaired files to your computer. Once the export is done, your files should now be accessible and open without any issues.

For a focused guide on repairing corrupted video files, you can check for this blog, which presents the top 5 methods to repair video files after recovery.
Method 2. Repair Corrupted Files After Recovery via Open and Repair Option
If you find yourself facing the issue where your Microsoft Office files refuse to open after a recovery attempt, worry not. MS Office has an inbuilt feature called "Open and Repair" that's designed to help with exactly this situation. Below we'll guide you through how to utilize the Auto Repair function to address the issue of recovered excel files not opening.
-
Open Excel and hit the “File” tab at the top-left corner. Click “Open” and find that corrupted file. But before you open it, click the little arrow next to “Open” and pick “Open and Repair.”

-
To salvage as much of workbook data as possible, hit “Repair.”

-
Excel will start repairing the file and save whatever it can. If that doesn’t cut it, there’s a plan B. Choose the “Extract Data” option. This action will pull out whatever values and formulas your corrupted file still has.

Method 3. Use VLC to Repair Corrupted Video Files after Recovery
When your recovered videos have gotten corrupted after recovery efforts, VLC Media Player can be a helpful tool for repairing them. VLC offers a feature that can often rectify minor issues within the video file structure. Here's how to repair corrupted video files after recovery with VLC:
- Locate the damaged video file and ensure it's in AVI format. If not, rename the file and add the AVI extension so that VLC Media Player recognizes it as an AVI video file.
-
Open VLC, go to "Tools" in the top menu and select “Preferences.”

- In the Preferences window, click on the “Input/Codecs” tab.
-
Scroll down to the “Damaged or incomplete AVI file” section. Check the box next to “Always Fix” and click “Save” to apply the changes.

- Open the corrupted video file with VLC as you normally would. VLC will now make an effort to repair the file while playing it.
Remember, while VLC can fix certain minor issues within video files, it might not be effective for severely corrupted files. It’s always recommended to use dedicated software like 4DDiG File Repair to salvage your severely damaged videos and restore them to a playable state.
Part 3. How to Prevent File Corruption after Recovery?
Maintaining the integrity of your files requires a proactive approach to prevent corruption. By implementing the following practices, you can minimize the risk of encountering file corruption:
1. Back Up Files to Cloud
Back up your files regularly to another destination, like cloud-based storage. This approach ensures you possess a spare copy should your primary file faces corruption.
2. Download the File from Trusted Sources
Downloading content from untrustworthy sources can introduce malware that leads to system corruption, so make sure you verify the credibility of the source before downloading files, especially videos.
3. Avoid Abrupt Shutdowns
Avoid sudden computer shutdowns or abrupt file closures. These actions can result in data corruption.
4. Prevent Data Overwritten
Refrain from using the storage device after data loss to prevent new data from overwriting the recoverable files.
5. Ensure Uninterrupted Recovery
Ensure recovery processes run without interruptions to prevent incomplete or corrupted file retrieval.
Final Thoughts
Dealing with corrupted files after recovery can be frustrating, – especially after investing time in the retrieval process. Fortunately, this guide has equipped you with knowledge on how to repair corrupted files after recovery manually and automatically.
For a seamless and automated solution to repair diverse file types, including videos, audio, images, and documents, consider utilizing 4DDiG File Repair. With its high recovery rate and ability to simultaneously batch repair different formats, this tool becomes your ally in preserving the integrity of your valuable data.
Secure Download
Secure Download








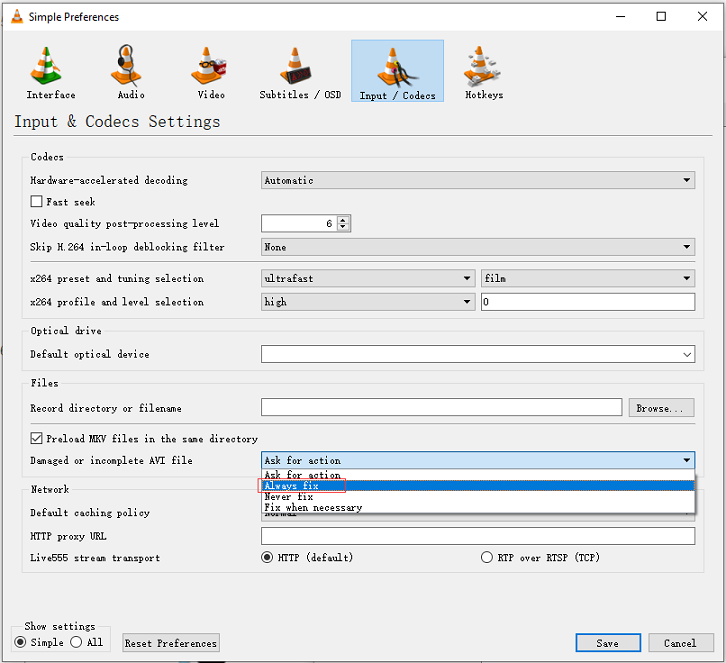
 ChatGPT
ChatGPT
 Perplexity
Perplexity
 Google AI Mode
Google AI Mode
 Grok
Grok