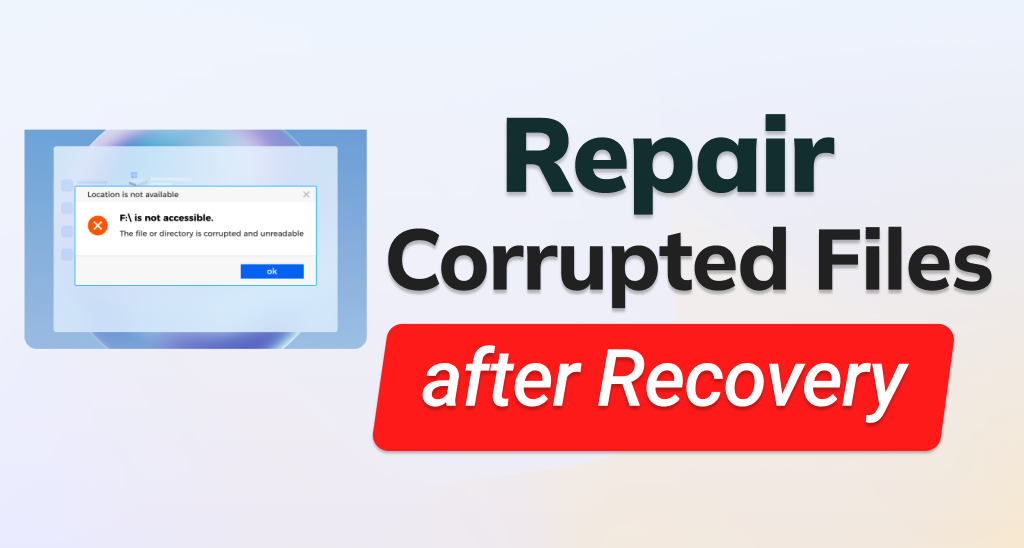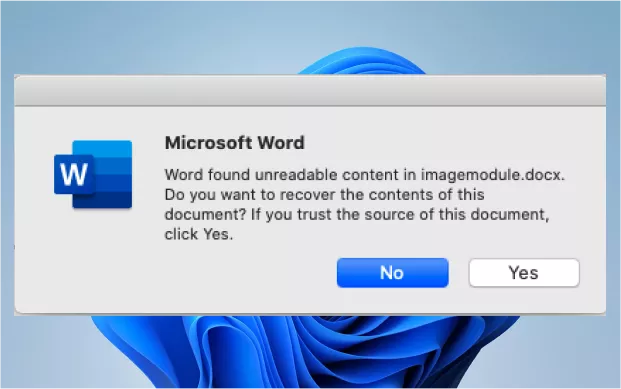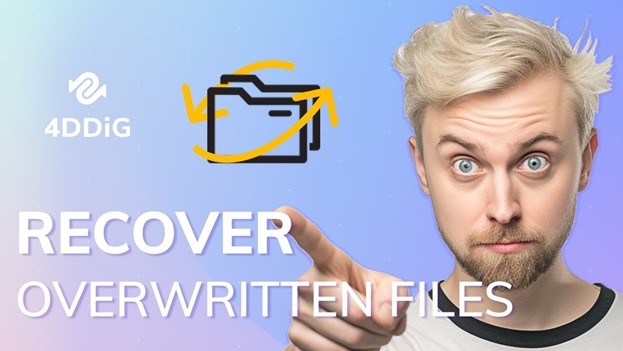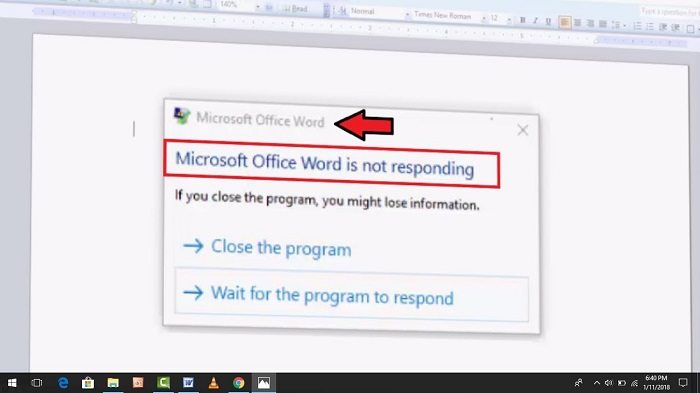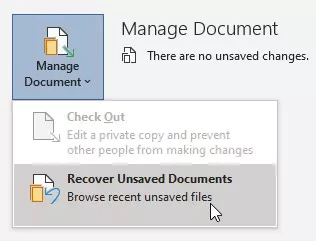How to Repair Word Document Corrupted/Damaged/Unreadable [Complete]
Looking for a way to repair Word document corrupted or damaged? Here are the 10 different methods with step-by-step instructions that will help you. For an immediate fix, try 4DDiG File Repair.
Question: Word doc got corrupted, and I can't open or recover it
“I was typing in a document when my PC unexpectedly turned off. When I tried to open it, it didn't work, and I got this message, and even when I tried to open it with open and repair.Can anyone help? I spend a lot of time on that document.”
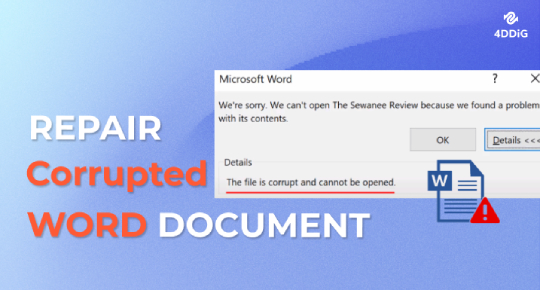
Are you struggling to open a Word document but it refuses to open and shows the scary message "The file is corrupt and cannot be opened Word"? The fear of losing hours of hard work can be overwhelming. But don't worry! We've created a guide just for you. In this article, we'll go through five easy methods that will help you learn how to repair Word document.
Part 1. Why Is Word Document Corrupted
Figuring out the potential reasons causing Word doc corruption helps us find a suitable woraround quicly. Here are the reasons we collected:
- Unexpected Shutdowns/Crashes: Sudden power loss, system crashes, or forced closure of Word while editing/saving.
- Storage Device Errors: Bad sectors on hard drives, USB errors, or abrupt removal of storage devices.
- Virus/Malware Attacks: Malicious software altering or encrypting file data.
- Network Issues: Interruptions when saving files to network drives or cloud storage (e.g., OneDrive).
- Large File Size/Complex Formatting: Excessive images, embedded objects, or long tables overwhelming Word’s processing.
- Software Conflicts: Outdated Word versions, add-in errors, or conflicts with third-party apps.
- File Header Corruption: Damage to the file’s header (metadata required to open the document).
Part 2. How to Repair Word Documemt Corrupted Manually
- 1. Open Corrupted Word File in Safe Mode
- 2. Use Built-in "Open and Repair" Feature
- 3. Recover Unsaved Word Document from Previous Versions History
- 4. Run CHKDSK to Repair Word File Corrupted
- 5. Reformat Raw Text
- 6. Use 'Word Text Recovery Converter' Feature
Method 1. Open Corrupted Word File in Safe Mode
Safe Mode is a troubleshooting feature in Microsoft Word that can help you open a corrupted Word document without loading certain features and add-ins that might be causing issues.
Here's how to open corrupted Word document in Safe Mode:
- Press the "WIN" + "R" keys to open the Run dialogue box.
-
Type "winword /safe" (without quotes) and click "OK." This will start Word in Safe Mode.

- In Word's Safe Mode, click "File" in the top-left corner. Now select "Open", navigate to the location of your corrupted Word document and open it.
- If the word document can open without any issue, proceed to copy the content to a new document and save it as a new file. If the issue persists, move on to the next solution.
Method 2. Repair Word File with Built-in "Open and Repair" Feature
If you are unable to open the corrupted word document even in Word's safe mode, there is another thing you can try. Microsoft Word has a built-in “Open and Repair” feature designed to handle corrupted files and attempt recovery.
Here’s how to repair corrupted Word file using this feature.
- Open Microsoft Word and click on “File” in the top-left corner.
- Click File > Open > Browse, navigate to and select the corrupted file.
-
Instead of directly opening the file, click the corrupted document, then click on the small arrow next to the "Open" button and choose “Open and Repair.”

- Word will attempt to open the repaired file if the repair process is successful.
- After that, save the repaired file with a new name to avoid overwriting the original corrupted file.
Method 3. Recover Unsaved Word Document from Previous Versions History
If you have enabled file versioning or create backups of your Word documents, you can try restoring Word documents from previous versions or backups. this method can be effective in recovering a corrupted file.
Here is how you can recover corrupt Word documents.
- Right-click on the folder where the corrupted Word file was saved.
-
Choose "Restore previous versions" from the context menu.

- A list of previous versions of the folder will be displayed. Select the version closest to when the file was last known to be intact.
-
Once you've chosen a previous version, click "Restore" to recover the corrupted Word file.

Method 4. Run CHKDSK to Repair Corrupted Word Files
CHKDSK primarily focuses on fixing disk errors. However, it can also indirectly help recover corrupted Word files. Here's how to do that:
Press "Win+R", type
cmd, and press Enter.On the common-line window, type the command:
chkdsk [drive[[path]filename]] /R. Once done, click Enter.
Method 5. Reformat Raw Text
Reformatting raw text can sometimes help repair corrupted Word files by addressing issues related to file structure and formatting.
In another word, when a Word file becomes corrupted, its formatting information (like styles, fonts, and layout) may also be damaged. By reformatting the text, you strip away this corrupted formatting, making it possible to recover the readable content.
Right-click on the corrupted Word file and choose "Open with" > "Notepad" from the draw-down menu.

On the screen of Notepad, click "File" > "Save As".
On the pop-up pane, choose "Text Documents (*.txt)" from the "Save as type" section.
Method 6. Use Microsoft Word's 'Text Recovery Converter' Feature
The Text Recovery Converter in Word is a feature in Microsoft Word that allows users to recover text from damaged or corrupted Word documents. It can extract readable text from files that may not open normally due to corruption or formatting issues. Read on to see how to use this feature to recover Word document that was unsave, deleted, or corrupted.
Open the Microsoft Word app, click "File", then choose "Open" > "Browse" from the new screen.
From the bottom-right "Files of Type" box, choose "Recover Text from Any File".

Part 3. How to Repair Corrupted Word File Online Free
Tool 1. 4DDiG Free Online Document Repair
When the above common methods fall short in fixing your corrupted Word document, or if you’re seeking a cost-free solution to repair corrupted Word files online, turn your attention to the 4DDiG Online Document Repair Tool. This web-based marvel offers an immediate way to mend your corrupted or damaged files and resotre all elements in the Word file (drawings, charts, header, footers, and more) with ease.
Let's discuss how this amazing tool can repair your corrupted word file online.
Access the 4DDiG Free Online Document Repair tool via your web browser.
-
Now hit the Upload Document button and upload the corrupted Word file you want to repair.
Once the file is uploaded, the automatic repair process will begin. Wait until the process to be completed, then you can download the repaired Word file to your computer.

Tool 2. Recovery Toolbox for Word
As also a web-based tool, Recovery Toolbox for Word is designed specifically for users to fix Word docs that cannot open or are corrupted easily without installing any software.
Specifically, it can restore lost text, formatting, and other elements from damaged Word files. Here's how to use it to repair corrupt Word document online.
Go to the Recovery Toolbox for Word website.
-
Hit the large "Select File" tab to upload your corrupted word files to this page.
Enter your email address to the box as required. Once done, press the "Next Step" button.
After the tool automatically repairing the added files, click "Preview" and "Download DEMO file" to check and store the fixed Word docs.

Tool 3. Office Recovery Word Document Repair Online Tool
Office Recovery is an all-in-one web-based site, which can fix and recover damaged or corrupted Word, PPT, Excel, PDF, and other file types. It is able to repair .docx, .doc, .docm, and .rtf files that are corrupted, not opening, lost, etc. and recover formatting, footers, text, headers, charts, and others.
Go to the Office Recovery Word File Repaiur Online.
-
Drag and drop your problematic Word docs to the website. Or, click "browse your computer" to select and upload them.
Finally, hit the "Start Repair" button to kick off the Word repair process.

Part 4. How to Repair Word Document Severely Corrupted/Damaged/Unreadable [Best Choice]
Online tools like the 4DDiG Online Document Repair Tool, Pffice Recovery, etc. are handy for quick fixes on minor Word document issues. However, when you’re dealing with severely corrupted Word files or handling multiple documents, you may need a more robust solution. That's where the 4DDiG File Repair Desktop version comes in. It provides a complete software solution that can tackle a wide range of file corruption issues. Here’s why you should opt for the desktop version:
Main Features of 4DDiG File Repair
- Handle with various complicated file issues, like corrupted, damaged, not opening, show gibberish, display blank, among others.
- Deal with file corruption at all levels with high success rate.
- Batch repair up to 3,000 files simultaneously, regardless of their size.
- With its user-friendly interface, high success rate, and wide compatibility, it offers a reliable solution.
- Fix and restore all Word elements, like, formatting, headers, footers, lists, charts, text, tables, and pictures
- Apart from Word, it also fix PPT, PS, Excel PDF, EPUB, ZIP, RTF, and more.
How to Fix Corrupted Word File with 4DDiG File Repair
Now let's discuss how to fix a corrupted Word document by using 4DDiG File Repair.
-
Install the 4DDiG File Repair tool on a computer. On its main screen, click "Corrupted File Repair" > "File Repair".
FREE DOWNLOADSecure Download
FREE DOWNLOADSecure Download

-
Proceed to click on the "Add Files" button to upload the corrupted Word documents.

-
Once the documents are uploaded successfully, you can start the repair process by hitting the "Repair All" button.

-
Now wait for the process to be completed. Once done, you can preview the repaired files and hit the “Save All" button to save them to your computer.

Video Tutorial on How to Repair Corrupted Word File
Prevention Tips to Stop Word Files from Corruption?
While knowing how to repair corrupted Word files is essential, it's equally important to adopt preventive measures to protect your documents from potential corruption in the future.
Here are some expert tips to help you keep your Word files safe and intact:
- Back up Regularly: Regularly back up your important Word documents to an external storage device or a cloud service. This ensures that you can access recent, uncorrupted versions even if the original files get corrupted.
- Enable AutoSave and AutoRecover: Enabling AutoSave and AutoRecover features in Word is a smart move. These built-in functions can save your work and recover it in case of unexpected issues.
- Use Reliable Storage Devices: Opt for reliable and error-free storage devices when saving or transferring your Word files. Low-quality USB drives or external hard drives may be more prone to data corruption.
- Keep Software Updated: Keep your Microsoft Word and operating system up to date. Software updates often include fixes and security patches that reduce the risk of file corruption.
- Avoid Abrupt Shutdowns: Always close Word and shut down your computer properly. Abrupt power outages or forceful shutdowns can lead to data corruption, so save your work and exit Word correctly before turning off your device.
People Also Ask about Repairing Word Document
Q1: How do I repair Microsoft Word?
To repair Microsoft Word, go to Control Panel > Programs > Programs and Features, select Microsoft Office, click "Change," and choose "Repair."
For macOS, uninstall Word from Applications and reinstall it from the official site. Additionally, ensure Office is updated and check for conflicting add-ins by starting Word in Safe Mode.
Q2: How to fix unreadable Word documents?
The above all solutions can be used to repair the unreadable Word files, such as Open and Repair, open corrupted file in safe mode, etc.
Q3: How do I recover text from a damaged Word document?
On the one hand, you can use the Text Recocvery Converter in Word to recover the damaged document. On the other hand, you can choose the easiest and fatest solution: use the 4DDiG File Repair tool.
Final Words
So that's how to repair Word document corrupted or damaged using the different methods mentioned above. If you don't want to waste time trying different methods and looking for the most reliable way to repair corrupted files, you can try using 4DDiG File Repair.
It is the ultimate tool to repair almost all corrupted office files within a few minutes. Whether you're dealing with Word documents, Excel spreadsheets, or other office files, it's a dependable option to get your corrupted files back to working order.
Secure
Download
Secure
Download
💡 Summarize with AI:
You May Also Like
- Home >>
- Corrupted File Repair >>
- How to Repair Word Document Corrupted/Damaged/Unreadable [Complete]




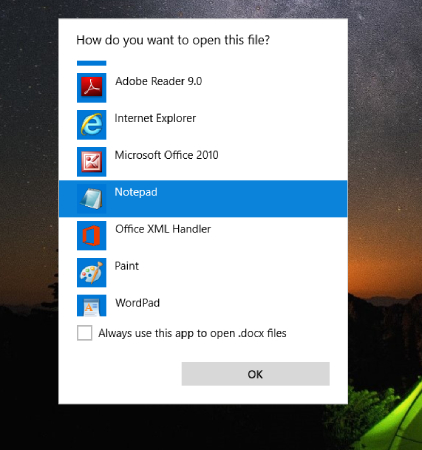
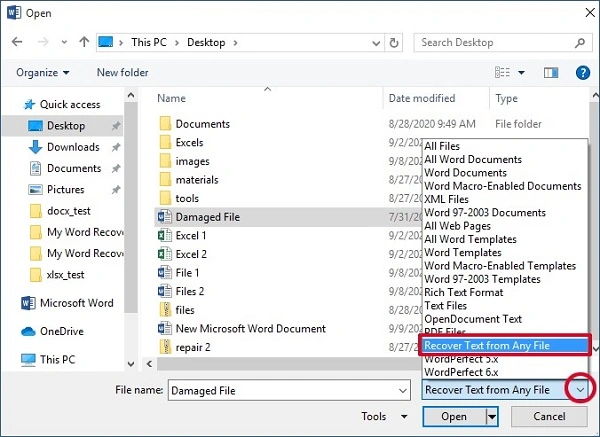


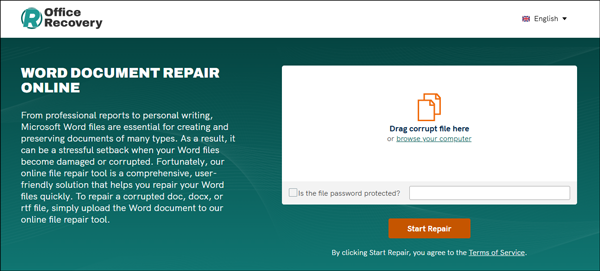

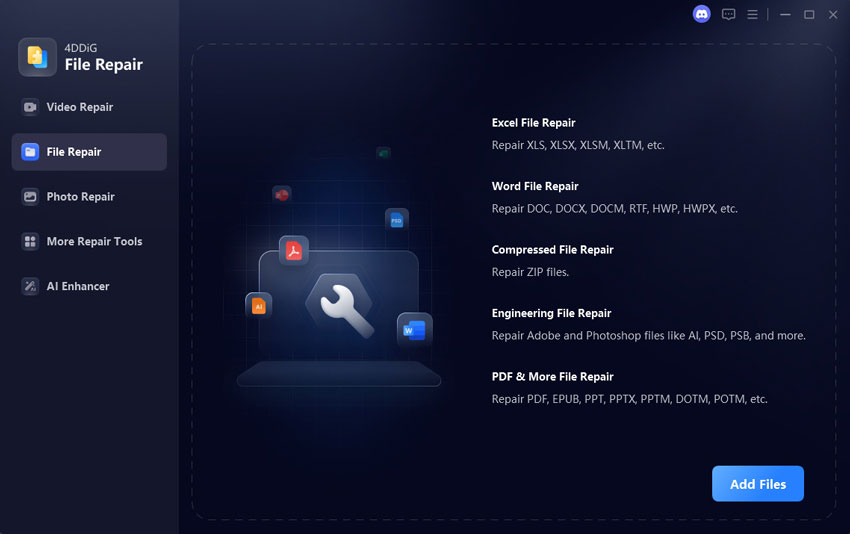
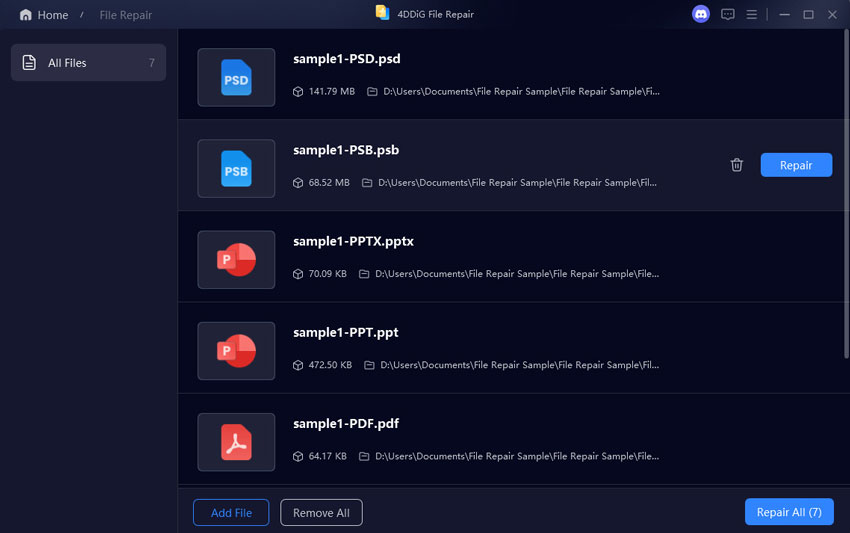
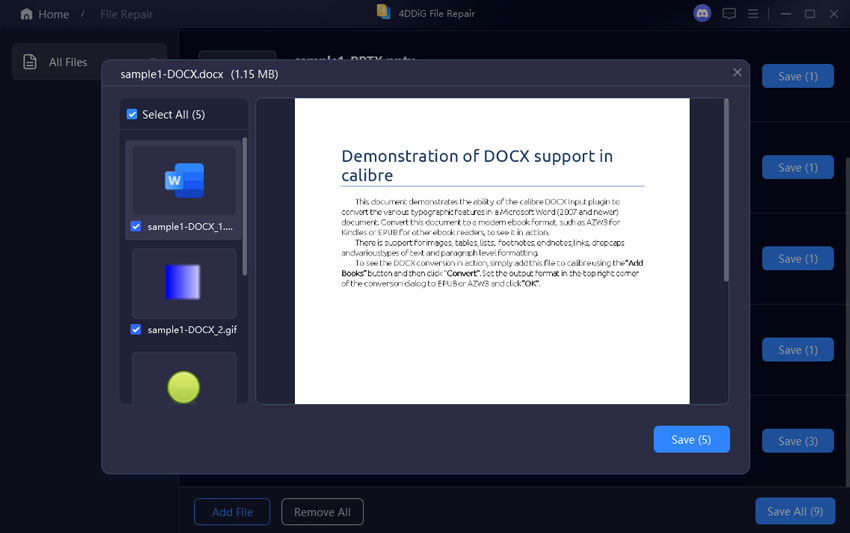
 ChatGPT
ChatGPT
 Perplexity
Perplexity
 Google AI Mode
Google AI Mode
 Grok
Grok