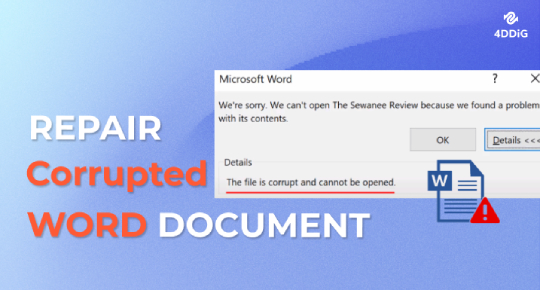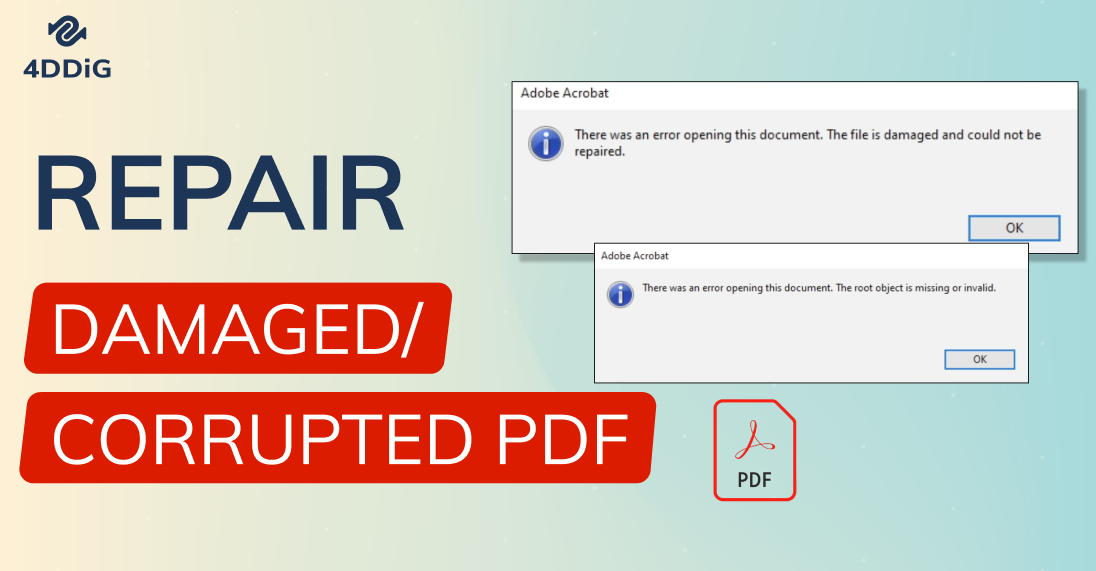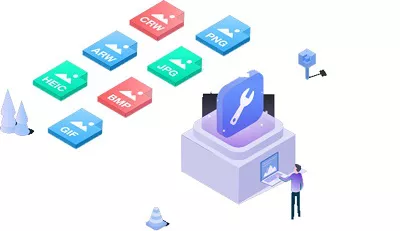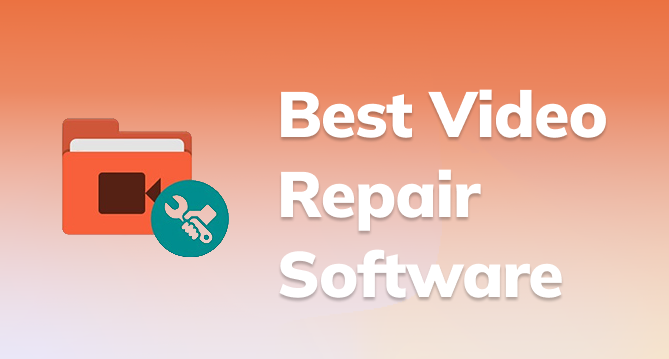How to Repair Corrupted/Damaged/Distorted WAV Files
Is your WAV file not playing? Discover effective solutions for WAV repair and use 4DDiG File Repair to repair corrupted wav file effortlessly.
Wav. files are corrupted after a recovery
I recovered deleted audio files for a song but the wav. files are corrupted. I tried 3 different recovery software, and I found the files each time, but the files seem corrupted...I also tried the Audacity trick but it does not work. Does anyone experienced and maybe have solved something like this?
——From Reddit
Are you facing such an issue where your WAV file won’t play after a recovery attempt? This issue typically arises due to data corruption or alterations during the recovery process. When a WAV file is corrupted or its structure is modified, it becomes challenging for audio players to interpret and reproduce the audio accurately, thus resulting in playback problems. But don’t worry, we’ve got the solution you need. In this article, we will discuss five easy methods to repair corrupted WAV file and bring your audio back on track. Let’s jump right in!
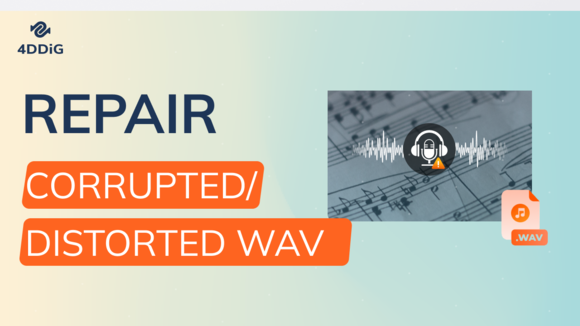
Method 1. Repair WAV File with a Dedicated WAV Repair Tool
Opting for a specialized WAV repair tool is the most effective approach for repairing damaged WAV files. One highly recommended option is 4DDiG File Repair, which provides a wide range of features to address issues like distortion, missing audio, and corruption in audio files, including those in WAV format. Here’s an overview of its features:
- Handles all types of file corruption, spanning videos, photos, audio, and documents.
- Easily and quickly fixes unplayable and corrupted audio files.
- Eliminates noise, glitches, blips, pops, and distortions for superior audio quality.
- Compatible with various audio formats like WAV, MP3, FLAC, AAC, M4A, etc.
- Batch repair multiple audio files simultaneously.
- Work with diverse recording devices and downloads.
Now, let’s explore how to fix corrupted WAV files using the 4DDiG File Repair tool:
-
Add Corrupted WAV File(s)
Download and install the 4DDiG File Repair tool on your PC. Head to the “Audio Repair” tab and click “Add Audio” to import your corrupted WAV file(s).

-
Repair Corrupted WAV File(s)
Initiate the repair process by clicking "Start Repair." Afterward, you can verify the outcomes by selecting "View Results," which will present the list of successfully repaired WAV files.

-
Export Repaired WAV File(s):
To ensure the quality of each repaired WAV file, test them thoroughly. Select the audio you wish to retain and click "Export Selected." Alternatively, use "Export All" to save all the audio files to your preferred folder.

Method 2. Use Adobe Audition to Repair WAV File
Adobe Audition, the professional audio recording and editing software, doubles as an effective tool for WAV repair. It provides a wide range of features to diagnose and address audio issues such as missing data segments, incorrect headers, or damaged sections. While it may require some expertise, it's a powerful option for salvaging your audio recordings.
Here’s how you can use this tool to fix a corrupted WAV file:
- Download and launch Adobe Audition on your computer.
- Go to “File” > “Open” and select the corrupted audio file you want to repair.
-
Once imported, go to Windows tab and select Diagnostics. This will open the tab Diagnostic on the left side of your Audition interface, where you can choose different effects.

-
To fix distorted & clipped audio, select “DeClipper” under Effect. Audition will repair clipped waveforms using automated audio data to fill in the clipped sections of your audio.

-
At your preset, choose the option “Heavy Reduction” for heavily distorted WAV audio, and click Scan.

-
Adjacent to the identified sections detected during the audio scan, click Repair All to apply the effect. This ensures that your waveform looks and sounds clear without distortion.

If you’re satisfied with the repaired audio quality, simply press Ctrl + S on Windows or Command+S on Mac to save the audio file.
Method 3. Repair Corrupted WAV File via Audacity
Audacity, an open-source audio editor and recorder, can be a valuable resource for repairing corrupted WAV files. Notably, Audacity offers a repair feature that helps with tasks like removing distortion, noise reduction, and more to improve audio quality, especially for short audio clips.
That said, here’s how to fix corrupted WAV files using Audacity’s repair feature:
-
First, install and run Audacity on your computer. Click File> Open to import the corrupted WAV file into it.

-
Navigate to the “View” tab and select "Show Clipping (on/off).” This will display any clipping in red.

-
Head to “Effect,” then hit “Noise Removal and Repair,” and finally click on “Repair.”

- Hang tight while the tool works to repair the selected portion. Once it’s done, just save the repaired audio track by clicking File>Export.
Method 4. Repair WAV File Online - 4DDiG Online Audio Repair
If you only have one or a few corrupted WAV files, you can use 4DDiG Online Audio Repair, a web-based solution for you to repair WAV file online. It is safe, secure, and free for repairing minor distortion issues in all popular audio formats. You can upload files up to 300MB for free repairs.
Here are steps to repair corrupted WAV file online with the 4DDiG Online Audio Repair tool:
- Visit 4DDiG Online Audio Repair.
- Upload, or simply drag and drop the corrupted WAV file into the tool.
-
Wait for the tool to repair the corrupted WAV file. Then, download the repaired file.

If your WAV file still refuses to play, download and use the 4DDiG Audio Repair software for severely damaged audio files.
Method 5. Convert the WAV File to a Different Format
If you still can’t play WAV file, you can try converting it to a different audio format like MP3 or FLAC as a last resort. Some audio converters may even recover portions of the audio during the conversion process. Here we will use CloudConvert, an online tool that provides up to 25 free conversions daily.
Here’s how it works.
- Visit WAV to MP3 | CloudConvert . Next to the “Convert” option, set the conversion “WAV to MP3.”
- Upload your corrupted WAV file and customize settings like file size and quality. Then click Convert.
-
After the tool finishes recoverting the WAV file, download it and

Conclusion
The vexing issue of WAV files not playing in Windows 10 can leave many a user feeling exasperated. However, in this guide, we’ve explored five effective methods to address this problem and salvage your audio files from minor to severely damaged states. But for those seeking a comprehensive solution for repairing severely damaged WAV files, consider giving 4DDiG File Repair a try. This powerful tool not only repair WAV file but also fixes various audio issues with a high success rate.
💡 Summarize with AI:
You May Also Like
- Home >>
- Audio Repair Solutions >>
- How to Repair Corrupted/Damaged/Distorted WAV Files
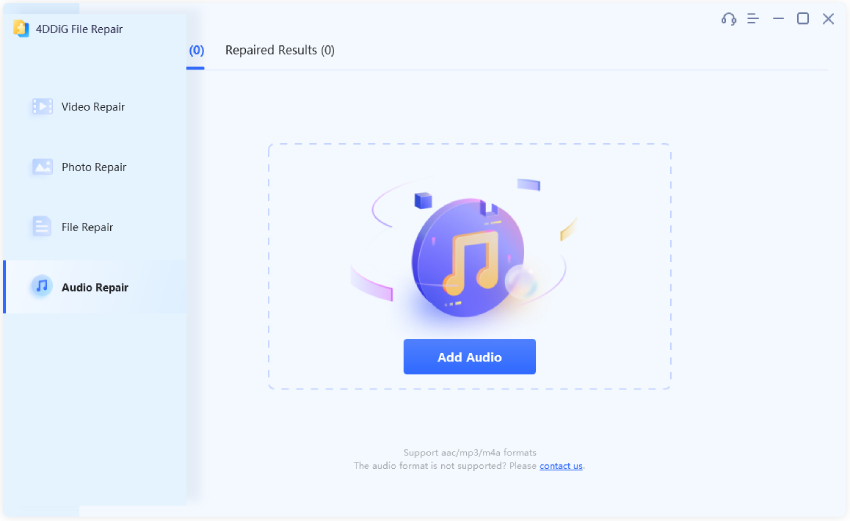
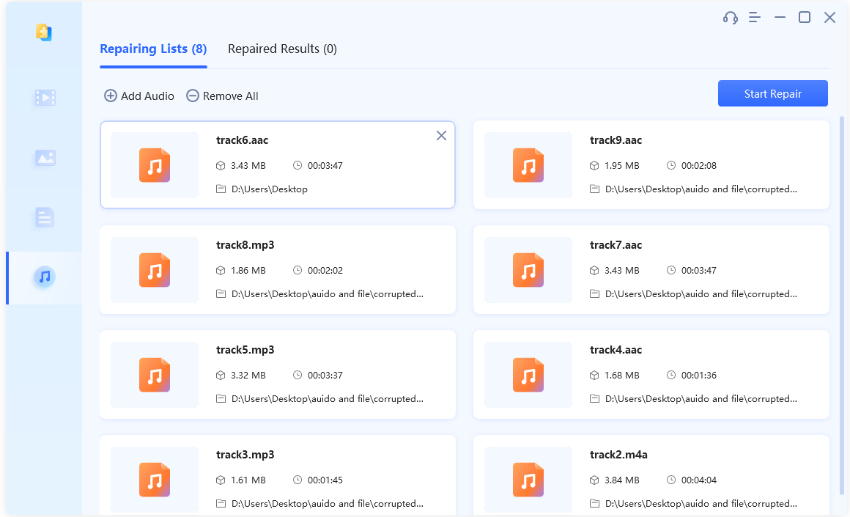
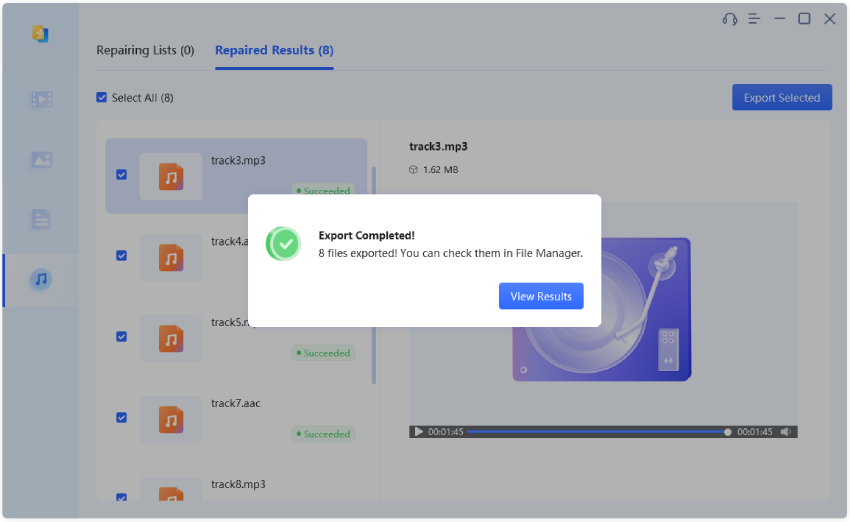
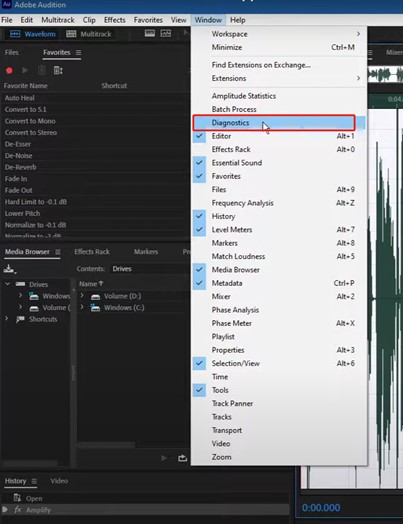
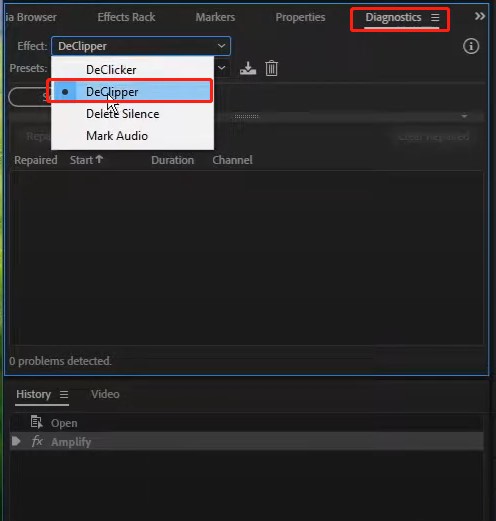
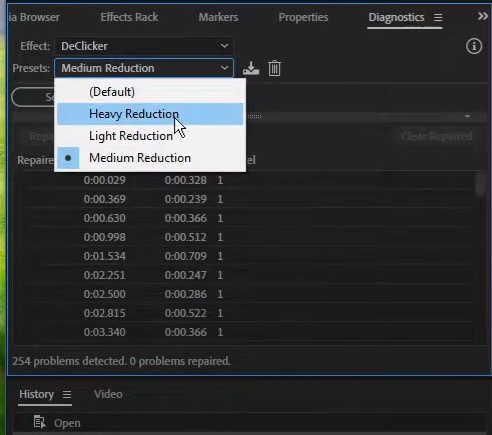
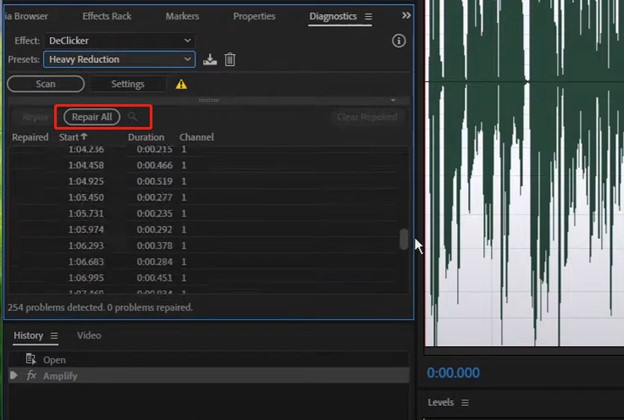
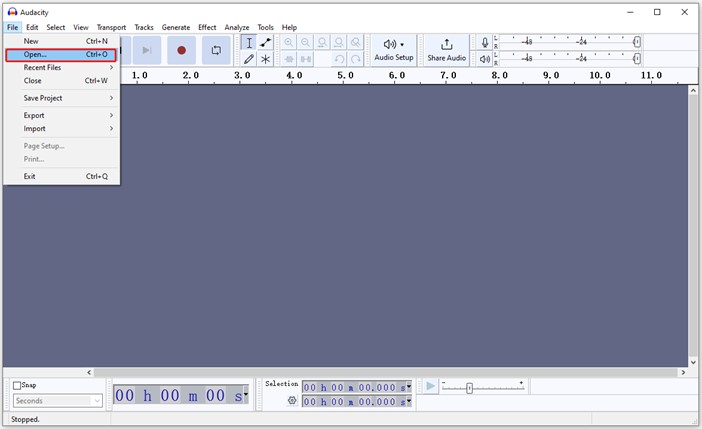
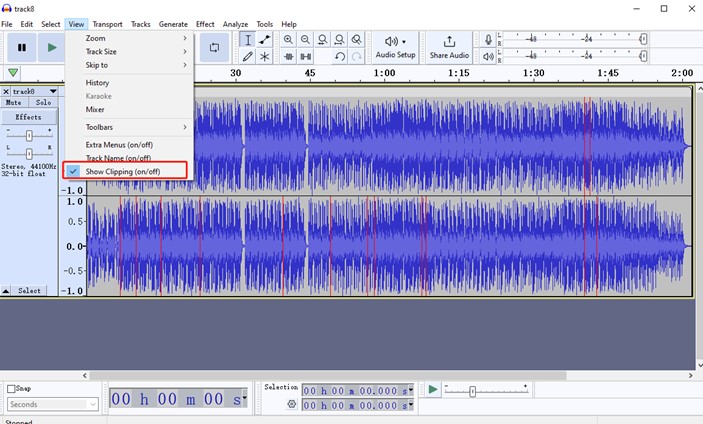

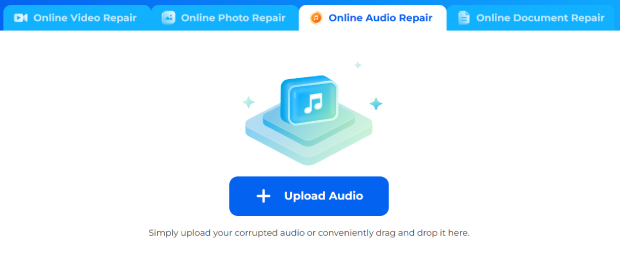
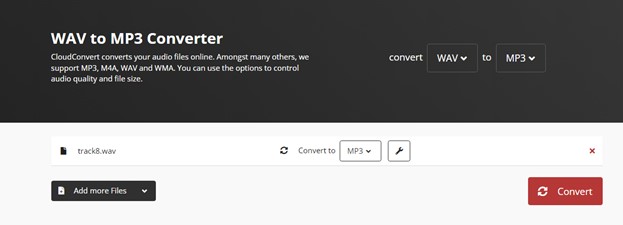
 ChatGPT
ChatGPT
 Perplexity
Perplexity
 Google AI Mode
Google AI Mode
 Grok
Grok