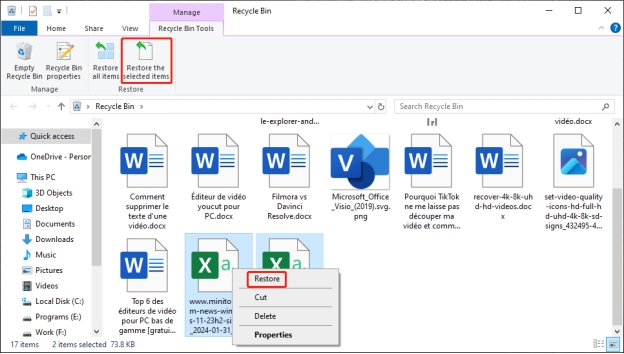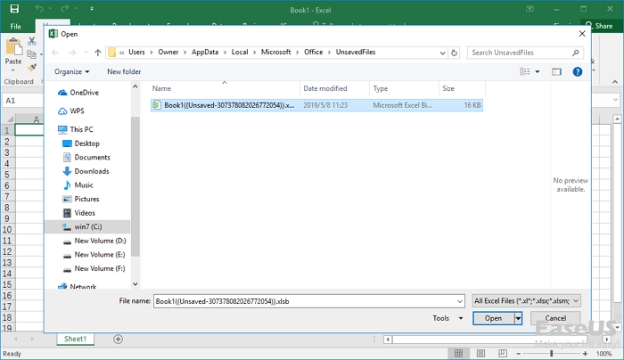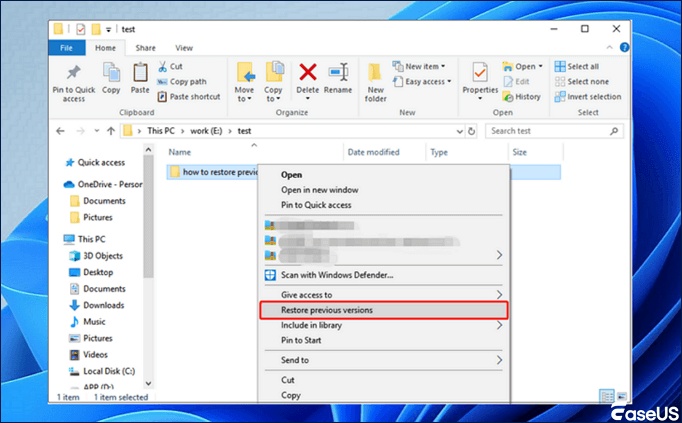4 Ways to Restore CSV File on PC
Download and install the 4DDiG Windows Data Recovery tool to easily recover your deleted, lost, overwritten, replaced, and corrupted CSV files just with one click.
Have you ever spent an entire night working on a CSV file, only to find out the next day that it had accidentally been deleted, overwritten, replaced, or even corrupted? We all have been in such scenarios, losing our important project files when they were much needed. However, ordinary users might end up starting to work on it from scratch, but let us tell you, it’s possible to restore a CSV file that got deleted, lost, or unsaved with simple methods. Read this guide to explore how to restore csv file .
- How to Recover CSV Files?
- Way 1: Recover CSV Files via 4DDiG Data Recovery HOT
- Way 3: Restore Overwritten CSV from the TMP File
- Way 4: Restore Saved-Over CSV from the Previous Version
Part 1: What Cause CSV Files Be Deleted, Lost, Unsaved
Like any other digital file, CSV can also be subject to various problems that may cause their loss. The following are the potential reasons why CSV files might be deleted or lost:
- Reasons
- Details
- Accidental Deletion
-
One of the most common reasons for losing CSV files is mistakenly deleting them, especially using the shift key. It can be restored from the recycle bin if you don’t use the shift key to delete the CSV.
- Software Crashes
-
Unexpected crashes in the software you’re using to access the CSV file like Excel can cause unsaved changes or entire file loss. If the software closes before the changes are saved, your data will be lost.
- Overwritten File
-
Saving a new file over an existing CSV file unintentionally can also cause the loss of a CSV file. This might happen when the warning for overwriting the file goes unnoticed by the user.
- Hardware Problem
-
Hardware problems in the system causing it to shut down unexpectedly can cause the CSV file to be corrupted or unsaved changes.
- Virus or Malware
-
Virus or malware attacks on the system can delete the CSV file or corrupt it, leading to the CSV file’s data loss.
Manually restoring the data through unreliable methods, especially if you don’t have any prior experience, can cause permanent loss of CSV which could also shrink the chances of recovering it even with the most powerful data recovery software.
Part 2: How to Recover CSV Files?
Before you ask Google “How do I recover an unsaved CSV file” if you’ve lost the CSV file, the first thing you should do immediately is stop using the computer until you restore it. Otherwise, it’ll cause the deleted files to be overwritten by new data, making recovery much more difficult or even impossible.
Way 1: Recover CSV Files via 4DDiG Data Recovery
The reliable and trusted way to recover the CSV files is through using a powerful data recovery software - 4DDiG Windows Data Recovery . It’s a powerful data recovery software, capable of recovering CSV files or any other with a one-click process.4DDiG is powered with advanced algorithms, empowering it to thoroughly scan your storage device, and dig deep to find the traces of the deleted CSV files. The software supports a wide range of storage devices, including hard drives, SSDs, USB drives, and SD cards.The intuitive, and user-friendly user interface makes the complex data recovery process simpler than ever before. It’s just a click away to scan your storage device and find the deleted or lost CSV files and other files including photos, videos, audio, Excel and other documents.
Key Features:
- Recover/Restore deleted, lost, unsaved, overwritten, and even corrupted CSV files with a one-click process.
- Restore CSV files from various storage devices, including external/internal hard drives, SSDs, USB drives, and SD cards .
- Recover large and long ago unlimited CSV files – no size limitations.
- Preview the recoverable files to confirm that you're restoring the correct ones.
Secure Download
Secure Download
How to Restore deleted, lost, overwritten, unsaved, and corrupted CSV files using 4DDiG Windows Data Recovery:
-
Install, and launch the 4DDiG tool on your computer. Select the storage device from the list from where you want to recover the CSV file, and hit the Scan button to initiate it.

-
It’ll immediately run the scanning process to find the traces of the lost/deleted files. You can pause or stop this process at any moment when the CSV files are identified. However, you can also use the filter option to narrow down your search.

-
Once the scanning is completed, you’ll see the list of recoverable files. Preview the files that you want to restore, and hit the Recover button to choose where to store.


Way 2: Restore CSV File via from Recycle Bin
If you think you accidentally deleted the CSV file and are sure you didn’t use the Shift key, it can easily be recovered from the Recycle Bin . The files deleted without using the combination of the Shift + Delete key get moved to the recycle bin and can be restored just with one click.
Here’s how to restore CSV file from the recycle bin:
-
Locate the Recycle bin on the desktop, and double-click to launch it.
-
Locate the CSV file you accidentally deleted and right-click.
-
Select the Restore option, and it’ll return to where it was saved before deletion.

Way 3: Restore Overwritten CSV from the TMP File
If you accidentally overwrite the CSV file with new data, it can be recovered using the Temp file. Microsoft Excel has the AutoRecover feature which automatically saves copies of a file while you’re working on it. You can easily recover the overwritten, replaced, and lost CSV files through this method. Here’s how to recover a CSV file in Excel:
-
Follow the address mentioned or enter it in the search bar in the start menu to open the Excel temp folder.
- For Windows 7 users:
C:\Users\username\AppData\Roaming\Microsoft\Excel
- For Windows 8/10 users:
C:\Users\username\AppData\Local\Microsoft\Office\UnsavedFiles
-
Locate the Excel temp file, copy it, and paste it on the desktop. Right-click the file, and change its extension to access it.

Way 4: Restore Saved-Over CSV from the Previous Version
You can recover the saved-over CSV file from the previous version if you’ve enabled the File History backup feature on your computer. Here’s how to recover CSV file from the Previous Version:
-
Go to the CSV file that got replaced or saved-over, right-click, and select Properties.
-
Select the Previous Version tab from the top, and locate the needed version of the file.
-
Once the needed version is found, restore it to the previous version to recover it.

Part 3: FAQ
Q 1: How to recover an old unsaved CSV file?
You can recover an unsaved CSV file by checking Excel's AutoRecover or Autosaved feature. If it’s enabled, it’ll save the temporary version of the file that you can easily restore. Alternatively, you can use the data recovery tool – 4DDiG Windows Data Recovery.
Q 2: How to retrieve a CSV file in Excel?
If you lost or deleted a CSV file in Excel, you can restore it using an AutoRecover, or Previous version feature. AutoRecover is the Excel feature that saves the copy of the file as a temp file, while the Previous version linked with the File History takes the backup of the file at regular intervals.
Q 3: How do I repair a CSV file?
To repair a corrupted CSV file, try opening it in a text editor like Notepad in Windows to check for formatting errors. Secondly, import the file into Google SpreadSheet, and check if it opens it without any issues. If the CSV file is severely damaged, then try using 4DDiG.
Q 4: How do I reverse a CSV file?
You can reverse a CSV file by opening it in Excel, and sort the rows in reverse order, then save it as a new CSV file. Alternatively, you can use online tools that automatically reverse the CSV file with a one-click operation.
Final Word
Losing a CSV file can happen due to accidental deletion, software & system crash, or overwriting. In this guide, we explained how to recover a CSV file using simple and easy methods. If you’re looking for a quick way to recover the CSV file, 4DDiG Windows Data Recovery offers a one-click process to recover the CSV file.
Secure Download
Secure Download