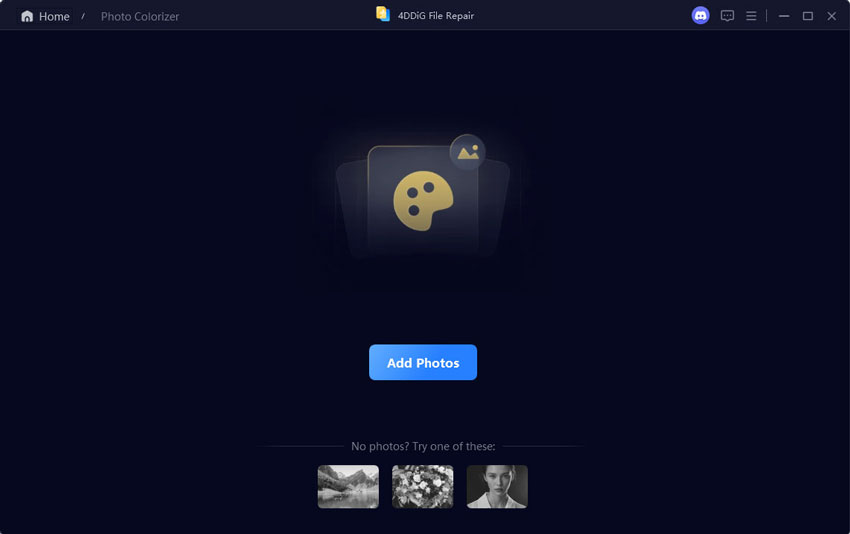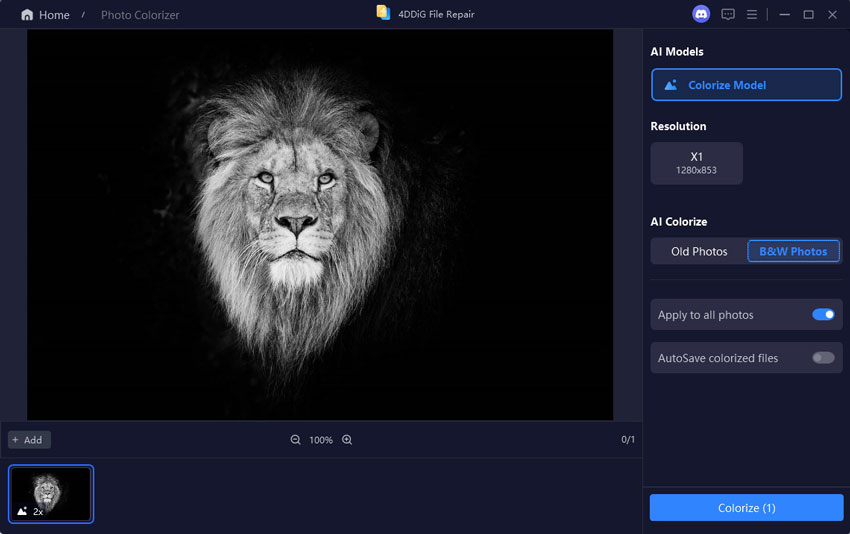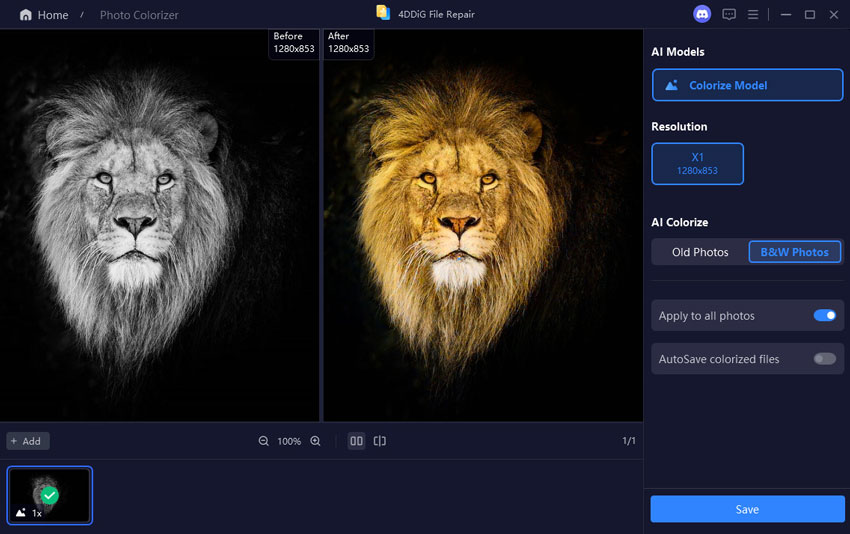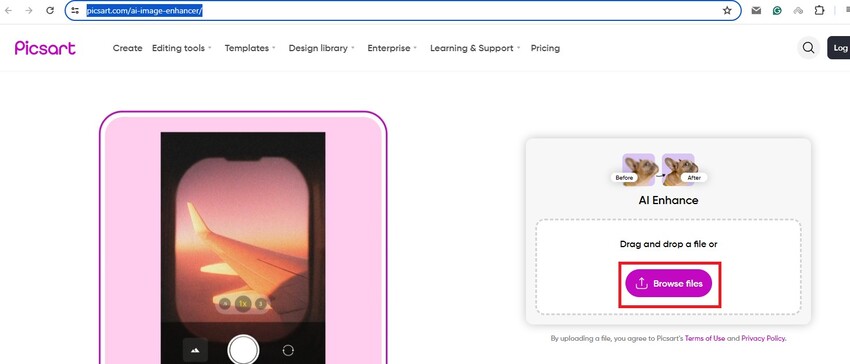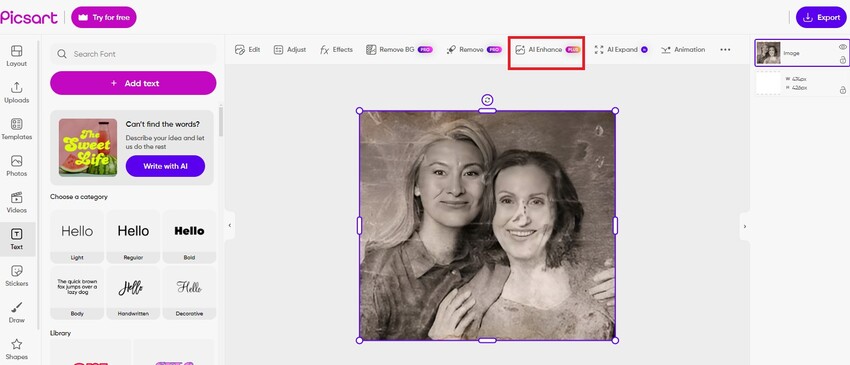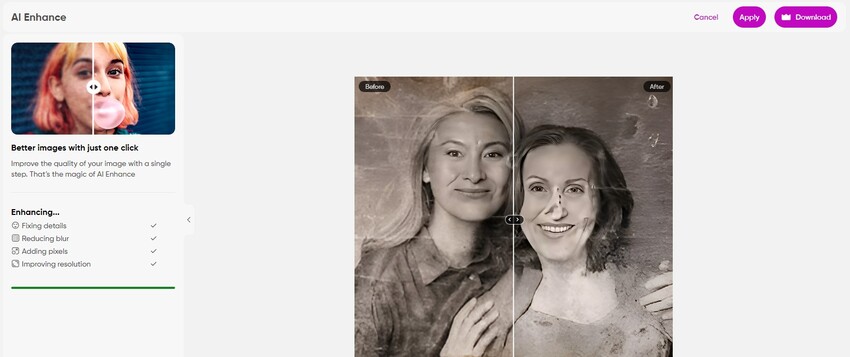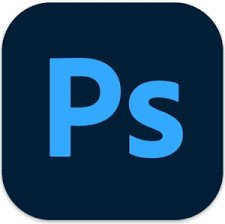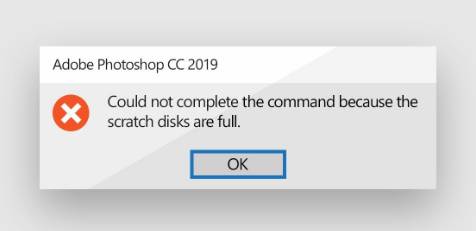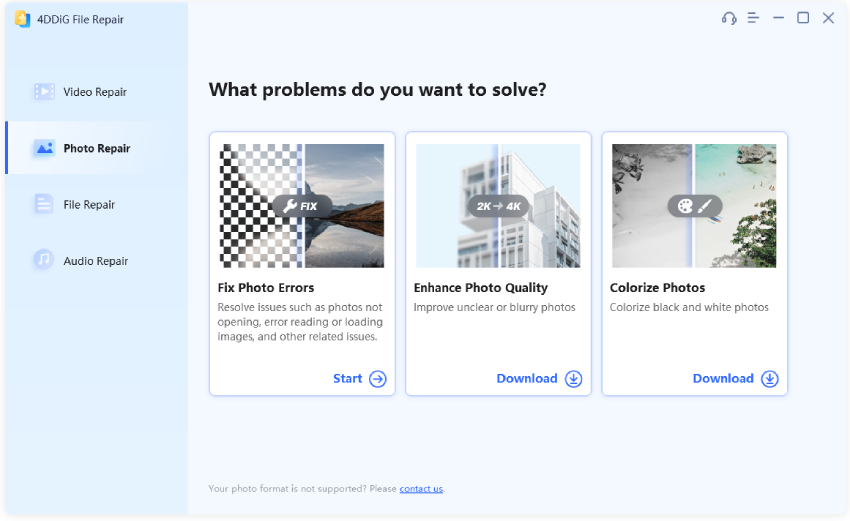How to Restore Old Photos in Photoshop: Step-by-Step Guide
Looking for the simple steps to restore old photos in Photoshop? Here is the step-by-step guide along with an AI alternative - 4DDiG Photo Enhancer to restore old photos automatically.
Question
“Hello! I know next to nothing about Photoshop, but I’m willing to learn. Almost all of my old family photos are fading out with the faces starting to become unrecognizable. Is Photoshop the best program for restoration? Or is there a better one for a novice?”
— From Reddit
Old photos hold timeless memories, but they often deteriorate over time. Fortunately, in today's digital age, there’s hope for rejuvenation and breathing new life into these cherished images. Adobe Photoshop stands out as the premier tool for photo restoration, capable of effectively repairing various types of damage, including blurriness, fading, scratches, and discoloration.
However, mastering Photoshop can be daunting due to its steep learning curve and complexity, which may deter newcomers. But fear not! In this guide, we'll break down the process of how to restore old photos in Photoshop to make it more accessible, even for beginners. Additionally, for those who prefer an easier approach, we'll introduce an alternative solution.

Part 1. Old Photo Restoration: What Is It?
Old photo restoration is the process of recovering and enhancing the appearance of digital copies of old photos that have been damaged by natural causes or man-made mistakes. The process involves scanning the old photos to convert them to digital format. You need to choose a photo editor that can restore the old photos to their original form as well as enhance them for a better appearance
Photoshop photo restoration involves removing noises and blemishes, fixing wear and tear, and even colorizing black and white photos. There are some dedicated AI filters available that can magically restore old photos for a satisfactory result. You can also manually perform operations to enhance the beauty of the old photos and make them perfect and attractive.
Part 2. How to Restore Old Photos in Photoshop?
Photoshop AI photo restoration is useful when your old photos need improvement. It will enhance the photos for better visibility through sharpening, brightening, and adjusting colors. And when you need to fix old photos that have many deep scratches and cracks, there are also healing brush tool and healing spot tool available to repair old photos.
Here are the steps on how to restore old photos using Photoshop.
1. Scan and Digitalize Your Old Photo
The first step is to scan your old photo with a scanner so that you can get the digital form of the physical photo. Before you scan, wipe the photo with a soft cloth to remove dust, and scan at the highest possible resolution for the best quality.
2. Open and Prepare The Photo in Photoshop
Open Photoshop on your computer and go to File> Open to import the digitized old photo. Navigate to the Layers section, right-click on the Background layer and select the Duplicate Layer option from the menu. You will make all the edits on the duplicate layer, and the original layer will stay intact.
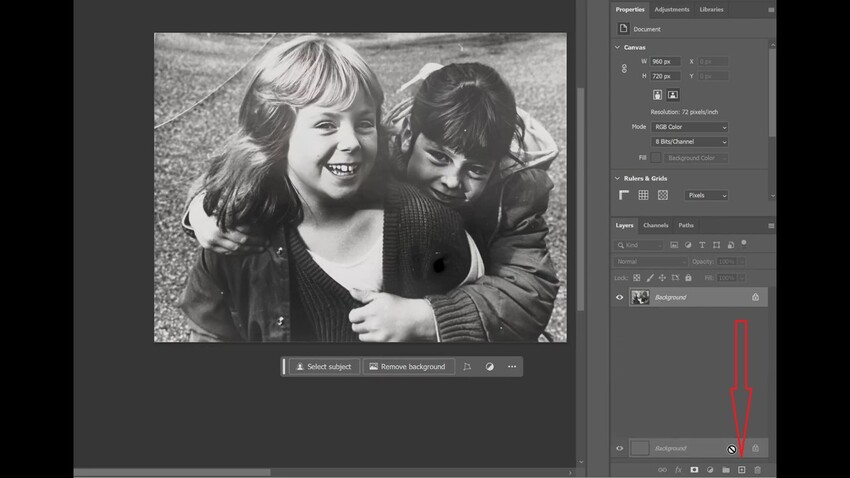
3. Apply Restore Photo Filter
Select the Background Copy layer and go to Filter> Neural Filters. Navigate to the Restoration section. And turn on the Photo Restoration filter for AI to restore your old photo automatically. You can adjust the sliders for photo and face enhancement as per requirements. Click the OK button to apply the changes.
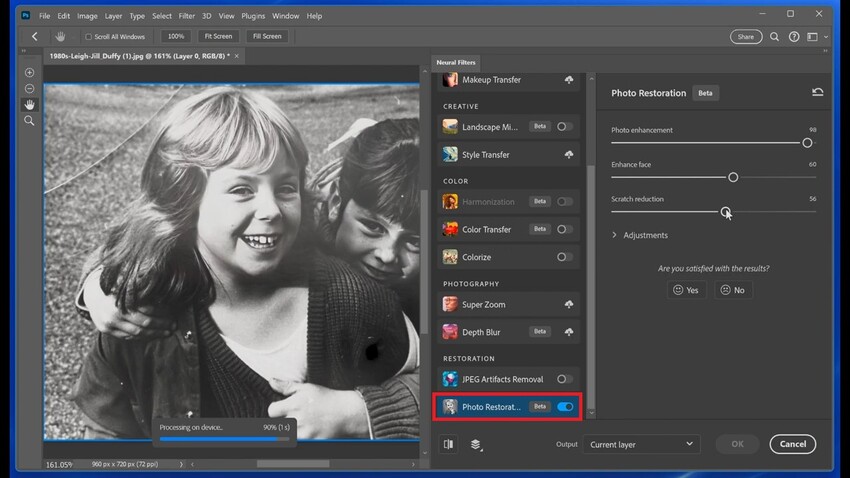
4. Colorize The Old Photo
Select the Background Copy layer and go to Filter>Neural Filters. Navigate to the Colorize option and turn it on. Photoshop will automatically colorize your black and white or faded old photo beautifully. Click the OK button.
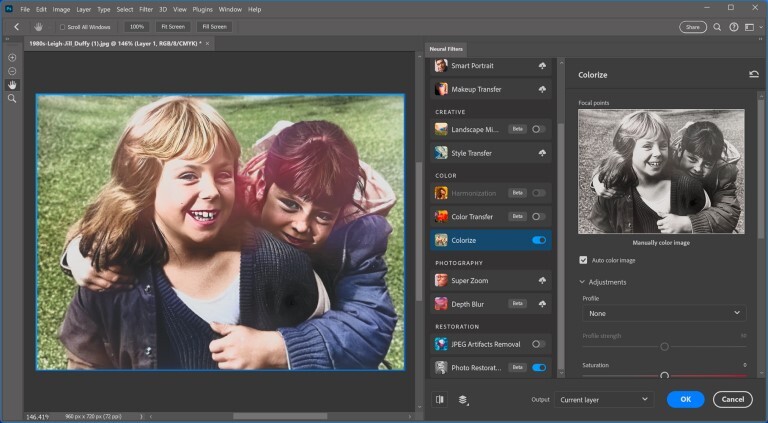
5. Export and Save Restored Photo
Once you're satisfied with the restoration, you can now save the restored photo from File> Export> Export As. Save the file in a format that preserves quality, such as PSD or PNG. You can also save a copy in a more widely supported format like JPEG for sharing or printing.
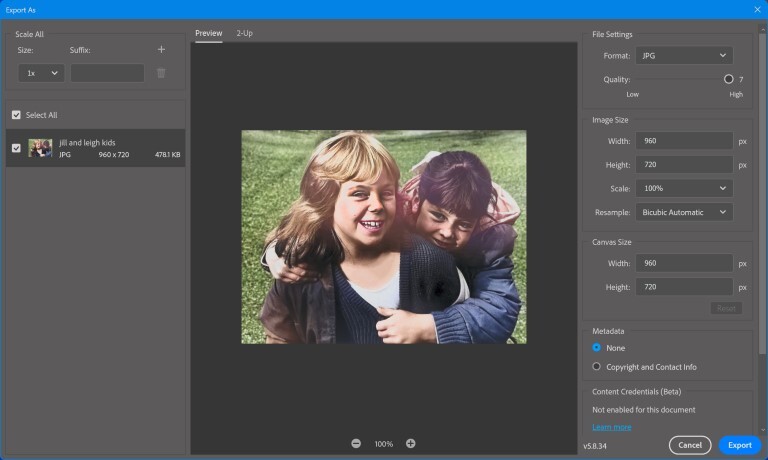
Part 3. How to Restore Old Photos without Photoshop?
Most users find Adobe Photoshop complicated as they are not familiar with such professional photo editors. And that is why they always look for easier alternatives that are perfect for novices, where they can perform a few simple steps to get the job done. Keeping that in mind, we have the perfect Photoshop alternative, and we have handpicked an online photo restoration tool as well. Let us illustrate how to restore old photos without Photoshop now.
Way 1. Restore Old Photos Using 4DDiG AI Photo Enhancer
4DDiG AI Photo Enhancer is the best alternative to Photoshop when it comes to restore old photos instantly and easily. You can fix damaged and scratched old photos and restore their quality, sharpness, and color in a few seconds. This AI old photo restoration tool comes with different AI models tailored for more specific and accurate photo restoration and enhancement.
Here are the key features of 4DDiG AI Photo Enhancer that make it the best Photoshop alternative.
- Restores damaged, pixelated, and faded old photos.
- Enhances photo quality, sharpness, and detail.
- Removes noise, scratches, and cracks.
- Auto-colorizes old black and white photos in seconds.
- Offers different AI models for accurate restoration and clarity.
- Supports batch processing of old photos.
- Supports a wide range of image file formats.
Here are the steps to enhance old photo quality and colorize old photos via 4DDiG AI Photo Enhancer.
-
Download 4DDiG AI Photo Enhancer (aka 4DDiG File Repair) on your computer as per your operating system. Launch the application and head over to the "AI Enhancer" option on the left side. Then click the "Photo Colorizer" section.
FREE DOWNLOADSecure Download
FREE DOWNLOADSecure Download

-
Upload your old photo from your storage device by clicking the "Add Videos" button or dragging them directly to 4DDiG Photo Enhancer.

-
Select the "General Model" or "Face Model" according to your photo style. Then reset the resolution by choosing "X4". Once done, touch "Colorize" to initiate the old photo restoration process

-
When the process is finished, compare the restored photo with the original. If everything looks good, click the "Save" button to export the restored old photo.

Video Guide on How to Restore Old Photos
Way 2. Restore Old Photo with AI Online
If you have only a handful of old photos and you want to restore them on the go, you can use an AI online photo restoration tool to get the job done instantly. Picsart is a popular online photo editor with a wide range of tools, and their AI Image Enhancer can restore old photos magically. The AI tool analyzes the pixels of the photo and fixes details, starting from reducing blue to adding new pixels to improve resolution.
Here are the steps to restore old photos online via Picsart’s AI photo restore tool.
- Visit Picart AI Image Enhancer website. Click the Browse Files button to import your old photo.
-
Once uploading is over, click on the Edit button to proceed.

-
Click the AI Enhance option at the top to proceed.

-
Wait for some time for AI Enhancer to analyze and restore the old photo. If you are satisfied with the result, click the Apply button.

- You can download the restored photo by clicking on the Export button.
Please note that the quality of photo restoration in online tools is limited and not as good as in dedicated photo restoration software like Photoshop.
Part 4. Photoshop Photo Restoration FAQs
Q1: Can Photoshop AI restore old photos?
Yes, Photoshop AI filters can restore old photos effectively by enhancing photo quality and facial regions. It also reduces scratches on the photos for better clarity and visibility.
Q2: Is Photoshop the best program for restoration?
Photoshop is considered the best program for old photo restoration, though there are better AI-based old photo restoration programs available. 4DDiG AI Photo Enhancer is an easier alternative to Photoshop with advanced AI models for better old photo restoration.
Q3: Can old damaged photos be restored?
If your old photos have noises, grains, and scratches, you can restore them close to their original version via Photoshop. If they are tool blurry or the faces are not clearly visible, you can use 4DDiG AI Photo Enhancer to bring facial clarity and recover them with advanced AI models.
The Bottom Line
You can bring your damaged and faded old photos back to life again with Adobe Photoshop. We have explained how to leverage AI filters to restore old photos in Photoshop. If you find Photoshop complicated to get started, we recommend 4DDiG AI Photo Enhancer where you can restore and colorize old photos effectively with a few simple steps thanks to the advanced AI models. Don't let time fade your precious moments away. Give 4DDiG a try and witness your old photos spring back to life in all their former glory!
Secure
Download
Secure
Download