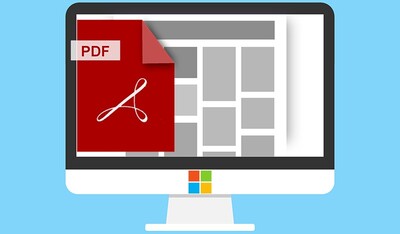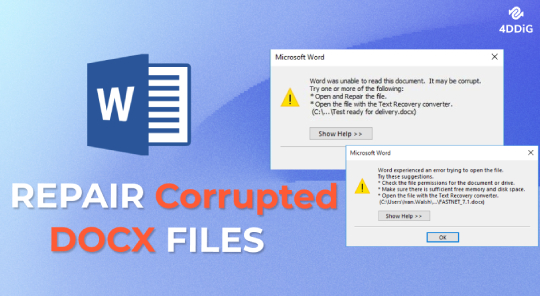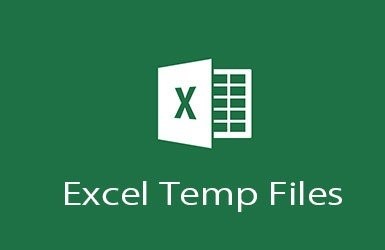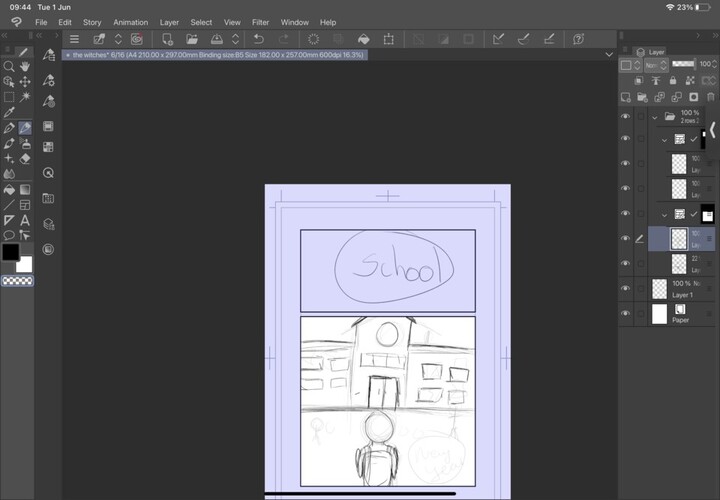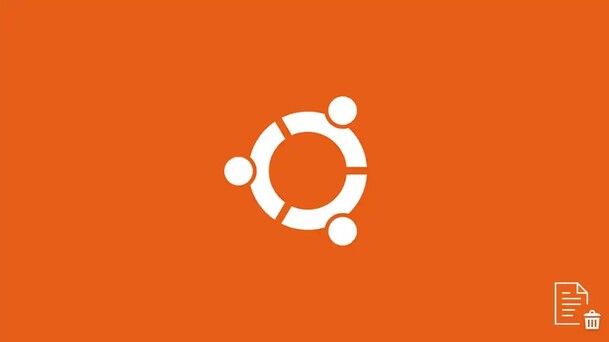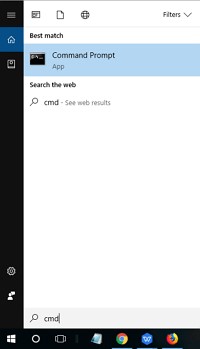How to Recover Deleted Procreate Files
How to recover deleted procreate files? The well-known digital art programme Procreate is a creative sanctuary. Losing the art portfolios you have spent years and months creating is a terrifying experience. Since Procreate is the most widely used and user-friendly app for creating digital illustrations, most artists use it to design their digital artwork. Due to its many advantages, creative professionals and artists now highly choose it.
How to get back deleted artwork on procreate? Procreate needs a recently deleted folder, making a recovery more complex than other apps. Nevertheless, solutions are available to address this issue and retrieve erased Procreate data. We'll go over how to recover erased Procreate files in this post, step-by-step, so that you may ensure your priceless artwork is never lost again. Now, let's explore the realm of Procreate file recovery and quickly restore your artistic creations.
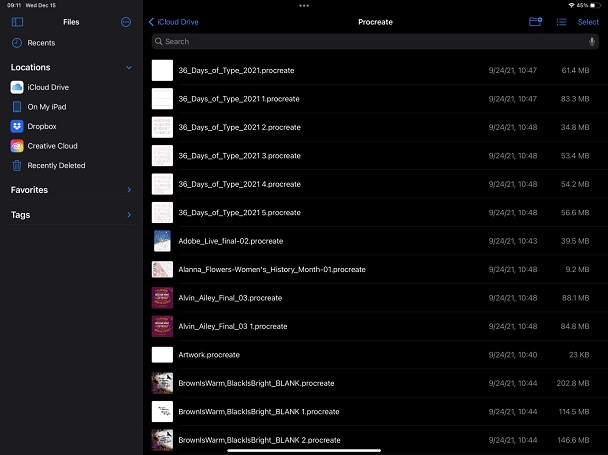
Part 1: Why Is My Procreate File Lost?
Losing Procreate files can be a distressing experience for any digital artist, prompting the question: why do Procreate files go missing? Understanding the root causes of file loss is essential for implementing effective preventive measures and exploring recovery options. Here are several reasons why your Procreate file might be lost:
- Accidental Deletion: One of the most common reasons for Procreate file loss is accidental deletion. With a simple swipe or tap, a masterpiece can vanish into the digital abyss, leaving artists scrambling to recover their work. Whether due to a momentary lapse in concentration or a mistaken gesture, accidental deletion can result in the irretrievable loss of valuable artwork.
- Device Malfunction: Another culprit behind lost Procreate files is device malfunction. Technical issues such as software crashes, hardware failures, or system errors can corrupt Procreate files or render them inaccessible. When your device malfunctions unexpectedly, it can jeopardize the integrity of your artwork and lead to data loss.
- Software Glitches: Despite being a powerful and versatile tool, Procreate is not immune to glitches or bugs. Rarely, glitches within the Procreate app may cause files to become corrupted or disappear entirely. These unforeseen technical hiccups can disrupt your workflow and compromise the safety of your digital creations.
- Lack of Regular Backups: Procreate files are stored within the app on your device and are not automatically saved to any external storage or cloud service unless manually exported. You must export your work regularly or create backups to avoid losing your files permanently. Without a backup strategy in place, accidental deletions or device malfunctions can result in irreversible data loss.
- External Factors: External factors such as power outages, physical damage to your device, or theft can also contribute to losing Procreate files. These unforeseen circumstances can disrupt your creative process and lead to the loss of valuable artwork if proper precautions are not taken.
Part 2: How to Recover Deleted Procreate Files on PC
How to get back deleted procreate files? When faced with the daunting task of recovering deleted Procreate files on a PC, 4DDiG Windows Data Recovery emerges as a beacon of hope. This robust software solution specializes in retrieving lost or deleted files from various storage mediums with unparalleled efficiency. The risk of data loss is significant as Procreate files are stored within the app on your device and aren't automatically saved to any external storage or cloud service unless manually exported. However, with 4DDiG Windows Data Recovery, you can overcome this challenge and restore your valuable artwork.
Utilizing advanced algorithms, 4DDiG Windows Data Recovery scours your PC's storage to locate and restore deleted Procreate files, ensuring minimal data loss. The software offers a user-friendly interface, making it accessible to all skill levels. The following steps outline how to use 4DDiG Windows Data Recovery to recover deleted Procreate files:
Secure
Download
Secure
Download
-
Choose a Local Disk
Tenorshare 4DDiG After installation, Windows Data Recovery will start and provide a home screen with options for Data Recovery and Advanced Options. From the list of hard drives, pick the local disc, which is where your data loss happened in this case. To begin the scanning process, click Start. Alternatively, you can select the target file types in the upper-right corner prior to the scan starting.
-
Perform a Scan on the Local Disk
To find any lost data, 4DDiG quickly and fully scans the selected drive. Once you've located the files you want to recover, you can pause or resume the search at any time. Categories including Deleted Files, Existing Files, Lost Location, RAW Files, and Tag Files are available in the Tree View.You may view a variety of file types, including Photo, Video, Document, Audio, Email, and more, by using File View. In addition, you can focus your search and look for certain files by using the filters on the right side of the panel.

-
Preview and Recover Files from the Local Disk
You can see the required files after they have been located before starting the recovery process. It is imperative that the recovered files not be saved to the same partition where the data loss occurred in order to avoid disc overwriting and irreversible data loss. To guarantee the integrity of the files you recover, finish the recovery procedure in a secure place.
How to Recover Unsaved or Deleted Illustrator Files? Here're 9 Ways!
Part 3: How to Recover Deleted Procreate Files from iCloud Backup
How to recover a deleted procreate file? For users who have enabled iCloud backup for their Procreate files, recovering deleted data becomes relatively straightforward. iCloud offers a convenient and secure way to back up your device's data, including Procreate files, ensuring that your precious artwork remains protected against loss or damage. Here's a step-by-step guide on how to recover deleted Procreate files from iCloud backup:
- Check iCloud Backup Settings: Before proceeding with the recovery process, ensure that iCloud backup is enabled on your device. To do this, navigate to Settings > [Your Name] > iCloud > iCloud Backup. If iCloud Backup is toggled on, your device should automatically back up its data, including Procreate files, to iCloud.
- Erase Device Data (Optional): If you've lost Procreate files due to accidental deletion or device malfunction, you may need to erase your device's data before restoring from iCloud backup. This step is optional and should only be performed if necessary to ensure a clean slate for the recovery process. To erase your device's data, go to Settings > General > Reset > Erase All Content and Settings.
-
Restore from iCloud Backup: Once your device is ready for restoration, proceed with the following steps to recover deleted Procreate files from iCloud backup
- Turn on your device and follow the on-screen prompts until you reach the "Apps & Data" screen.
- Select "Restore from iCloud Backup" and sign in to your iCloud account using your Apple ID credentials.
- Choose the most relevant iCloud backup that contains the Procreate files you wish to recover. Remember that the backup should precede the time when the files were deleted.
- Wait for the restoration process to complete. It may take some time, depending on the size of the backup and the speed of your internet connection.
-
Once the restoration is finished, your device will reboot, and the Procreate files from the selected iCloud backup should be restored to their original locations.

- Verify Restored Procreate Files: After the restoration process, launch the Procreate app on your device and verify that the deleted files have been successfully recovered. Check for the presence of your artwork in the app's gallery or designated folders to ensure that no data loss has occurred during the recovery process.
- Regularly Backup Procreate Files to iCloud: To prevent future data loss and streamline the recovery process, it's essential to back up your Procreate files to iCloud regularly. Enable iCloud backup for Procreate in the app settings or manually export your artwork to iCloud Drive to ensure your creations are safely stored in the cloud.
Part 4: Contact the Procreate Support Team to Recover Procreate Files
In cases where conventional methods fail to recover deleted Procreate files, or if you encounter technical issues beyond your expertise, seeking assistance from the Procreate support team can provide invaluable guidance and solutions tailored to your specific situation. Procreate's the dedicated support team consists of knowledgeable professionals who understand the intricacies of the app and are equipped to assist users with a wide range of inquiries, including file recovery.
Here's how you can contact the Procreate support team to recover your lost Procreate files:
- Procreate offers various support channels through which users can seek assistance, including email support, online forums, and social media platforms. Visit the official Procreate website or app store listing to find information on how to contact support.
- Once you've identified the appropriate support channel, submit a detailed support request outlining your issue. Provide relevant information, such as the circumstances surrounding the loss of your Procreate files, any error messages encountered, and the steps you've already taken to attempt recovery.
- To expedite the support process and increase the likelihood of successful file recovery, provide as much information as possible about your device, Procreate version, and any recent changes or updates. This information will help the support team diagnose the issue more effectively and offer tailored solutions.
- After submitting your support request, monitor your email or chosen support channel for a response from the Procreate support team. The team may provide troubleshooting steps, guidance on using specialized tools, or instructions for accessing additional resources to aid file recovery.
- Engage in open communication with the Procreate support team and follow their instructions closely to maximize the chances of recovering your lost Procreate files. Provide feedback on suggested solutions or troubleshooting steps to facilitate the resolution process.
Part 5: FAQs about Deleted Procreate Files
Q1: Are Procreate files backed up?
A1: By default, Procreate files are not automatically backed up. It's essential to manually export your work or enable backups through external storage or cloud services to prevent data loss.
Q2: How do I undo a delete layer in Procreate?
A2: To undo the deletion of a layer in Procreate, tap the "Undo" button in the top menu bar or use the shortcut (two-finger tap) to revert the action.
Q3: Will deleting Procreate delete my files?
A3: Deleting the Procreate app itself does not delete your files. However, if you uninstall the app without exporting or backing up your work, you risk losing your Procreate files stored within the app.
Conclusion
How to recover deleted artwork on procreate? The loss of Procreate files can be a harrowing experience for artists, potentially erasing hard work and creativity hours. However, with the right tools and strategies at your disposal, recovering deleted Procreate files is not only possible but achievable. Whether utilizing specialized software like 4DDiG Windows Data Recovery, leveraging iCloud backups, or seeking assistance from Procreate support, multiple avenues exist to reclaim your lost artwork. By prioritizing regular backups, exercising caution when handling files, and familiarizing yourself with recovery methods, you can safeguard your artistic endeavours and ensure your creativity remains uninterrupted in the face of adversity.



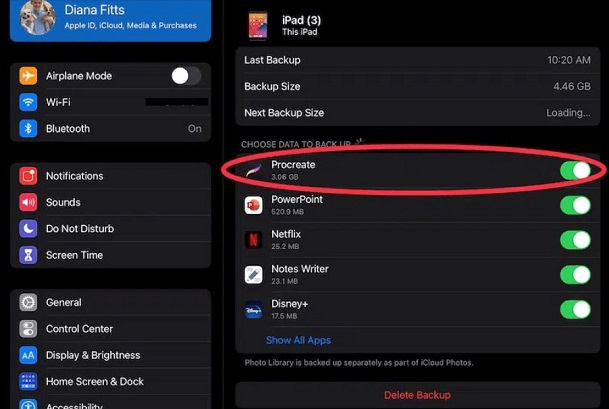
 ChatGPT
ChatGPT
 Perplexity
Perplexity
 Google AI Mode
Google AI Mode
 Grok
Grok