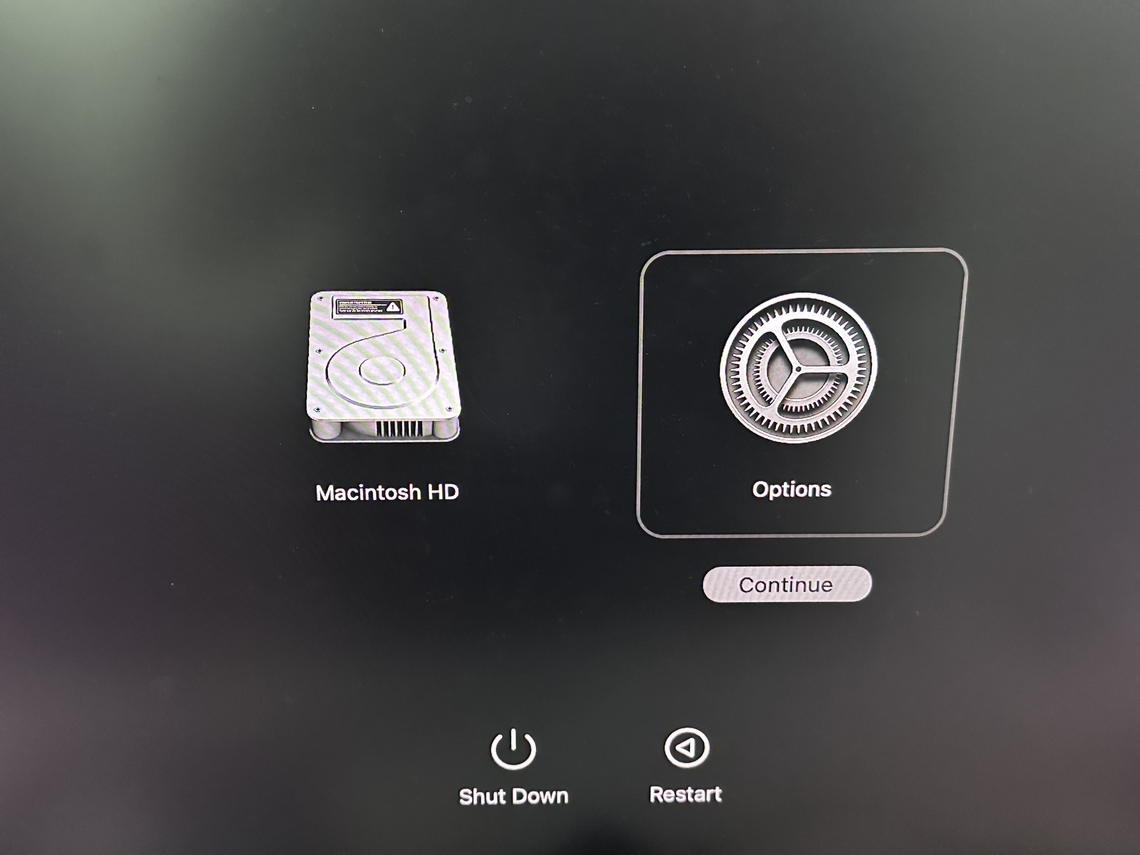How to Recover Unsaved or Deleted Illustrator Files? Here're 9 Ways!
Lost your Illustrator files? No worries! Whether they’re unsaved, deleted, lost, or crashed, Tenorshare 4DDiG has you covered. Download now and retrieve your files in no time!
How to Recover Unsaved or Deleted Illustrator File
"My computer crashed and I lost a lot of important illustrator files which I was working on. Is there any way to recover these AI files, please help".
If you're a digital creator, you've probably used an Adobe product like After Effects, Photoshop, or Illustrator. Adobe is a leader in the creative world, but even its tools aren't safe from data loss. And losing hours of work? That hurts.
But don’t worry! we’ve got some solutions for you. In this article, we’ll explain why Illustrator files can go missing and show you how to get them back. From using autosave features to reliable tools like 4DDiG Data Recovery, we’ll cover all the options. Keep reading to find the best way to recover your files!

How to Recover Unsaved or Deleted Illustrator Files
Trustpilot Rating 4.3
100% Secure
Part 1: What is an Illustrator File?
An Illustrator file is how the app saves its files. It can save its file in multiple formats, which include:
- AI illustrator (.ai)- Native file format of Adobe Illustrator. This format supports all the features provided by the illustrator.
- Illustrator EPS (.eps)- Used to place the graphic elements on a page.
- Illustrator PDF (.pdf)- The most common format that is available. This format supports loads of features like annotations, notes, search options, etc.
- Illustrator SVG (.svg)- these files are generally used on the World Wide Web(WWW). This file format allows you to save part or the entire font.
✅ You May Also Like: [Tutorial] How to Find a Font In a PDF In 2 Easy Ways?
Part 2: How to Recover Illustrator File after Crash or Unsaved?
Fix 1: Recover Unsaved or Crashed Illustrator File from Autosave
Adobe Illustrator is an intelligent app. It takes all measures to ensure that you don't lose your files even when the app crashes. So if your illustrator crashed recover unsaved file by using the amazing autosave feature. When the autosave feature is turned on, illustrator saves your file automatically every few minutes. To see whether your files can be recovered this way, follow the steps below.
Relaunch Adobe Illustrator. Once the app starts, a dialogue box will pop up, click OK.
Illustrator will now show you an autosaved version of the file you lost as '[Recovered] (File Name)'. Now go to File> Save as, to save the recovered file.

Fix 2: Recover Unsaved Illustrator Files from Temporary Folder
Illustrator saves temporary versions of your files on the system drive. If you can access this folder, it is possible to do an illustrator recovery. Here's how to access the illustrator recovery file location.
First, go to C:/Users/UserName/AppData/Local/Temp.
Open the folder and look for the lost illustrator files. Change the extension of the found files to the illustrator extension and you are done.
Part 3: How to Recover Deleted or Lost Illustrator Files?
Fix 1: Recover Illustrator File from the Recycle Bin
The first place that anyone should look to recover lost illustrator file is the Recycle bin. The Recycle bin stores all the files that you might have temporarily deleted or lost. Using the Recycle bin is easy, just follow the steps below,
Open the 'Recycle Bin' app by clicking on the Recycle Bin icon.
Find the lost illustrator file and right-click on it. Select 'Restore'.

Fix 2: Recover Deleted or Lost Illustrate File with Data Recovery Tool
There are a lot of ways in which adobe illustrator recover your files. However, these methods may not always work as intended. In these situations, you require a pro tool that can solve this issue in minutes. The Tenorshare 4DDiG data recovery software is that pro tool that will recover deleted or lost notepad and illustrator files easily without making a fuss. Some of the best features of the 4DDiG recovery include,
- Can easily recover 1000+ file types.
- Recovers files from local, external storage devices, encrypted devices, crashed computers, etc.
- Works flawlessly on Mac and Windows.
- Support photo repair and video repair .
- Smart algorithm for faster and more accurate scans.
- Completely virus-free and without any hidden malware.
All in all, it is the perfect app for your data recovery needs. Let's move on to see how to recover illustrator files using this app.
Trustpilot Rating 4.3
100% Secure
-
Start the 4DDiG app and select the drive from which your saved illustrator files got lost and click on 'Scan'.

-
Let the scanning process begin. As the files are being recovered they will be listed in the app. You can also opt for a 'Deep Scan' if the scan results are not up to your expectations.

-
Once the scan is done, select the files you want to save, choose a location and click on 'Recover'. Save the files in a different location from the original to prevent overwriting.

Fix 3: Restore Lost Data from Adobe Illustrator Backup
If you have lost an Adobe Illustrator file and are wondering 'is there a way to recover unsaved illustrator files, the answer is yes, there is. Adobe Illustrator has an inbuilt backup option that you can use to recover your lost files. You can activate the backup feature in the following way.
Launch illustrator and go to Edit > Preferences > File Handling & Clipboard.

Enable the 'Automatically Save Recovery Data Every' option and choose a suitable location for your backups to be stored.

To recover your files from the adobe backup, follow the steps below,
Go to the location which you chose as the backup location.
In this folder, search for your deleted files, these files will have the tag 'Recovery' or 'Recovered'.
Open the file you want to recover and save it on your device.
Fix 4: Recover disappeared Illustrator files from Recent Files
The recent files feature in Adobe Illustrator is a good answer to the question of 'how to recover unsaved work on illustrator'. To use this feature simply go to File > Open Recent. In this section, you'll find all the files that you have recently worked on. Select the file you want to recover and save it by going to File > Save as.
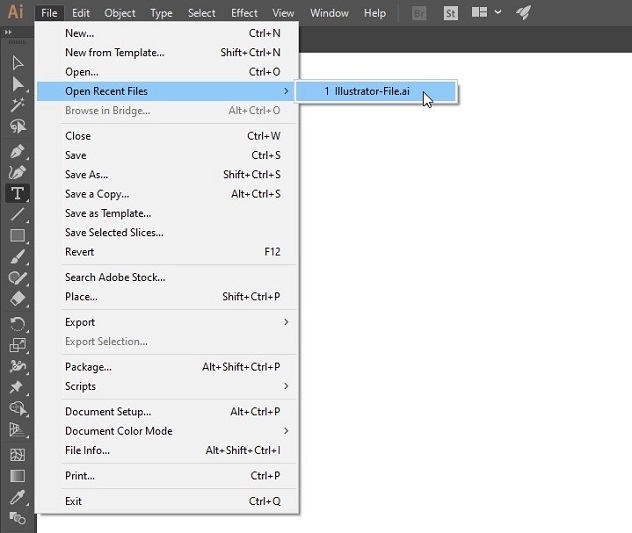
Fix 5: Restore Missing Illustrator File from a File History
Another great way to claim your Illustrator files back is by using the amazing File History feature. When turned on it saves various versions of your file. You can right click on the file you want to recover and select File History. From the window that pops up select the version you want to go back to and click on OK.
Part 4: How to Recover the Last Saved Version of Illustrator Files?
Fix 1: Restore Last Version with Revert option
With Adobe Illustrator you can revert back to a previous version of your file. This is useful when you are not happy with the recent changes you have made to your file. You can use this nifty feature by going to the File > Revert option and you'll have the previous version of your file in no time.
Fix 2: Restore from Previous Version
If you've enabled the 'File History' feature on your Windows, you can easily restore your Adobe illustrator files from previous versions. This feature is especially helpful when your file has been corrupted. To use this feature, simply open the file history of the file and restore it to the version you want.
Part 5: How to Avoid Unsaved or Deleted Illustrator Files?
If you don't want to deal with the mess that comes with recovering deleted files, be cautious and prevent files from getting deleted in the first place. Here are some tips that will help you avoid this scenario in the future.
- Enable the Adobe Illustrator autosave feature.
- Turn on Adobe backups.
- Maintain the health of your PC by scanning for viruses and malware.
- Keep your drivers up to date.
FAQs about Illustrator Files
1. Can I recover an unsaved Illustrator file?
Yes, you can. It's easy, you can recover an unsaved Illustrator file in the following ways:
-
Recover Unsaved or Crashed Illustrator File from Autosave.
-
Recover Unsaved Illustrator Files from Temporary Folder.
2. How do I recover an unsaved Illustrator file that crashed?
You can use any of the following methods to recover an unsaved file that crashed.
-
Using Autosave
-
Recovery from Temporary Folder
-
Using the Recent Files feature
-
File History
Conclusion
So that brings us to the end of this informative guide on how to recover illustrator file after crash and many other situations. Hope you get out of this pesky problem and if you can't, there is the Tenorshare 4DDiG data recovery software to help you out.
💡 Summarize with AI:
You May Also Like
- Home >>
- Windows Recovery Solutions >>
- How to Recover Unsaved or Deleted Illustrator Files? Here're 9 Ways!
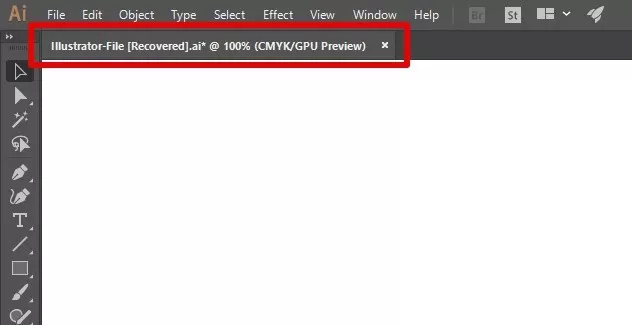
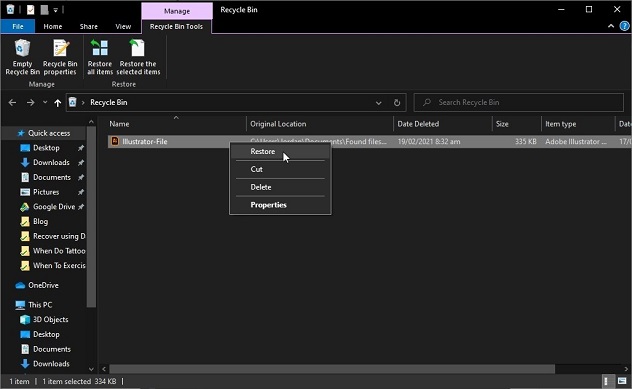



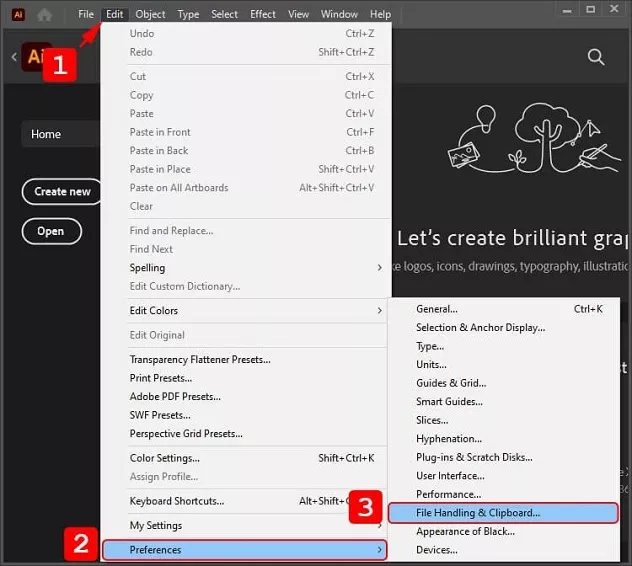
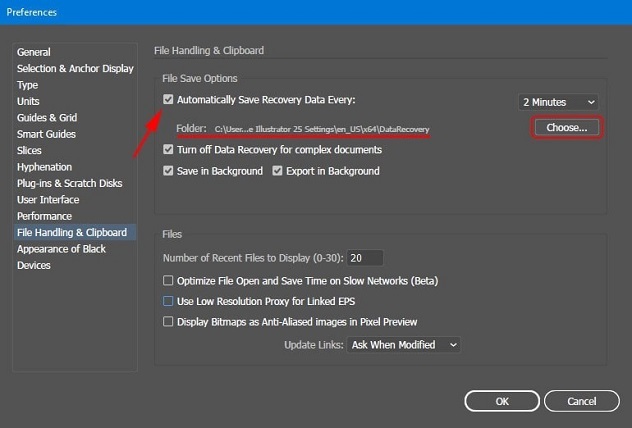
 ChatGPT
ChatGPT
 Perplexity
Perplexity
 Google AI Mode
Google AI Mode
 Grok
Grok