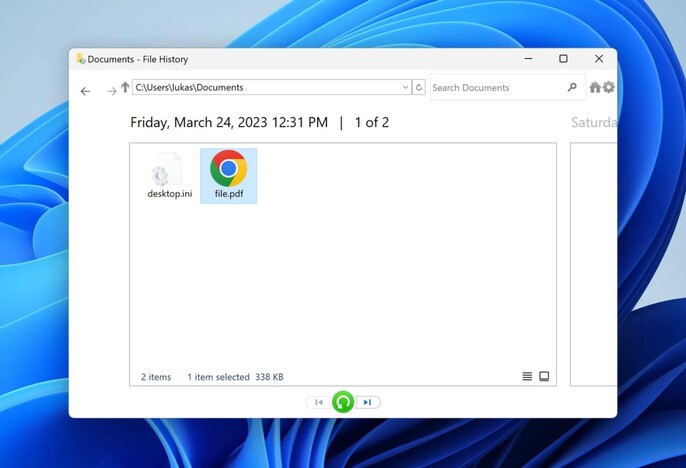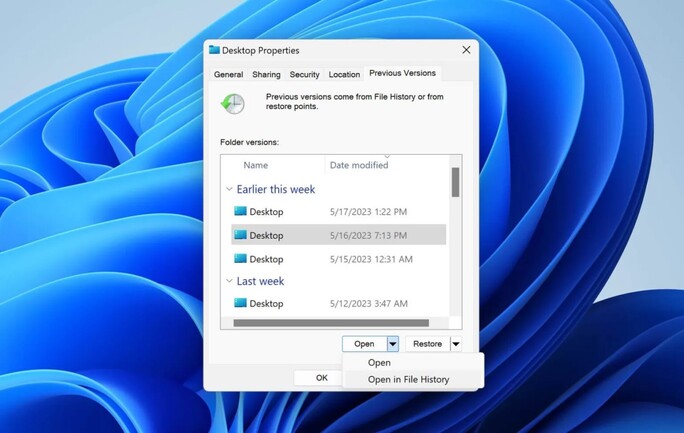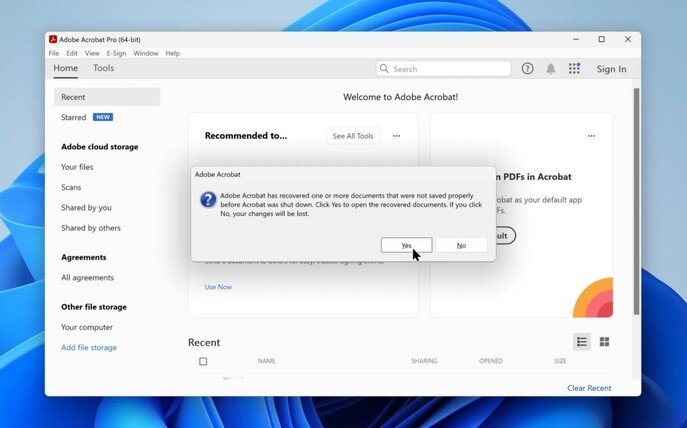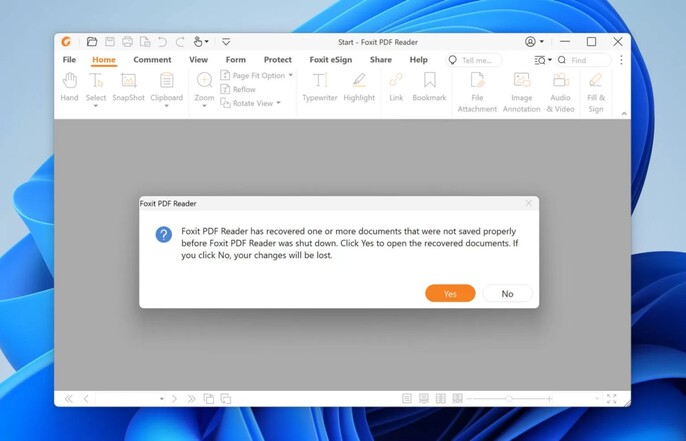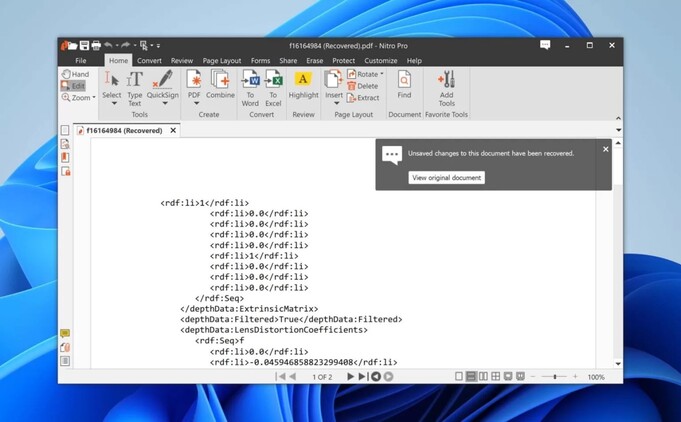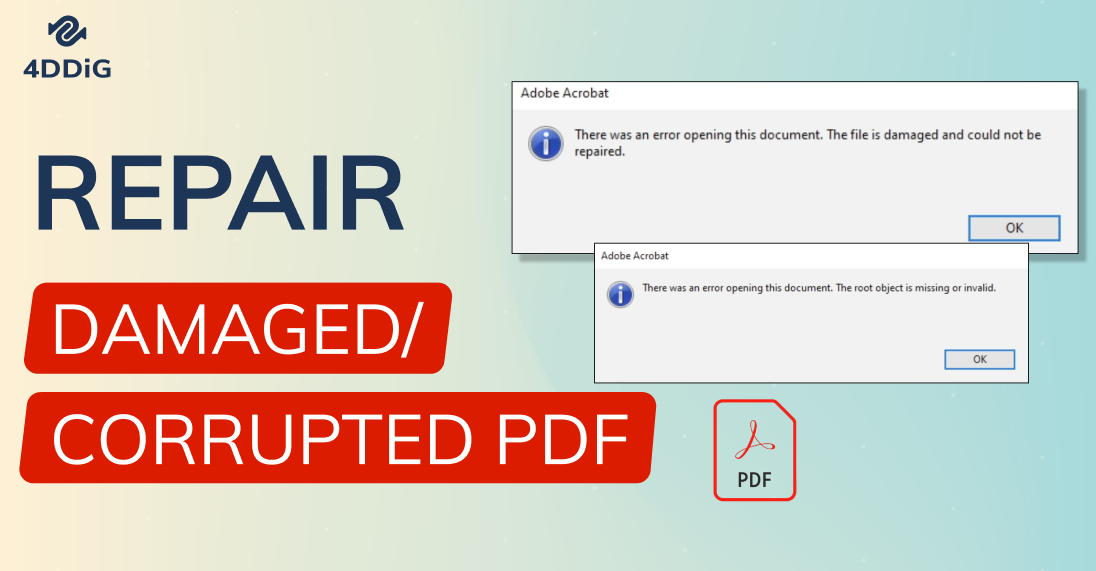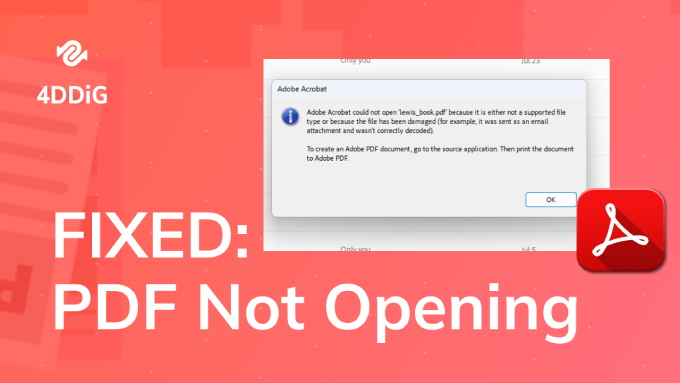How to Recover Unsaved Adobe PDF Files
Have you ever lost an important PDF file that you spent hours working on? It's a frustrating experience that can leave you feeling helpless. But did you know that there are ways to recover unsaved Adobe PDF files? PDFs are widely used for sharing information across various devices and platforms, making them a go-to format for businesses, schools, and individuals alike.
Whether you're creating contracts, invoices, presentations, or educational materials, PDFs offer a reliable way to ensure your documents maintain their formatting and integrity. But what happens when things go wrong, and you find yourself with an unsaved or lost PDF file? Don't worry - there are several methods you can use to recover your unsaved Adobe PDF files and get back on track. In this article, we'll explore four effective ways to restore your work and avoid the headache of starting from scratch. Read on to learn more!
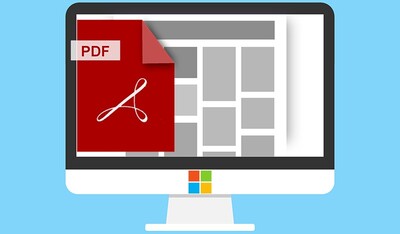
Part 1: Can You Recover Unsaved Adobe PDF Files?
Yes, in most cases, it is possible to retrieve lost or unsaved PDFs. However, there are a few important things to keep in mind. First, the success of your recovery efforts will depend on whether new data has overwritten the space where your PDF was stored. If you act quickly, before any new files are saved, your chances of recovery are much higher.
Second, if your PDF was stored on a solid-state drive (SSD) with TRIM enabled, recovery may not be possible. TRIM allows the operating system to wipe deleted data completely, making it unrecoverable. Finally, if the storage device itself is physically damaged, you may need to enlist the help of a professional data recovery service. This can be costly, but it may be your only option. The good news is that with the right tools and techniques, recovering unsaved Adobe PDF files is often achievable. In the next section, we'll explore some of the best methods for getting your lost PDFs back.
Part 2: How to Recover Unsaved Adobe PDF Files
Now that you know it's possible to recover unsaved Adobe PDF files, let's explore various methods you can use to get your work back. We'll explore four effective ways to recover your unsaved PDFs, ranging from simple built-in features to powerful data recovery software. Let’s check out these effective methods:
Way 1: Recover Unsaved Adobe PDF via 4DDiG Data Recovery
If you've already emptied the Recycle Bin, the only solution is to use a capable PDF recovery tool like 4DDiG Windows Data Recovery. This highly effective software can retrieve deleted and formatted PDF files, even if you've lost an entire hard disk partition.
4DDiG offers a user-friendly interface and advanced scanning algorithms that deeply search your device for lost data. It supports over 2000 file types and works with various storage devices, including internal and external hard drives, SSDs, USB drives, and memory cards.
One of the standout features of 4DDiG is its ability to preview files before recovery. This allows you to select only the PDFs you need, saving time and storage space. The software also boasts a 98% recovery rate and an average recovery time of just 5 minutes. To recover your unsaved Adobe PDF files using 4DDiG Windows Data Recovery, simply follow these three easy steps:
Secure Download
Secure Download
-
Select a Location
Download and install 4DDiG Windows Data Recovery on your computer. Launch the software and choose the location where you lost your PDF files, such as a local disk, external drive, or a specific folder.
-
Scan and Preview
Click on the "Start" button to initiate the scanning process. 4DDiG will thoroughly search the selected location for your missing PDFs. Once the scan is complete, you can preview the recoverable files to identify your desired PDFs.
-
Recover Your PDFs
Select the PDF files you wish to recover and click on the "Recover" button. Choose a secure location on your computer to save the recovered files. Avoid saving them to the same location where they were originally lost to prevent overwriting.With its powerful features and user-friendly design, 4DDiG Windows Data Recovery is the perfect tool for recovering unsaved Adobe PDFs. Don't let data loss hold you back - try 4DDiG today and get your important files back in no time!

Way 2: Recover Unsaved Adobe PDF from the Recycle Bin
If you've accidentally deleted your PDF file, the first place to check is the Recycle Bin. When you delete a file on your Windows PC, it usually ends up here, unless you've used the Shift+Delete command or emptied the bin manually.
To recover your PDF from the Recycle Bin, follow these simple steps:
- Double-click on the Recycle Bin icon on your desktop to open it.
- Look for your deleted PDF file among the contents of the bin.
-
Once you've found your PDF, right-click on it and select the "Restore" option from the context menu that appears. This will return the file to its original location on your computer.

- If you prefer to save the PDF to a different location, you can also drag and drop the file from the Recycle Bin to your desired folder or desktop.
Keep in mind that this method only works if your PDF file is still in the Recycle Bin. If you've emptied the bin or the file has been permanently deleted, you'll need to try other recovery methods.
Way 3: Using File History to Recover Unsaved Adobe PDF
File History is a built-in backup feature in Windows 10 and 11 that automatically saves copies of your files to a designated location, allowing you to restore them if they're lost, deleted, or damaged.
If you've enabled File History on your PC, you can use it to recover unsaved Adobe PDF files. There are two methods to achieve this:
Method 1: Recovering Lost PDF Files with File History on Windows
- In the Windows search bar, type "Restore Files" and select "Restore your files with File History" from the results.
- In the File History window, navigate to the folder where your lost PDF was located.
- Use the arrows at the bottom of the window to browse through different versions of the folder until you find the one containing your PDF.
-
Select the PDF file you want to restore and click the "Restore" button to save it to its original location. If you want to save the file to a different location, choose "Restore To" and select the desired folder.

Method 2: Restoring PDF Files Using File History in Windows Explorer
- Open Windows Explorer and navigate to the folder where your lost PDF was stored.
- Right-click on the folder and select "Restore previous versions" from the context menu.
- In the list of available previous versions, select the one that corresponds to the date and time when your PDF file was last present.
-
Click "Open" to preview the contents of the selected version.

- If you locate your PDF file, you can either drag and drop it to your desired location or select the file and click "Restore" to save it to its original location.
It's important to note that File History will only work if you had enabled the feature before the loss of your PDF file.
Way 4: Use Autosave Features to Recover Unsaved Adobe PDF
Many popular PDF reader applications come with built-in autosave features that automatically store unsaved changes to your PDF files at regular intervals.
This can be a lifesaver when your application crashes or your computer experiences an unexpected shutdown. By default, these autosaved files are stored in a temporary location, allowing you to recover your unsaved work when you relaunch the application.
Let's explore how to use the autosave feature in three widely used PDF readers: Adobe Acrobat, Foxit Reader, and Nitro PDF.
Method 1: Using Autosave in Adobe Acrobat Reader
- After relaunching Adobe Acrobat Reader following a crash, you'll be prompted to open the autosaved version of your PDF file.
- Click "Yes" when asked if you want to open the file saved with the Autosave feature.
-
Review the recovered file to ensure it contains your unsaved changes, then save it with your desired file name.

Method 2: Using Autosave in Foxit Reader
- Locate the autosaved files in Foxit Reader by navigating to the following path
- Open the AutoSave folder and look for a file with a .tmp extension that corresponds to your unsaved PDF.
-
Double-click the .tmp file to open it in Foxit Reader, then save it with your desired file name.

Method 3: Using Autosave in Nitro PDF Reader
- When you relaunch Nitro PDF Reader after a crash, it will automatically recover any open PDF files, including unsaved changes.
- Review the recovered files to ensure they contain your unsaved work.
-
Save the files with your desired file names.

The Autosave feature is valuable for recovering unsaved changes but may not work in all situations. Nevertheless, enabling it in your PDF application provides extra protection against crashes and shutdowns.
Part 3: Frequently Asked Questions
Q: How to Repair Corrupted Adobe PDF Files
Ans: To repair corrupted Adobe PDF files, you can use the built-in "Repair PDF" feature in Adobe Acrobat. Alternatively, you can try opening the file in a different PDF reader or use a dedicated PDF repair tool.
Q: How do I recover an unsaved document in Adobe?
Ans: To recover an unsaved document in Adobe, go to File > Manage Document > Recover Unsaved Documents. Select the unsaved file from the dialog box and click "Open" to recover your work.
Q: Does Adobe PDF autosave?
Ans: Yes, Adobe Acrobat and Adobe Reader have an autosave feature that automatically saves your work at regular intervals. You can adjust the autosave settings in the application's preferences.
Q: How do I recover an unsaved PDF online?
Ans: To recover an unsaved PDF online, you can use Adobe's online PDF editor, Adobe Acrobat online. The editor automatically saves your work, allowing you to recover unsaved changes when you reopen the file.
Conclusion
Losing unsaved Adobe PDF files is a common issue that many users face. It can be frustrating and time-consuming to recreate lost work. However, as we've discussed in this article, there are four easy ways to recover your unsaved PDFs. If the Recycle Bin, File History, and built-in autosave features don't work, give 4DDiG Windows Data Recovery a try. With its powerful scanning algorithms and user-friendly interface, you can restore your lost files quickly and easily.Don't let unsaved work hold you back – try these recovery methods today and get your PDFs back in no time!