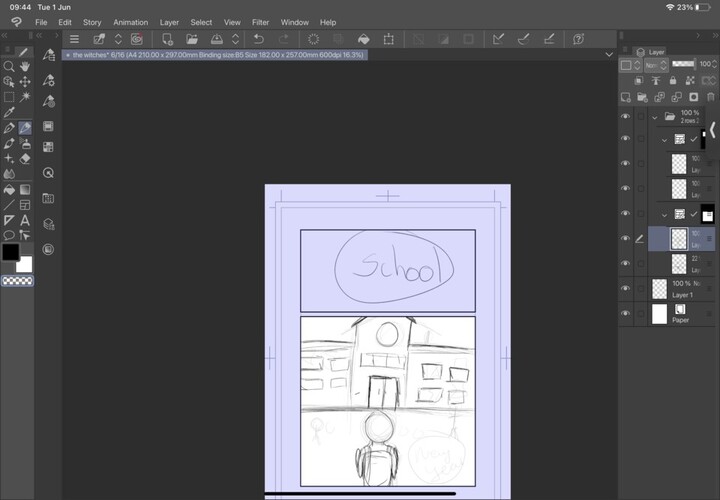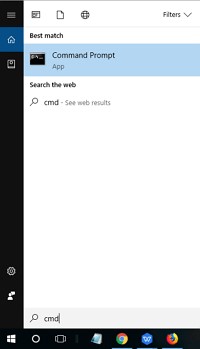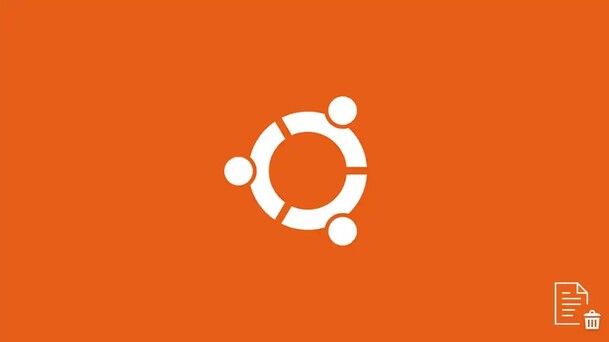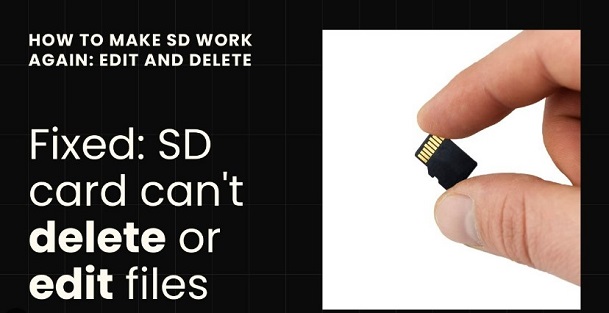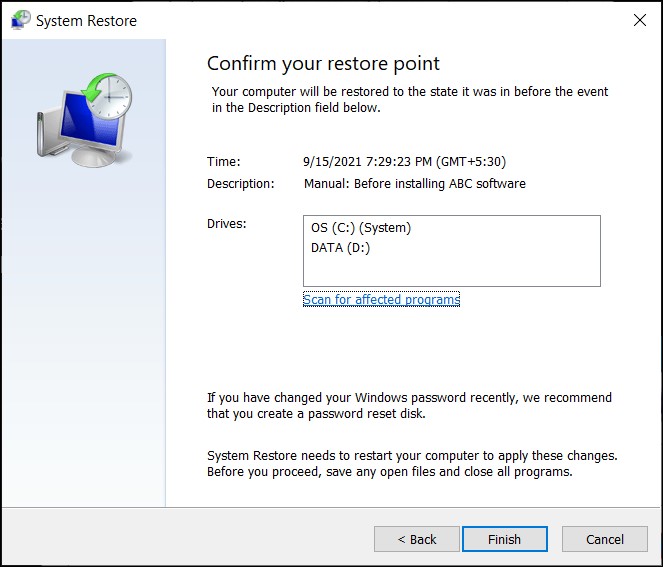How to Recover Excel Temporary Files
Have you ever experienced the heart-stopping moment when Excel crashes, and you realize you haven't saved your work? Losing hours of effort can be devastating, but don't panic just yet! Did you know that Excel creates temporary files that could be your lifeline in this situation? These hidden gems might contain your unsaved data.
In this article, we'll explore four effective ways to recover Excel temporary files, ensuring that your hard work doesn't go to waste. Whether you're a student or professional user, understanding how to retrieve these files can save you from the headache of starting from scratch.
So, keep reading and discover how you can bring your lost Excel files back to life!
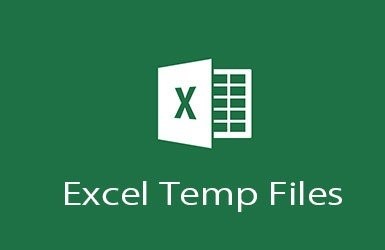
Part 1: Is there Any Way to Recover Excel Temporary Files?
Yes, there are indeed ways to recover Excel temporary files! Excel automatically creates these files to save your work periodically, even if you haven't manually saved the document. The location of these temporary files varies depending on your Windows version.
In Windows 11/10, you can find them in the following directory:
C:\Users\UserName\AppData\Local\Microsoft\Office\UnsavedFiles
For Windows 8/7/Vista, check this path:
C:\Users\UserName\AppData\Local\Microsoft\Office\UnsavedFiles
And if you're using Windows XP, look here:
C:\Documents and Settings\UserName\Local Settings\Application Data\Microsoft\Office\UnsavedFiles
Keep in mind that "UserName" should be replaced with your actual username on your computer. These directories are where Excel stores your unsaved work, giving you a chance to recover your data if something goes wrong.
In the next section, we'll explore different methods to locate and restore your Excel temporary files.
Part 2: How to Recover Excel Temporary Files?
Now let's explore four practical methods to recover Excel Temporary Files. These techniques will help you retrieve your data. We'll also introduce you to a powerful third-party tool that can make the recovery process even easier. So, let's get started:
Way 1: Recover Excel Temporary Files via 4DDiG Data Recovery
When it comes to recovering your Excel temporary files, 4DDiG Windows Data Recovery is a fantastic tool that can help you get the job done quickly and efficiently. This powerful software is designed to recover lost, deleted, or corrupted files from your Windows computer, including Excel temporary files.One of the biggest advantages of using 4DDiG is its user-friendly interface, which makes it easy for even non-tech-savvy users to navigate and recover their files.
Plus, with its advanced scanning and search algorithms, 4DDiG can locate and retrieve your Excel temporary files with high accuracy and speed. But why choose 4DDiG over other data recovery solutions?For starters, it supports over 2000 file types, including all Microsoft Office files, so you can recover not just your Excel files, but also Word, PowerPoint, and more.
Additionally, 4DDiG works with a wide range of storage devices, including hard drives, SSDs, USB drives, SD cards, and even digital cameras. So, no matter where you've lost your Excel files, 4DDiG has got you covered. Another great feature of 4DDiG is its ability to recover files lost due to various scenarios, such as accidental deletion, formatting, partition loss, system crashes, and even virus attacks. This means that even if you've accidentally deleted your Excel temporary files or your computer has crashed, 4DDiG can still help you retrieve them.To top it off, 4DDiG also offers advanced features like bootable drive creation, photo and video repair, and NAS recovery, making it a comprehensive solution for all your data recovery needs. Here's how you can use 4DDiG to recover your Excel temporary files in just three simple steps:
Secure Download
Secure Download
-
Select a Location
Download and install 4DDiG Windows Data Recovery on your computer. Launch the software and select the location where you want to scan for your lost Excel files, such as your local disk or a specific folder.
-
Scan and Preview Deleted Files
Click the "Start" button to initiate the scanning process. 4DDiG will thoroughly scan the selected location for your lost Excel temporary files. Once the scan is complete, you can preview the recoverable files.
-
Recover Lost Files
Choose the Excel temporary files you want to recover and click the "Recover" button. Select a safe location to save the recovered files, and voila! Your Excel temporary files are back and ready to use.
Way 2: Recover Excel Temporary Files Using Manage Workbooks
If you prefer using built-in Excel features to recover your unsaved files, the Manage Workbooks option is a great choice. This method comes in handy when you've accidentally closed Excel without saving your work or if the program crashed unexpectedly.
To recover your Excel temporary files using Manage Workbooks, follow these steps:
- Open Microsoft Excel and click on the File tab in the top-left corner of the screen.
- In the File menu, select Info and then click on the Manage Workbooks option.
-
From the drop-down menu that appears, choose Recover Unsaved Workbooks.

- Excel will open a new window displaying a list of unsaved files. Browse through the list and click on the temporary file you wish to recover.
- Once you've opened the correct file, click on the Save As button to store the recovered workbook in a safe location on your computer.
Way 3: Recover Excel Temporary Files via Recover Unsaved Workbooks
Another built-in Excel feature that can help you recover your unsaved temporary files is the Recover Unsaved Workbooks option. This method is similar to using Manage Workbooks but provides a more direct approach to accessing your unsaved files.
If you've accidentally closed Excel without saving or experienced a crash, follow these steps to recover your work:
- Launch Microsoft Excel and click on the File tab located in the top-left corner of the screen.
-
In the File menu, select Open and then click on the Recover Unsaved Workbooks button at the bottom of the Recent Workbooks list.

- Excel will open a new window displaying a list of unsaved workbooks. Browse through the list and locate the temporary file you need to recover.
- Click on the desired file to open it in Excel. If you can't find your file in the list, click on the "Look in other locations" button to search for it manually.
- Once you have the correct file open, click on the Save As button to store the recovered workbook in a safe location on your computer.
Way 4: Recover Excel Temporary Files from OneDrive
If you use Microsoft OneDrive to store and sync your files, you're in luck! OneDrive automatically saves versions of your Excel workbooks, making it easy to recover unsaved or lost files. This method is particularly useful if you've accidentally deleted an Excel file or need to access an older version of your work.
Here's how to recover your Excel temporary files from OneDrive:
-
Open your web browser and go to the OneDrive website (onedrive.com). Sign in to your account if prompted.

-
Once you're in your OneDrive, locate and click on the Excel file you want to recover. If you can't find it, click on the Recycle bin option in the left sidebar to check for recently deleted files.

- With the Excel file open, click on the Version history button at the top of the screen. A panel will appear on the right side of the screen, displaying all available versions of the file.
- Browse through the version history and click on the version you want to recover. The selected version will open in a new window.
- Click on the Restore button at the top of the screen to save the selected version as the current file, or click on the Download button to save a copy of the file to your computer.
Part 3: Frequently Asked Questions
Q: Where is the Excel Temp Files Location in Windows?
Ans: The location of Excel temporary files varies depending on your Windows version. In Windows 11/10/8/7/Vista, you can find them in the C:\Users\UserName\AppData\Local\Microsoft\Office\UnsavedFiles folder, while in Windows XP, they are located in the C:\Documents and Settings\UserName\Local Settings\Application Data\Microsoft\Office\UnsavedFiles folder.
Q: How do I retrieve temporary files?
Ans: To retrieve temporary files, you can use built-in Excel features like Manage Workbooks or Recover Unsaved Workbooks. Alternatively, you can use third-party data recovery software like 4DDiG or check your OneDrive version history if you store your files there.
Q: Where is the Excel AutoSave file location?
Ans: The Excel AutoSave file location is the same as the temporary files location. You can find AutoSave files in the UnsavedFiles folder within your Microsoft Office directory, which varies depending on your Windows version.
Q: How to recover deleted Excel files?
Ans: To recover deleted Excel files, you can use data recovery software like 4DDiG, which scans your computer for deleted files and allows you to restore them. Additionally, you can check your Recycle Bin or OneDrive Recycle Bin for recently deleted files.
Conclusion
Losing unsaved Excel files can be a frustrating experience for many users, but don’t worry. In this article, we've explored four easy ways to recover your Excel temporary files.With these methods at your disposal, you can confidently work on your Excel projects knowing that you have reliable ways to recover your files if needed. Don't let lost Excel files hold you back any longer – try 4DDiG Windows Data Recovery today and experience the peace of mind that comes with knowing your data is always recoverable!



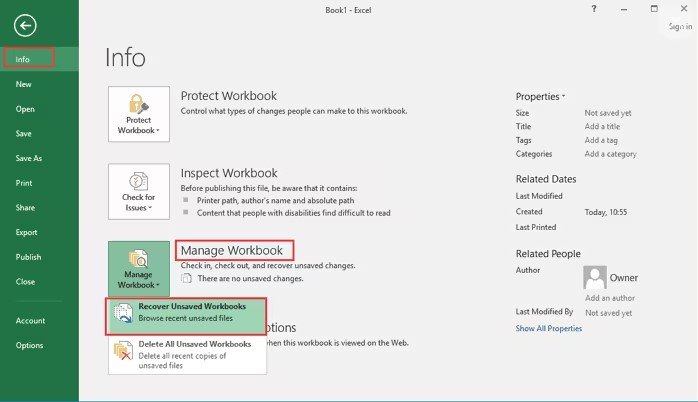
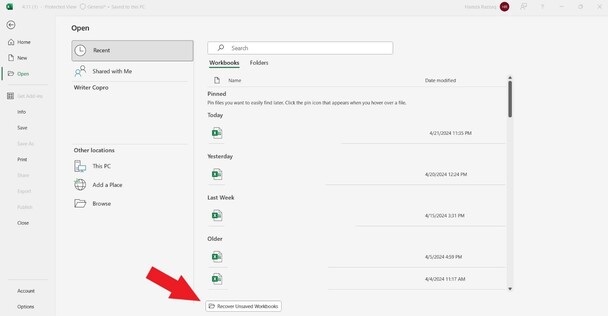
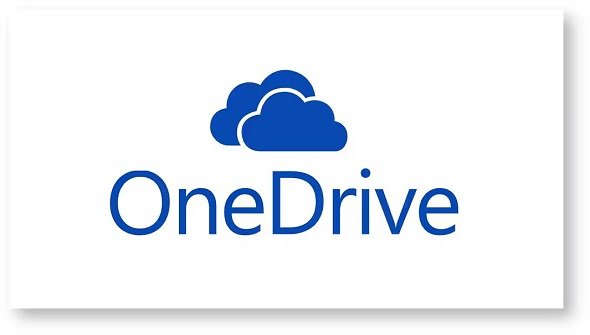
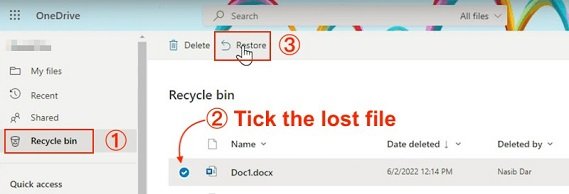
 ChatGPT
ChatGPT
 Perplexity
Perplexity
 Google AI Mode
Google AI Mode
 Grok
Grok