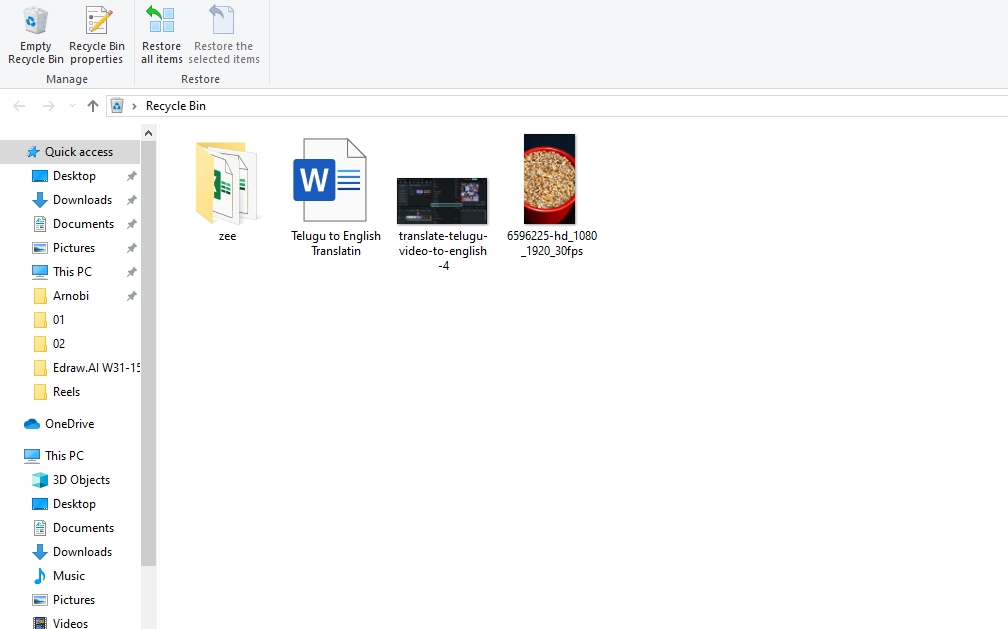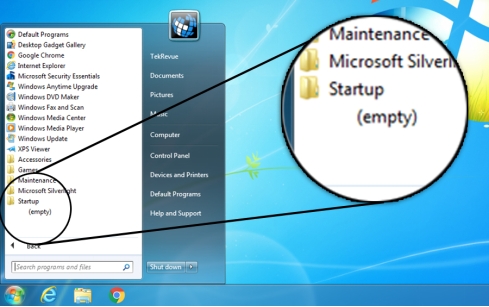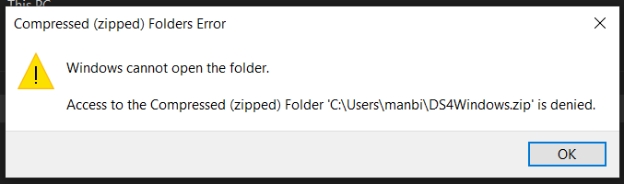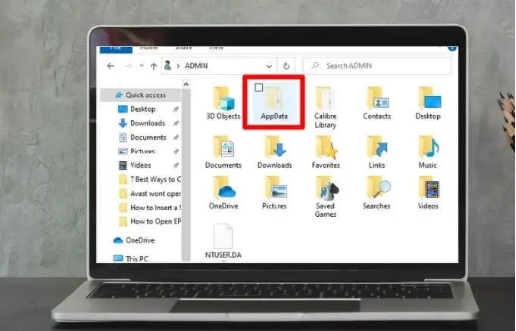5 Ways to Fix Documents Folder Missing Windows 11
Download the 4DDiG data recovery tool and retrieve yourdocuments folder missing in Windows 11. It can find and recover lost folders from broken, corrupt, deleted, or infected systems.
Are you worried about your missing document folder in Windows 11 ? You can resolve this issue through various means. This issue could be caused by accidental deletion, a move due to the OneDrive syncing, or some system error. In this guide, you will find the most effective ways to resolve the missing folder issue.
- How to Fix Documents Folder Missing Windows 11?
- Way 1: Recover Documents Folder via 4DDiG Data Recovery HOT
- Way 2: Recover the Document Library
- Way 3: Utilizing the Registry to Create Documents Folder
- Way 4: Recover My Documents Folder from Previous Versions
- Way 5: Recreate a New Folder via CMD
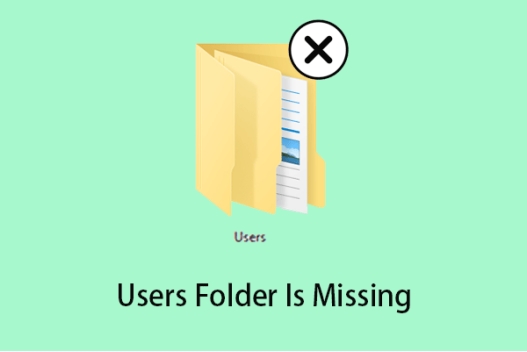
Part 1: What Causes Documents Folders Missing Windows 11?
Multiple reasons can cause the Document folder to disappear in Windows 11.
- The document folder may have been accidentally deleted or moved.
- If your system has OneDrive Syncing, the folder may have been transferred to the cloud.
- The folder could have been redirected to an entirely new location due to system changes.
- If your user profile gets corrupted, the folder may disappear.
- Infectious software or malware can cause the missing folder issue.
- After system updates, the folder may get misplaced.
Once you identify the actual cause of this issue, it becomes easy to resolve.
Pay attention to the causes and then the solution. Without proper identification, you cannot proceed to a solution. It is recommended that a reliable approach be chosen to resolve the issue.
Part 2: How to Fix Documents Folder Missing Windows 11?
Have you encountered a missing document folder in Windows 11? There are multiple ways that can fix your issue. No matter the reason behind the problem, whether it's a manual deletion, accidental deletion, or system issue, you can quickly locate your folder with a systematic approach. Let us discuss how to recover the document folder in no time.
Way 1: Recover Documents Folder via 4DDiG Data Recovery
A missing document folder in Windows 11 can be recovered by multiple means. What if the folder is permanently lost and no other means is working? You need a reliable tool to get the Document folders back in such a situation. 4DDiG Windows Data Recovery tool has features that make the recovery from corrupt, deleted, or even formatted hard drives possible.
You can easily recover the documents in three easy steps.
-
4DDiG supports spot recovery. You can select the Documents folder, which will extract all these files.
-
The formatting and the quality of content in your data files are guaranteed.
-
You can restore your documents to your external storage like Google Drive or OneDrive.
Secure Download
Secure Download
Steps to Recover Documents through the 4DDiG Data Recovery Tool
Download the 4DDiG tool and launch the application.
-
Select the Drive
You will see all the available drives, files, and folders from the homepage. You need to select the folder where you will choose the Documents folder. Moreover, if you cannot see the document folder, you can select the C drive, which usually has all system files.
-
Scan the Drive
Once you find the drive, click start, and the scan will begin. 4DDiG will start searching for the document files in the folder and display them on the go. Let the scan finish.
-
Preview and Recover
Once all the documents are on your screen, you can preview them to authenticate their quality. When you feel satisfied, select them and click on Recover.
It is recommended that a new location be chosen to restore the documents.

Way 2: Recover the Document Library
The document library is an amazing alternative to returning your deleted folder. Follow the given steps and recover your folder instantly.
-
Go to File Explorer and search for libraries in the quick-access toolbar.
-
Select the option Restore default Libraries by right-clicking.
-
Windows will start looking for the folders in the library, including the default music, video, pictures, and documents folder.

Once you restore from the library, restarting your system is recommended. It will save you from data loss.
Way 3: Utilizing the Registry to Create Documents Folder
You can also use the registry to create a new folder and then update its path address to the Document folder. It is a bit complicated because it can harm the OS if mishandled.
You should use this procedure only if you have good technical knowledge.
-
Go to C drive, which has all system files, and move to the standard storage.
-
Click on Win + R and type the command "regedit". Click on the run.
Open the shell folder from it.
-
Launch the value name personal. Add the value data box with the actual path of the new folder and click on the OK button.
Way 4: Recover My Documents Folder from Previous Versions
The previous version is a Windows utility that can take your Windows to its last version. You can quickly recover the files from deleted or missing Documents folders in Windows 11.
-
Open File Explorer and hold the folder from which you want the files back, like those from Documents.
-
Click on that folder and open its properties.

-
From properties, select the previous version. Select the preferred version from all available versions and click the Restore button.
Way 5: Recreate a New Folder via CMD
If your documents folder is missing windows 11 and you don’t necessarily require its documents, you don’t need to try different methods to regain the folder access. You can simply create a new documents folder.

-
Create a new folder in Files Explorer from My PC.
-
Reset the Registry User Folder Settings to update the path of the document folder to the newly created folder.
Follow the steps to change the settings:
-
Go to start
-
Type regedt32 and run.
-
Continue the path and reach the user shell folder.
-
Check the essential credentials, such as the name and data of the new folder. It must be Personal, %USERPROFILE%\Documents. See, it is not the exact one you can manually update.

-
-
Now it’s time to fix or Recreate the Documents folder.
-
Go to "Start", and type cmd.
-
Right-click and Run it as administrator.
-
Further, you must Type attrib +r -s -h %USERPROFILE%\Documents /S /D and hit Enter.

-
Once done, restart your computer; you will see a document folder on your desktop.
Part 3: FAQs about Missing Documents Folder in Window 11
Q 1: Why is no Documents folder on my PC Windows 11?
Multiple reasons can hide or remove your missing Documents folder in Windows 11 .
- You or someone else may unintentionally delete the folder.
- Go to Recycle Bin; the folder can be found there.
- Check the OneDrive syncing; you may get your folder in it.
- Your user profile may be corrupt; it can also cause the file or folder misplacement.
- The folder may get another location.
- Viruses or malicious attacks can also hide folders and files.
You can recover it in multiple ways. Follow the guide to get the fixes.
Q 2: How do I restore the default Documents folder in Windows 11?
To restore the default Documents folder in Windows 11, follow the given steps:
-
Launch the file explorer.
-
Navigate through your user folder, open "This PC," and open C drive.
-
Right-click on the documents folder there if available.
-
Click on properties.
-
Go to the location tab.
-
Click on Restore defaults.
-
Click on Apply and hit the OK button.
It will restore the document folder in Windows 11.
Q 3: How do I recover a missing folder in Windows 11?
Various ways to recover Windows 11 documents folder missing include:
- Search bar
- Recycle bin
- OneDrive
- Windows previous version
- System Restore
These are the ways to effortlessly recover any missing document folder in Windows 11. However, if you have a missing folder and no mentioned way works, you can opt for the 4DDiG Windows Data Recovery tool. It is an advanced tool with deep search options that instantly recover your missing folder.
Q 4: Where has the My Documents folder gone?
If the "My Documents" folder suddenly disappeared, you can recover it for free without any technical knowledge, like Recycle Bin, OneDrive, and System Restore. However, if the issue remains persistent, you can use a professional tool. It can quickly recover your folder in less than 5 minutes.
Final Words
There are several reasons mentioned in the guide for the document folder missing in Windows 11 . Initially you should try to resolve the issue through basic methods like recycle bin or OneDrive checking. Later on, you can move to other technical or professional ways. A professional tool can guarantee success if you don't want to take the hassle. 4DDiG Windows Data Recovery is a tool that can locate the missing files and folders from deleted, formatted, or even corrupt systems.
Secure Download
Secure Download
💡 Summarize with AI:
You May Also Like
- Home >>
- Windows Recovery Solutions >>
- 5 Ways to Fix Documents Folder Missing Windows 11




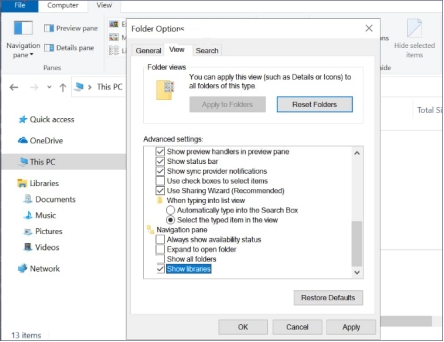
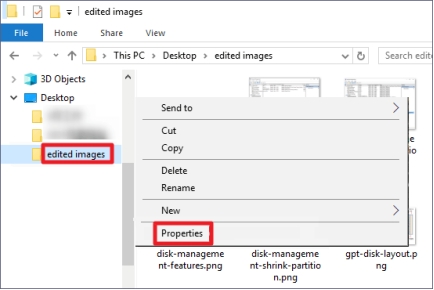
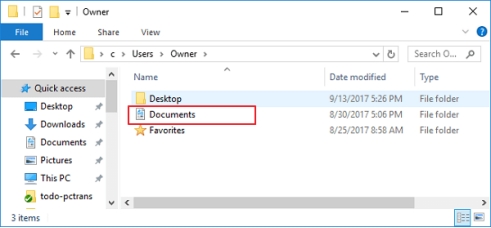
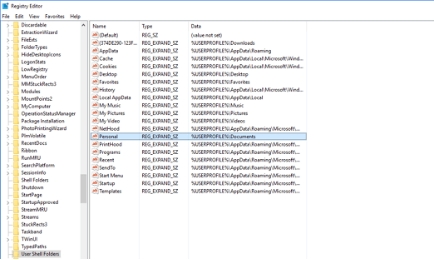
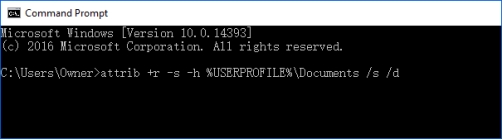
 ChatGPT
ChatGPT
 Perplexity
Perplexity
 Google AI Mode
Google AI Mode
 Grok
Grok