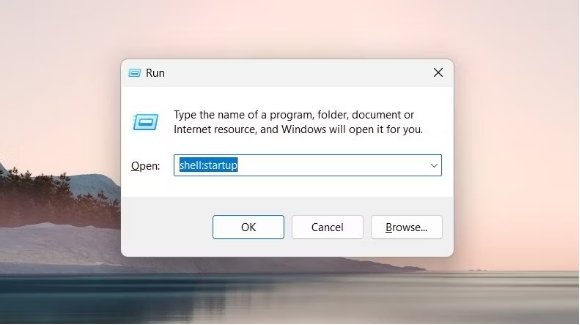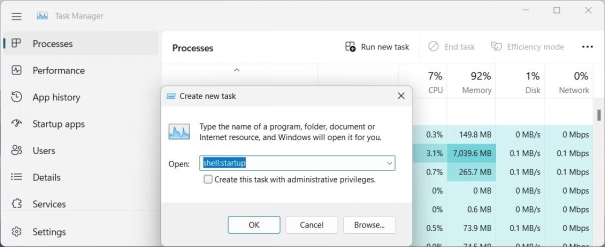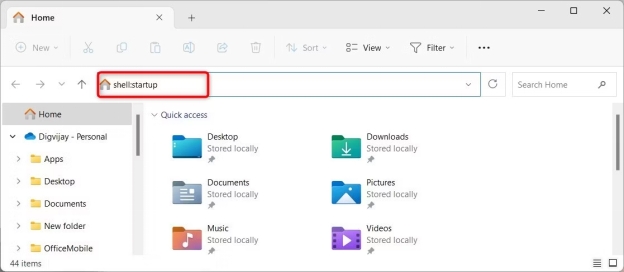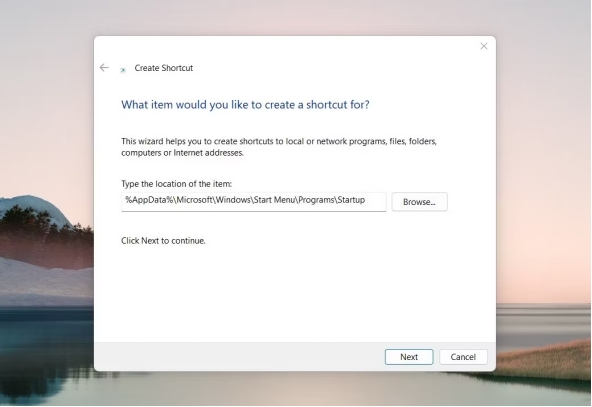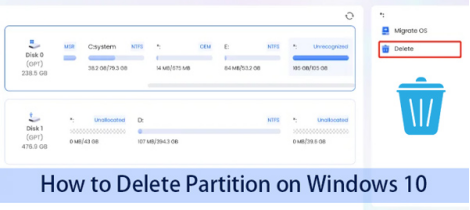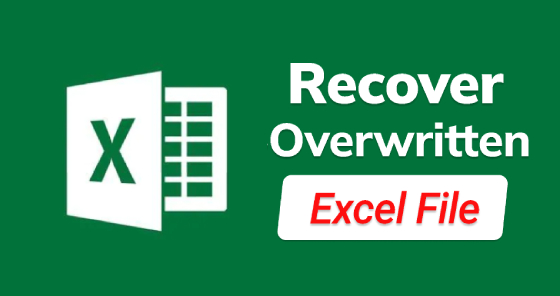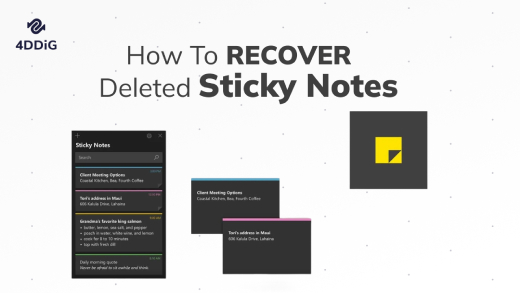4 Ways to Access Windows 10 Startup Folder
Download 4DDiG Data Recovery to easily manage your Windows 10 startup folder and recover any lost files. This guide shows you how to access and control your startup programs. Keep reading for step-by-step help!
Ever wondered how to control which programs launch when you start your computer? That's where the Windows 10 startup folder comes in. It's a special place that holds shortcuts to apps that automatically run when you boot up your PC. But finding this folder isn't always easy. It's tucked away in your system files, and many users struggle to locate it. That's why we've put together this guide on how to access the startup folder in Windows 10. Whether you want to add new programs to your startup routine or remove some that are slowing down your boot time, we've got you covered. In this article, you'll learn four simple ways to find and use the Windows 10 startup folder. Let's take control of your startup process!
- How to Restore Startup Folder Windows 10? HOT
- Way 1: Use Run Command
- Way 2: Open Task Manager
- Way 3: Run File Explorer
- Way 4: Using Desktop Shortcut
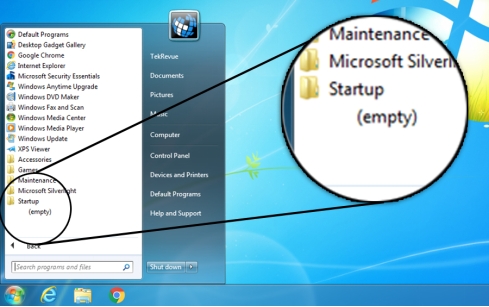
Part 1: Where Is the Windows 10 Startup Folder?
Now that you know what the startup folder does, you might be wondering where to find it. Don't worry, we'll show you exactly where it's hiding.
The Windows 10 startup folder actually has two locations. One is for your user account, and the other is for all users on your PC.
Your personal startup folder is at:
C:\Users\YourUsername\AppData\Roaming\Microsoft\Windows\Start Menu\Programs\Startup
The all-users startup folder is at:
C:\ProgramData\Microsoft\Windows\Start Menu\Programs\StartUp
Remember, "YourUsername" should be replaced with your actual Windows username. These folders might be hidden, so you may need to tweak your File Explorer settings to see them.
Part 2: How to Restore Startup Folder Windows 10?
Some users have reported their Windows 10 Startup folder mysteriously vanishing. If you're facing this issue and need to restore your lost Startup folder, don't worry. There's a solution at hand: 4DDiG Data Recovery . This powerful tool can help you recover more than just deleted files . It's also great for retrieving system folders like the Startup folder. Here's why 4DDiG is perfect for this task:
- It can recover system folders and files.
- The software works on your main hard drive.
- Recover data from crashed hard disk .
- You can check files before recovery.
- It's easy to use, even if you're not tech-savvy.
Secure Download
Secure Download
With 4DDiG, you can get your Startup folder back and have your Windows 10 running normally again. Let's see how to use this tool to fix your problem.
-
Select the Drive
Download and install 4DDiG on your computer. Open the program and choose the drive where your Startup folder was located. Usually, this is your C: drive. Click " Scan " to start the search.
-
Find Your Startup Folder
As 4DDiG scans, you'll see a list of found files. Look for folders named " Startup " or " Programs ". You can use the search bar to help you find it faster.
-
Recover the Folder
Once you've found the Startup folder, select it and click " Recover ". Choose a different location to save the recovered folder. Don't save it to the same drive you're recovering from to avoid overwriting data. That's it! Your Startup folder should now be restored and ready to use.
People Also Read:
Part 3: How to Access Windows 10 Startup Folder?
Now let's explore how to access the Startup folder. Windows 10 offers several ways to reach this important folder. We'll cover four simple methods, so you can choose the one that works best for you.
Way 1: Use Run Command
Let's start with the quickest method to access your Startup folder. The Run command is a handy tool that lets you jump to system folders in seconds. Here's how you can use it:
-
Press the Windows key + R on your keyboard. This opens the Run window.
-
Type " shell:startup " in the box that appears.

-
Click OK or press Enter.
-
The Startup folder will open in a new File Explorer window.
-
You can now add or remove programs from your startup list as needed.
Way 2: Open Task Manager
Task Manager isn't just for closing frozen programs. It can also help you access the Startup folder. This method is useful if you're already in Task Manager. Here's how to do it:
-
Press Ctrl + Shift + Esc to open Task Manager. If that doesn't work, right-click the taskbar and select " Task Manager ".
-
In Task Manager, click on " File " at the top left corner.
-
Choose " Run new task " from the dropdown menu.

-
Type " shell:startup " in the box and click OK .
-
The Startup folder will open, ready for you to make changes.
Way 3: Run File Explorer
File Explorer is your go-to tool for browsing files on your PC. It can also take you straight to the Startup folder. This method is great if you're already working in File Explorer.
Here's what to do:
-
Open File Explorer by clicking the folder icon on your taskbar or pressing Windows key + E .
-
Click on the address bar at the top of the File Explorer window.
-
Type " shell:startup " into the address bar.

-
Press Enter on your keyboard.
-
The Startup folder will open, showing you all the programs set to run at startup.
Way 4: Using Desktop Shortcut
Sometimes, you need quick access to your Startup folder. Creating a desktop shortcut is perfect for this. It's a one-time setup that saves you time in the long run. Here's how to set it up:
-
Right-click on an empty area of your desktop.
-
Choose " New " from the menu, then select " Shortcut ".
-
In the location field, type: %AppData%\Microsoft\Windows\Start Menu\Programs\Startup

-
Click " Next " and give your shortcut a name, like " Startup Folder ".
-
Click " Finish ". You'll now have a Startup folder shortcut on your desktop.
Part 4: Frequently Asked Questions
Q: How to Change Programs Run in Startup Folder Windows 10?
Ans: To change startup programs, open the Startup folder using any method we discussed. Delete shortcuts of programs you don't want to run at startup. To add new ones, simply drag and drop program shortcuts into this folder.
Q: How to Fix Startup Folder Windows 10 Not Working?
Ans: First, make sure you're using the correct path. If that's not the issue, try running a system file check. Open Command Prompt as admin and type " sfc /scannow ". If problems persist, consider using 4DDiG to recover the folder.
Q: How to add programs to startup Windows 11?
Ans: In Windows 11, right-click the Start button and select " Task Manager ". Click the " Startup " tab. Click " Add " and browse to the program you want. Select it and click " Add " again. The program will now run at startup.
Final Words
Accessing your Windows 10 Startup folder is not too difficult. We've shown you four simple ways to do it. Remember, managing your startup programs can help your PC run faster. If you ever lose your Startup folder, don't panic. Try 4DDiG Data Recovery . It's a powerful tool that can bring back lost files and folders, including your Startup folder. Keep your system running smoothly!
Secure Download
Secure Download