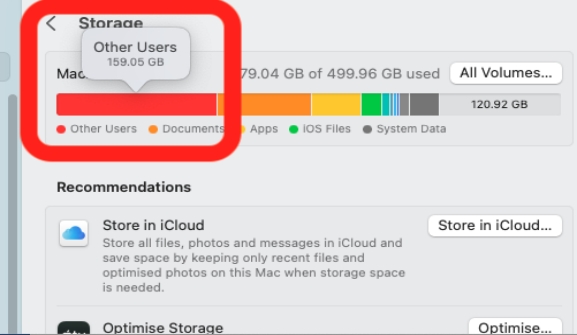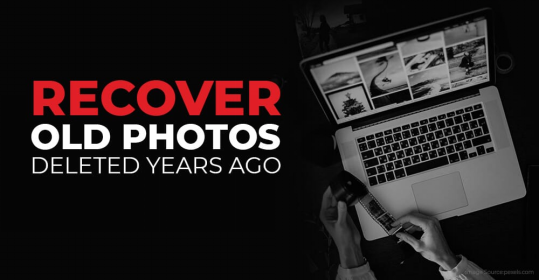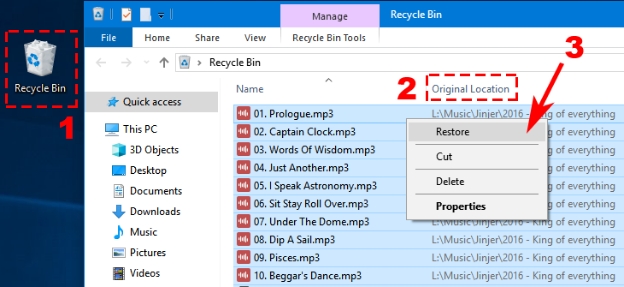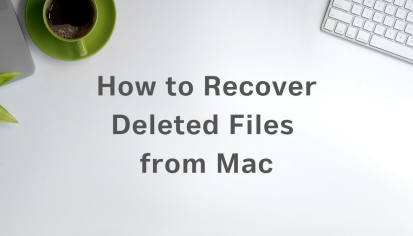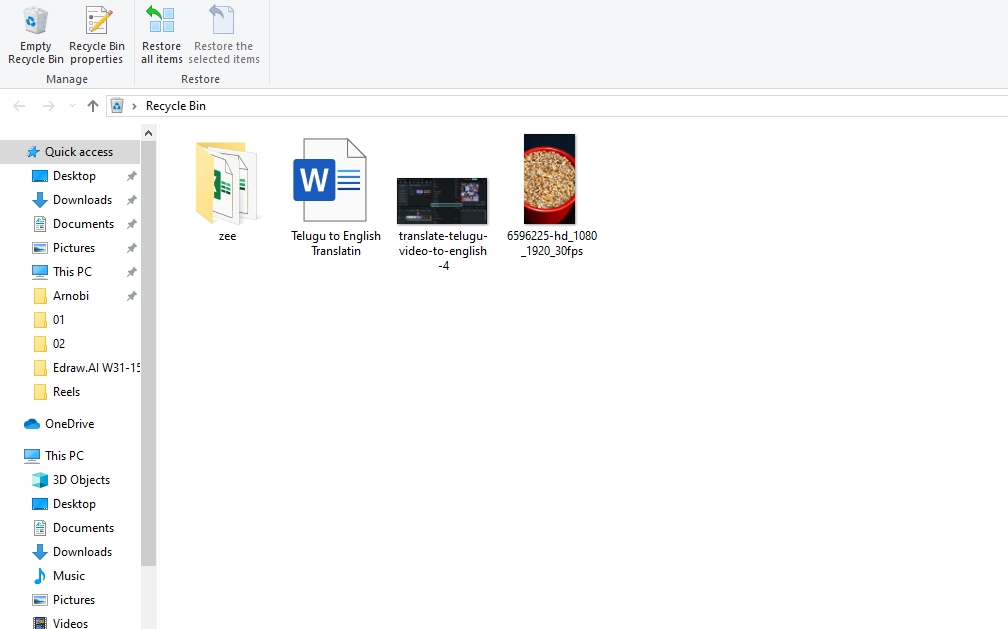3 Ways to Delete Gmail Emails in Bulk [Recovery Tip Included]
Learn how to delete Gmail emails in bulk with our step-by-step guide. If you accidentally delete important emails, 4DDiG Data Recovery can help recover them quickly and easily. Keep reading for more details!
Is your Gmail inbox cluttered with tons of unwanted or unread emails? Are you now wondering how to delete gmail emails in bulk? If your Gmail storage is full, it can stop you from receiving important emails once you hit the storage limits. Yes, you can delete emails one by one, but who has time for that? In this digital age, we want smart solutions. So, we have quick tricks to help you delete bulk emails in Gmail. In this guide, we will show you three proven methods to mass-delete space-hogging emails. And if you accidentally delete some important data, there is also a recovery solution for you. We will discuss everything here so that you can declutter your Gmail inbox in just a few steps.
- How to Recover Deleted Gmail Emails in Bulk? HOT
- Way 1: Delete Gmail Emails in Bulk Using the Search Function
- Way 2: Delete Gmail Emails in Bulk by Category
- Way 3: Create Filters in Gmail to Automate Email Deletion

Part 1: Can I Delete Gmail Emails in Bulk?
Yes, you can delete Gmail emails in bulk, but there are specific conditions where it's possible. Gmail allows you to select and remove multiple emails at once, which is helpful when managing cluttered inboxes.
You can use the Search function to filter and select similar emails, like unread messages, promotions, or older emails. However, Gmail limits how many emails you can delete at once usually, only 50 emails are displayed per page.
To delete more, you can either select all visible emails or create custom filters to target specific groups of emails. These features make it easy to clean up large inboxes without deleting each email individually, saving you significant time and effort.
Part 2: How to Recover Deleted Gmail Emails in Bulk?
Lost your crucial Gmail emails after a bulk delete? Sometimes, it happens that you accidentally delete important data, and now you want your crucial information back. 4DDiG Windows Data Recovery is here to help you in this situation.
While Gmail's trash folder only keeps deleted emails for 30 days, 4DDiG can bring back emails that other recovery methods can't reach even after they've disappeared from Gmail's trash.
Unlike basic email recovery tools that only work with active Gmail data, 4DDiG digs deeper using AI-powered scanning technology. Take Sarah's case, she accidentally deleted 3 months of client emails during inbox cleanup. Within 5 minutes of using 4DDiG, she recovered 98% of her lost correspondence.
What sets 4DDiG apart is its ability to recover email attachments along with messages. Plus, it offers direct restoration to your Google Drive, making the recovery process seamless.
- Quick scan and recovery; takes only 5 minutes on average
- Recovers both email content and attachments
- Direct restoration to Google Drive option
- Supports recovery from formatted or crashed drives
- Advanced filters to find specific emails easily
Secure Download
Secure Download
-
Install and Select Location
Download and launch 4DDiG Windows Data Recovery on your computer. From the main screen, choose your computer's drive where Gmail data was stored. Click " Start " to begin the process.
-
Let 4DDiG Scan
The tool will start a deep scan of your selected drive. During scanning, you can use the " File Type " filter and select " Email " to see your Gmail messages. Feel free to pause the scan when you spot your needed emails.
-
Preview and Recover
Check your found emails by using the preview feature. Select the ones you want to get back. Click " Recover " and choose either your computer or Google Drive as the save location. Avoid saving to the original location to prevent overwriting.

People Also Read:
Part 3: How to Delete Gmail Emails in Bulk on Windows?
If you're using Gmail on a Windows computer, bulk deleting emails can be done quickly with the right methods. By using Gmail’s built-in features, you can efficiently manage and clean up your inbox.
Below are three easy ways to delete Gmail emails in bulk on Windows.
Way 1: Delete Gmail Emails in Bulk Using the Search Function
One of the easiest ways to delete Gmail emails in bulk is by using the search function. This method allows you to filter specific emails based on certain criteria like a keyword, date, or sender.
-
Log in to your Gmail account.
-
In the search bar at the top, type a keyword, email address, or date related to the emails you want to delete.
-
Select the checkbox at the top left corner of the inbox to select all emails on the current page. A message will pop up saying, “ All 50 conversations on this page are selected. ” You can click “ Select all conversations that match this search ” to select all emails that meet your search criteria.

-
After selecting all the emails, click the trash can icon to delete them.
-
If a prompt appears confirming the deletion, click “ OK ” to confirm.
This method is quick and helps you easily delete Gmail emails in bulk, especially when dealing with large numbers of similar emails. It's a great way to clear out your inbox without having to go through each email individually.
Way 2: Delete Gmail Emails in Bulk by Category
If you want to clean up your Gmail inbox quickly, deleting emails by category is an efficient method. Gmail automatically sorts your emails into different categories, such as Primary, Social, Promotions, Updates, and Forums. You can delete all emails from a specific category at once.
-
Log in to your Gmail account .
-
Click on the desired category tab (e.g., "Promotions") in the left sidebar.
-
Once you're in the category, select the checkbox at the top left corner to select all the emails on that page.
-
A message will appear saying, “ All conversations on this page are selected .” Click “ Select all conversations in [category name] ” to select all emails within that category.

-
Click the trash can icon to delete all the selected emails.
This method is useful when you want to quickly clean up your inbox by getting rid of promotional emails, social media notifications, or other non-urgent messages. By focusing on one category at a time, you can efficiently delete bulk emails in Gmail.
Way 3: Create Filters in Gmail to Automate Email Deletion
If you're looking for a more automated way to manage your inbox, creating filters in Gmail can help. Filters allow you to set up rules to automatically delete or archive emails based on certain criteria, like the sender, subject, or keywords.
-
Log in to your Gmail account.
-
Click on the gear icon in the top right corner and select “ See all settings .”

-
In the settings menu, click on the " Filters and Blocked Addresses " tab.
-
Click " Create a new filter ."

-
In the filter window, enter the criteria for the emails you want to target, such as the sender’s email address, subject, or specific words in the message.
-
Click “ Create filter.
-
Choose the “ Delete it ” option to automatically delete emails that match the filter.
-
If you want to delete existing emails that meet the filter's criteria, check the “ Also apply filter to matching conversations ” box.
-
Finally, click “ Create filter ” to activate the filter.
By using filters, you can save time and automatically delete unwanted emails in Gmail. This is an ideal solution for repetitive email types, like newsletters or notifications you don’t need.
Part 4: Frequently Asked Questions
Q: How do I select all 3000 emails in Gmail?
Ans: To select all 3000 emails, use the search bar to filter emails. Then, select "All conversations that match this search" to choose everything, even beyond the current page. Finally, click the trash icon to delete.
Q: How to quickly clear Gmail inbox?
Ans: To clear your inbox quickly, start by selecting entire categories like Promotions or Social. Use the search bar to filter specific emails, and then delete them all at once using the "Select all conversations" option.
Q: How can I delete thousands of emails at once in Gmail?
Ans: You can delete thousands by using Gmail’s search function. After selecting your filtered emails, click “Select all conversations that match this search,” then click the trash icon to delete them all in bulk.
Q: How long does it take for Gmail to fully delete?
Ans: Gmail deletes emails almost immediately after you hit the trash icon. However, it may take up to 30 days for emails to be permanently removed from Gmail’s servers if not manually emptied from the trash.
Final Thoughts
Learning how to delete Gmail emails in bulk can save you hours of manual cleanup time. Whether you use search filters, categories, or Gmail's built-in tools, you can easily clear inbox space. But remember; if you accidentally delete important emails, 4DDiG Windows Data Recovery is your safety net, offering quick and reliable recovery with a 98% success rate. Take control of your inbox today!
Secure Download
Secure Download
💡 Summarize with AI:
You May Also Like
- Home >>
- Email Recovery >>
- 3 Ways to Delete Gmail Emails in Bulk [Recovery Tip Included]




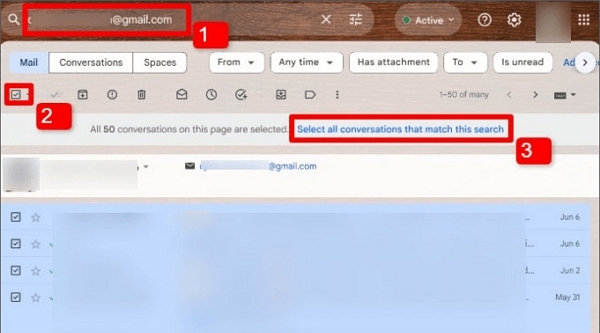
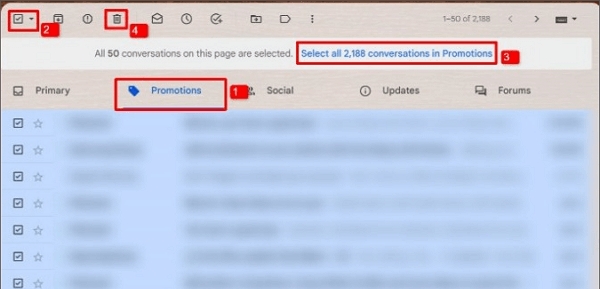
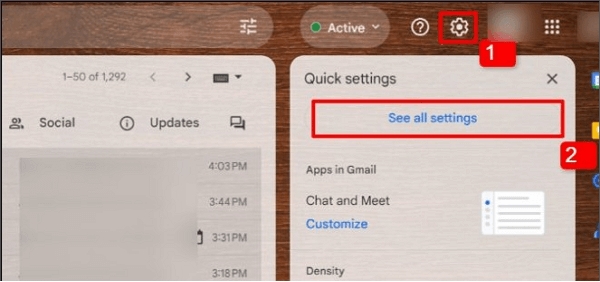
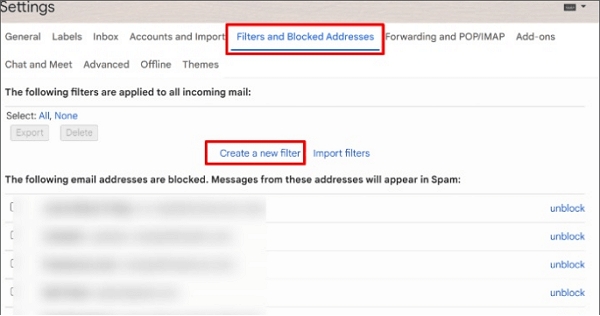
 ChatGPT
ChatGPT
 Perplexity
Perplexity
 Google AI Mode
Google AI Mode
 Grok
Grok