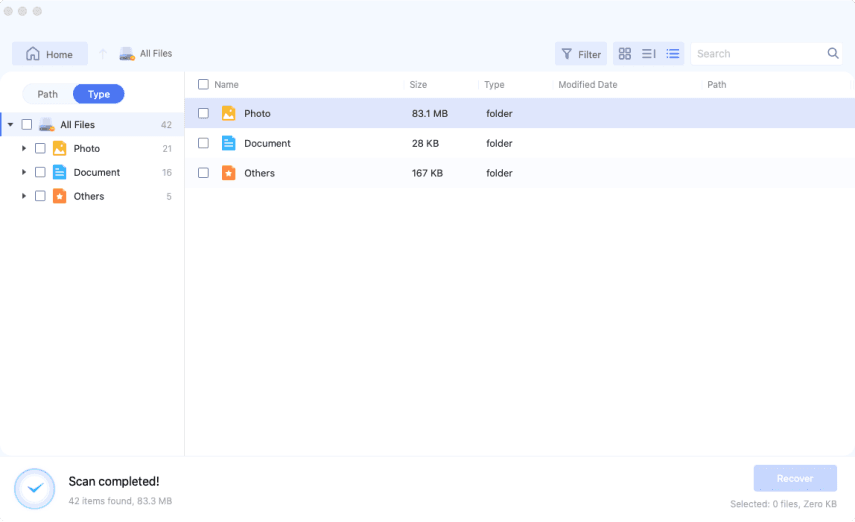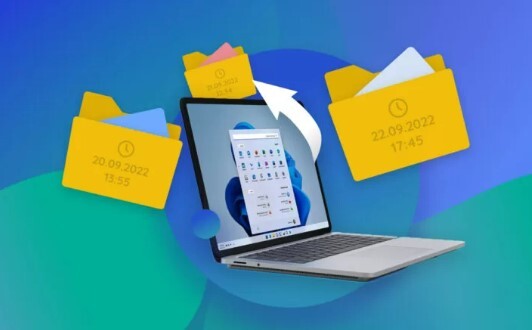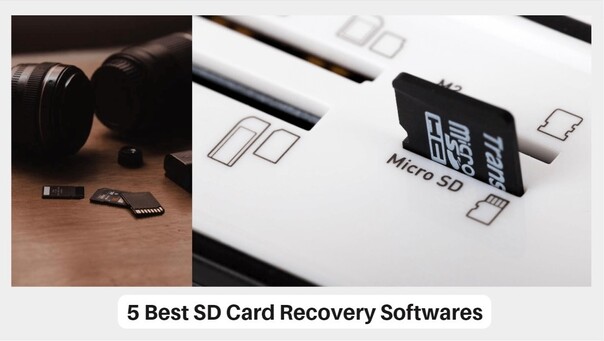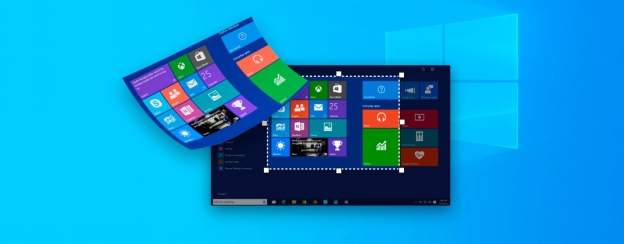MacBook File Recovery: How to Recover Deleted Files on Mac
What do you need to do for a comprehensive MacBook file recovery? MacBook security and operating system are of good quality and data isn't lost without any reason. However, accidents happen and data is lost due to multiple reasons that might include operating system failure, software malfunction or accidental deletion by kids. The question is how to recover the lost files if these types of issues arise. Is there any solution that would help you retrieve important files and documents? Yes, there is for sure!
In this guide, we are going to discuss a few methods that will help you find the files you deleted on your MacBook. Read more to find the best solutions.
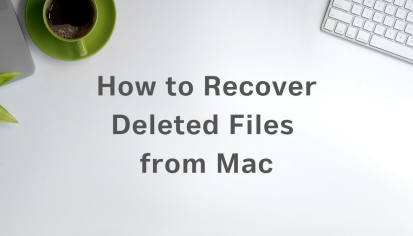
Part 1: How to Recover Lost Data on MacBook
MacBook file recovery is possible through different methods under certain conditions. Here are a few of the methods given below that are going to help you in the retrieval of your lost data.
Solution 1: Undo Command on Mac
The Undo option is quite easy and the first thing you need to do if your file is missing on your MacBook. Here is what you need to do.
Open the folder from where the file is lost and click “Command +Z” on your keyboard. The file will be restored quickly if it is deleted by you.
Solution 2: File Recovery on MacBook from Trash
The trash of the Macbook contains the files that are deleted and those files remain in that folder for 30 days and after that, they are automatically deleted. Here is how to retrieve files from Trash .
-
Open the trash on your MacBook. If it is not available on the home screen, you can search for it as well.

-
Find the deleted files in the trash folder. Select them all and click restore. The files will be restored to their original folder.

Solution 3: File Recovery on MacBook from Terminal
Terminal is another way to recover lost files from a MacBook. The terminal will help you recover lost data from the trash. Here is how you can do it.
-
Open the terminal and type the command ls “~/. Trash”. This will take you to the file recovery procedure.

-
Write the command "mv ~/. Trash/filename ~/Desktop” where you need to put the right name of the file to recover lost data.

Solution 4: File Recovery on MacBook via MacBook Recovery Software
4DDiG Mac Data Recovery tool for MacBook is one of the finest ways to recover your lost data. Here are a few of the main features of the tool
- Comprehensive recovery of All the files: There is no limitation on the file types 4DDiG data recovery tool helps you recover every file type you use on your MacBook.
- Recovers data Without Backup: if you haven't backed up your data through iTunes, or iCloud, you don't need to worry as the 4DDiG data recovery tool will recover the data that is permanently deleted and has no backup.
- File Preview Functionality: You can preview files before recovery so that you can make sure you are recovering the right files.
- Intuitive Interface: Easier to use for people of any region. Its intuitive interface makes the recovery process faster and easier.
Now, let's find out how to recover lost files on a MacBook with the help of the 4DDiG Mac data recovery tool.
Secure Download
Secure Download
-
Open and launch the 4DDiG data recovery tool. Select the hard drive from where the files are missing.

-
The system will show the file types that need to be searched. If you have the file format in mind, select it. This will make the scanning process quicker.

-
Select the files that were missing and now showing on the screen. Click Recover to save them again in your drive. It is advised to use a different drive.

Secure Download
Secure Download
That's how easy it is to recover your deleted or lost file from your MacBook through the 4DDiG Mac data recovery tool.
Solution 5: Retrieve MacBook File Recovery from Finder
Finder is also helpful in recovering deleted files from your computer. Here is how you can do it.
- The Finder recovers the file from the trash, so open the finder and click trash from the bar.

-
Click the files that are needed to be restored and right-click those files. Click “Put Back” to send your files to the folder from where they were deleted.

Part 2: How to Improve Your Chances of Successful MacBook File Recovery
Here are a few of the tips that you need to consider that would improve your chances of recovering your files from your computer.
- To improve your chances of successful file recovery on a MacBook, act quickly and avoid using the device extensively to prevent overwriting the lost data.
- Check the Trash for deleted files and use the Put Back option. If the file isn’t there, use Time Machine backups to restore it.
- For files not in Time Machine, utilize specialized recovery software like the 4DDiG Mac Data Recovery tool. This tool scans your drive for recoverable data.
- You need to Enable iCloud Drive or similar cloud storage solutions to automatically back up important files.
- Maintain a regular backup schedule using Time Machine to minimize data loss risks in the future. With these steps, you'll maximize your chances of recovering lost files on your MacBook.
Conclusion
MacBook file recovery is possible if you strictly follow the methods mentioned above in this guide. These methods are going to work for sure if your data is not overwritten. However, the most comprehensive solution to recover your lost file in your MacBook could be the 4DDiG data recovery tool. It helps you retrieve data that is not even backed up. So, if you have lost any file by mistake, don't panic. 4ddiG data recovery too, is your saviour. So, the expert advice would be to use the 4DDiG data recovery tool. It is going to save you a lot of time as well as any further loss of data while trying other methods as well.
You May Also Like
- Home >>
- Mac Recovery Solutions >>
- MacBook File Recovery: How to Recover Deleted Files on Mac