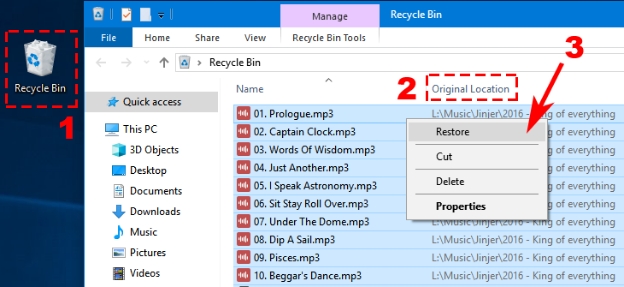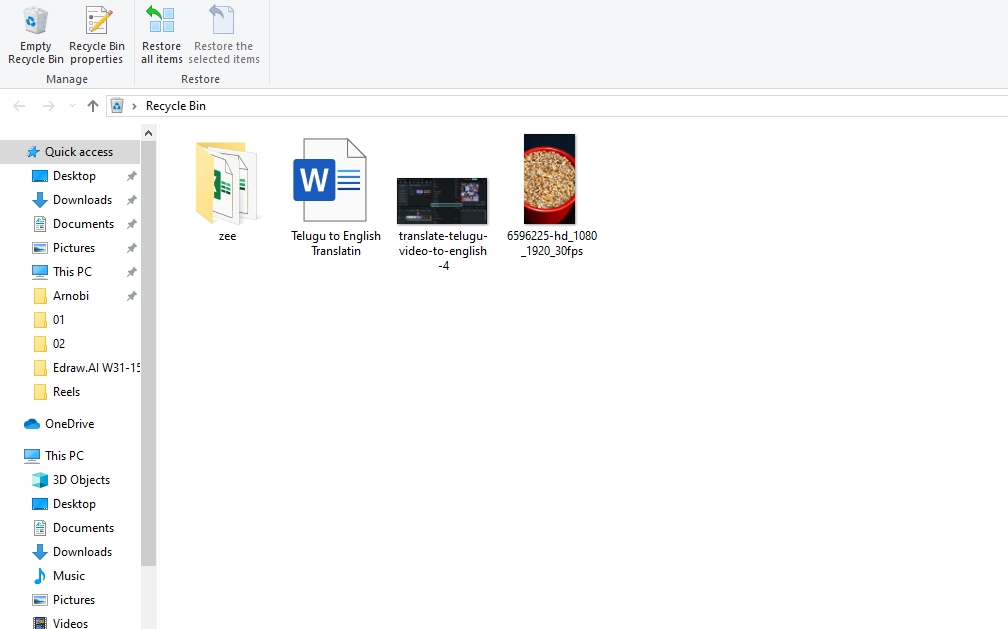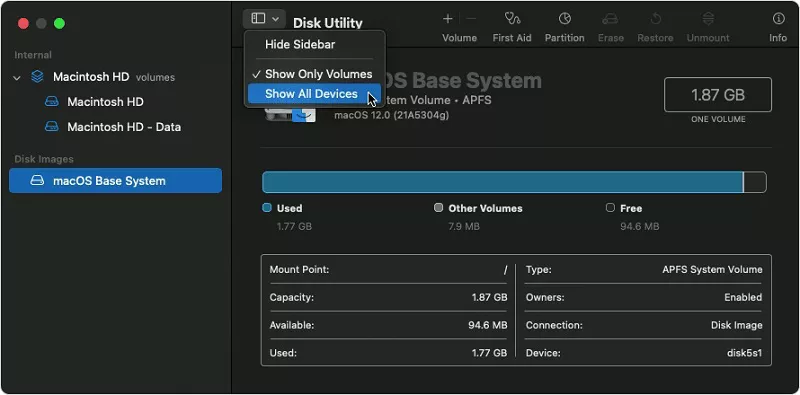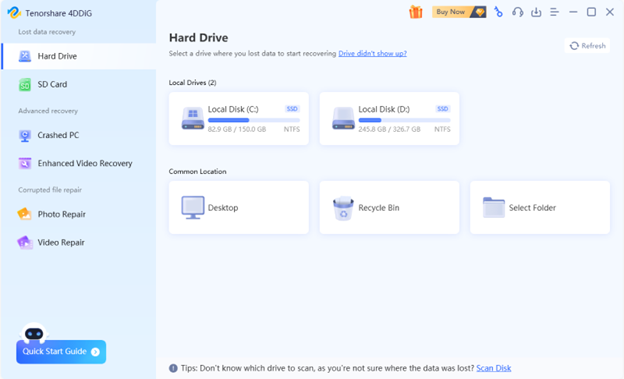[Solved] 4 Ways to Delete Other Users Storage on Mac
Download 4DDiG Mac Data Recovery to safely manage and recover files while cleaning up other users' storage on your Mac. This guide shows you how to free up space and protect your data. Keep reading to learn more!
Is your Mac running out of storage because of "Other Users" data? You're not alone in this frustrating situation. "Other Users" storage on your Mac includes files, documents, and system data from different user accounts sharing your computer. This space can quickly balloon out of control, especially if you share your Mac with family or coworkers. When this storage fills up, it can slow down your Mac and leave you wondering where all your space went. In this guide, we'll show you four proven methods to delete other users' storage and reclaim your Mac's space. Plus, we'll share a bonus tip to recover any accidentally deleted files during cleanup.
- Bonus Tip: How to Undelete Other Users Storage on Mac? HOT
- Way 1: Check Your Shared Folder
- Way 2: Removing Unnecessary Items
- Way 3: Check User Accounts in Use on Your Mac
- Way 4: Free Up User Folders
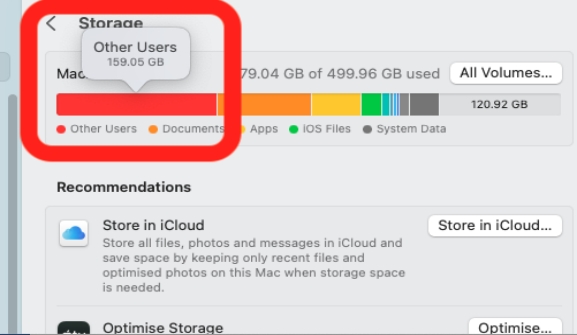
Part 1: Why Is the "Other Users" Storage so High on Mac?
Finding your Mac's storage filled with "Other Users" data is frustrating. This storage category includes files from different user accounts that share your Mac. Let's explore why this storage keeps growing.
- Unused Guest Accounts: Old guest accounts silently take up space on your Mac. When users create temporary accounts but forget to remove them, their data stays behind.
- Shared Files Buildup: Multiple users dump files in the shared folder over time. Without regular cleanup, these forgotten files pile up and clog your storage.
- System Backups: Each user's Time Machine backups secretly grow larger. These backups stack up and consume massive chunks of your disk space.
- Downloaded Applications: Apps installed by other accounts remain on your system. Even after deleting user accounts, their installed programs keep hogging space.
- Cache Files: Every user account creates its own set of cache files. These temporary files multiply quickly and fill up your storage without warning.
Before deleting any user data, back up important files to prevent accidental data loss. If you accidentally delete needed files, 4DDiG Mac Data Recovery can help you restore them safely.
Bonus Tip: How to Undelete Other Users Storage on Mac?
Accidentally deleted important files while cleaning up other users' storage? 4DDiG Mac Data Recovery has your back. This powerful tool helps you recover mac deleted files from any user account on your Mac, even after permanent deletion or disk formatting.
The software shows special strength in recovering user account data, whether it's from your main drive or external storage. You can get back documents, photos, videos, and other files from deleted user accounts with just a few clicks.
- Quick and Deep Scan options to find every recoverable file
- Works with all Mac models, including the latest mac M4 chip.
- Preview files before recovery to save time
- Recovers data from formatted hard drives and deleted accounts
- Secure recovery process that protects your privacy
Secure Download
Secure Download
Here is how you can Recover Deleted User Storage with 4DDiG Mac Data Recovery:
-
Select Your Mac Drive
Launch 4DDiG Mac Data Recovery and pick your Mac's main drive. Click the " Scan " button to start looking for deleted files from user accounts.
-
Find Your Files
Browse through the scan results using filters to locate specific user files. You can preview files to make sure they're what you need. The deep scan will find more files if needed.
-
Recover Selected Files
Choose the files you want to get back and click " Recover ." Save them to a different location than the original drive to avoid any data conflicts.
For best results, stop using the drive as soon as you notice missing files. This helps prevent new data from overwriting your deleted files and increases recovery chances.
Part 3: How to Delete Other Users Storage on Mac?
Before you start clearing other users' storage, you should know it's a delicate process that needs careful handling. Making a backup is crucial to protect important files. You can do it by using the 4DDiG Data Recovery tool.
Let's explore four safe methods to free up space taken by other user accounts on your Mac.
Way 1: Check Your Shared Folder
Ever wonder where all those shared files go? Your Mac's Shared folder might be hiding loads of forgotten files from different users. Let's clean it up and win back some space.
Here's how to tackle your Shared folder:
-
Open Finder on your Mac desktop and click on " Go " in the top menu bar.
-
Select " Computer ," then click on your Mac's hard drive when it appears.
-
Navigate to the " Users " folder and look for the " c " folder inside.
-
Go through all files and folders; you might be surprised at what's taking up space.

-
Delete any outdated or unnecessary files by dragging them to the Trash.
-
Remember to empty your Trash to completely free up the space.
Way 2: Removing Unnecessary Items
Your Mac collects lots of temporary files from every user account over time. These hidden files can eat up surprising amounts of storage space. Let's clean them up systematically.
Here's how to clear unnecessary system files:
-
Click the Apple menu and select " About This Mac ," then click " Storage Settings ."
-
Choose " Optimize Storage " to remove old TV shows and movies you've already watched.
-
Select " Reduce Clutter " and review large files from all user accounts.
-
Look through the Downloads folder of each user and remove old installers.
-
Clean up cache files by going to Library > Caches in each user folder.
Focus on removing large files first, look for old downloads, duplicate files, and unused applications from all user accounts.
Way 3: Check User Accounts in Use on Your Mac
Finding old user accounts taking up space on your Mac? Maybe from former colleagues or family members? These inactive accounts often hide lots of forgotten files.
Here's how to safely remove unused accounts:
-
Click the Apple menu and open " System Settings ," then select " Users & Groups ."
-
Look through the list of user accounts on your Mac to identify unused ones.
-
Click the lock icon and enter your admin password to make changes.
-
Select the unused account and click the minus (-) button below the user list.
-
Choose " Delete User & Move Contents to Trash " to remove everything.

Way 4: Free up User Folders
Every user folder on your Mac can become a storage blackhole. Hidden inside these folders are old documents, forgotten downloads, and system files you don't need anymore.
Here's how to clean user folders effectively:
-
Open Finder and click " Go " while holding the Option key to access Library folders.
-
Check these key folders for large files: Documents, Downloads, Movies, and Pictures.
-
Look through the Application Support folder for leftover files from deleted apps.

-
Remove old backup files that you no longer need.
-
Sort files by size to quickly spot storage-hogging items and remove them.
Pro tip:
Use Finder's column view to quickly spot large folders, and don't forget to check Desktop folders; they're often overlooked storage culprits.
Part 4: Frequently Asked Questions
Q: What is "Other Users" on Mac storage?
Ans: "Other Users" storage contains files from different user accounts on your Mac. This includes documents, photos, and system files from other people who use your computer. Think of it as personal storage spaces for each user account.
Q: How do I reduce other Users' storage on my Mac?
Ans: Clean up your shared folder, remove old user accounts you don't need anymore, and clear system caches. You can also use storage management tools in System Settings to identify and remove large files.
Q: Why is all my storage taken up by Other?
Ans: The "Other" category includes system files, caches, and temporary data from all user accounts. It grows when multiple people use your Mac and store different types of files. Regular cleanup helps manage this space.
Q: How to clear Google storage on Mac?
Ans: Delete old Google Chrome downloads, clear your browser cache, and remove unused Chrome apps. You can also clean up Google Drive files that are synced to your Mac to free up space.
Final Words
Ready to tackle that storage problem on your Mac? Now you know exactly how to clean up other users' space safely. Before you start deleting, though, here's a smart tip: Get 4DDiG Mac Data Recovery as your backup plan. It's like having an undo button for accidental deletions while you're cleaning up those user accounts.

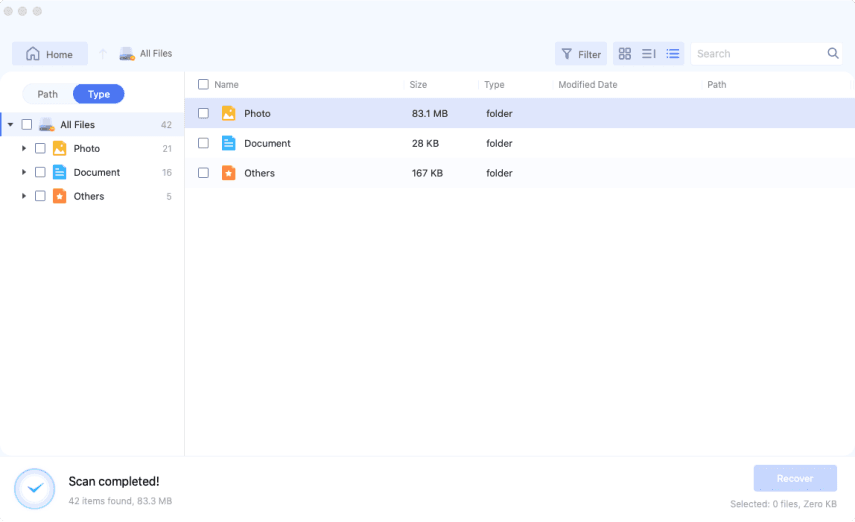

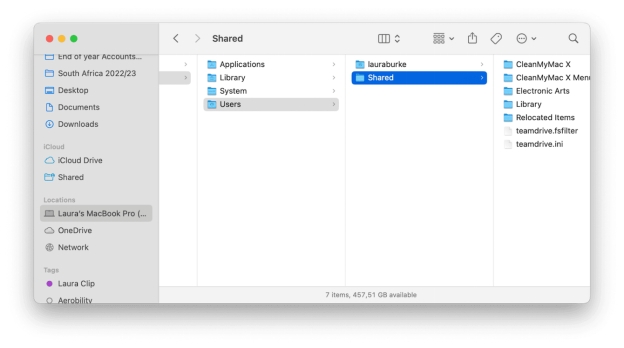
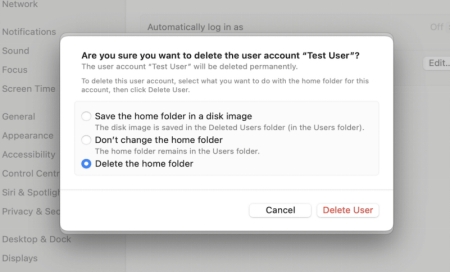
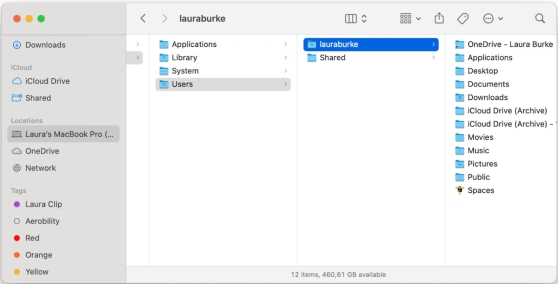
 ChatGPT
ChatGPT
 Perplexity
Perplexity
 Google AI Mode
Google AI Mode
 Grok
Grok