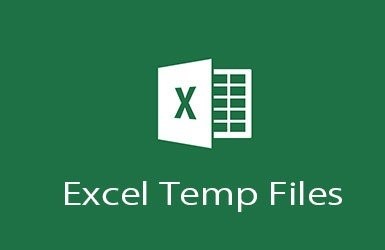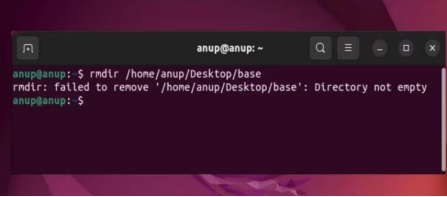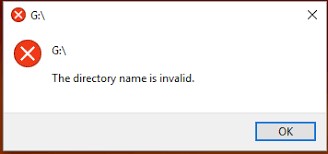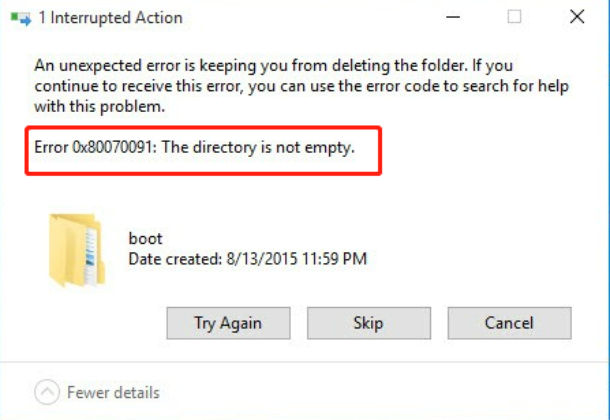4 Ways to Fix Unable to Execute File in the Temporary Directory Error 5
Download 4DDiG Windows data recovery software and retrieve the lost files from the execution files. If you are unable to execute a file in the temporary directory 5, learn more to get the fixes to resolve this issue.
Have you faced " Unable to Execute File in the Temporary Directory Error 5 "? It can be extremely frustrating, especially when it disturbs regular tasks like software installations or updates. This error is usually regarded as a common issue linked to permissions and file directories. However, it is essential to find out the root cause to fix the issue effectively. In this article, we will discuss four different solutions to resolve this error and ensure smooth working with a focus on file execution.
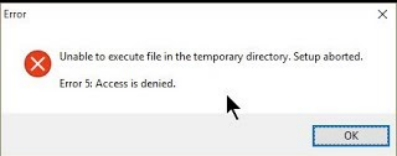
Part 1: Overview of Unable to Execute File in the Temporary Directory Error 5
You may receive an error message stating that you are unable to execute file code 5 in the temporary directory. This error could occur during the installation of a program or, specifically when you run a setup file. Don't doubt the software and its origin; multiple other factors can cause this error. The software is not faulty, but the system and software protection utility may be wrong here.
You may see this error with different names, including access denied, setup aborted, or unable to execute files in the temporary directory . All these errors show that you don't have access to modify these files. Generally, this could be resolved by accessing it as an administrator. However, it is only possible to move forward with fixing this issue. First, resolve the issue, and then follow the installation process.
When you use the fix application to resolve this error, the system files may become corrupt, and you may lose essential files. The 4DDiG Windows data recovery tool can help you in this regard. You will get all the important execution files back in 5 minutes.
Part 2: Recover Data when Unable to Execute File Appears
Unable to execute file code 2 errors can lead to potential data loss, which requires rapid actions to safeguard the crucial data. Although this issue is related to privileges and access constraints, the risk of file corruption is still there. Software like 4DDiG Data Recovery can be a real savior to sustain data authenticity and complete recovery.
- It has the power to recover deleted files , documents, photos, music etc effectively
- DDiG can retrieve data from error files with great efficiency after installation.
- It can recover at a success rate of 98%.
Secure Download
Secure Download
Steps to Recover data When Unable to Execute File Appears
Visit the official website, download and install the 4DDIiG Windows data recovery tool.
-
Select the Drive
In this scenario, where the file is unable to execute and the data is at stake, you need to select the execution file showing the error. You can also select the whole folder to get all the files back.
-
Scan the Drive/Folder
Once the folder is selected, click on start, and the scan will begin. 4DDiG will start looking for the data file. The interesting part of the scan Is that you will be able to see the found files during the scan. If you get all the desired files, stop the scan. It will save your precious time. Once the scan is finished, move to the next part.
-
Preview and Recover
Now, it's time to see the found files before you restore them. This assures the quality of data and saves a lot of time. You can see and select the files when the quality is checked. Click on Recover to get them back. Here, you need to select the location and choose a new location to avoid overwriting issues.
Part 3: How to Fix Unable to Execute File in the Temporary Directory Error 5?
Now that the study has clarified the causes behind Unable to Execute File in the Temporary Directory Error 5 , we can focus on how to fix this issue. The origination of this error is quite simple, and luckily, it can be resolved with a few simple steps. To avoid this issue, it is necessary to understand the rights and storage required for the installation. Moreover, to learn how to fix this issue effortlessly, follow the guide.
Way 1: Run the File as Administrator
When you operate your system as a guest or any other user, you may see an error message like "Provide administrative permission." Other users have limited access to the system and its features. Especially when you install software, you may encounter this issue. It can easily be bypassed by running the software as an administrator.
Follow the given steps to run the software as administrator:
- Go to download and move to the installer file.
- Right-click on the file.
- Select "Run as administrator."
Hopefully, the issue will be resolved, and error messages will be removed.
Way 2: Check the Security Rights
If the first fix does not resolve the issue and remains intact, you may check the security rights issues. Follow the given steps to do so:
-
Move to C: drive and navigate to Users\Username\AppData\Local.
-
Go to the Temp folder. Right-click on it, and select "Properties".

-
Select "Security" from the option and click on "Advanced".

To see the users and their assigned privileges move and check their authorities.
- The first is "SYSTEM," which gives Full control to the system, folder, subfolder, and files.
- "Administrators" which permits access to the folder, subfolder, and files.
- The last one is "Your Username," which gives you the ability to access the folder, subfolders, and files.
Here, you need to see if you dont have the include inheritable permissions from this object parent. You need to open the options, then click on "Change Permissions."
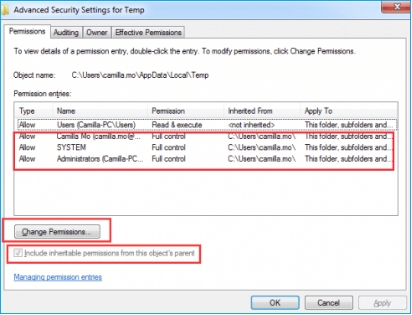
- Next, you have to mark "Include inheritable permissions from this object parent" with a tick and Apply it, then click on"OK."
- If it does not work as expected, you can remove the permissions that are not inherited.
- If the issue remains the same after all the steps, you can upgrade your software or reinstall it.
Way 3: Create a New Folder Named Temp
If you are unable to access the temp files, you can create a new Temp folder. It will make the files accessible. Follow the given steps to create it:
- Move to the C: drive and click on Create a new folder. You can name it as Temp.
- Right-click on "This PC" and open its properties.
- Navigate to the Advanced setting and open it.
- Look for Environmental variables and double-click on them.
- Open TMP by double click.
- Here, you need to change its value %USERPROFILE%\AppData\Local\Temp to C:\Temp.
- Close this window by applying changes and try installing the software again.
Way 4: Disable the Firewall
Sometimes, software protection systems and firewalls cause such issues. When you install software, a firewall may restrict it based on a false positive. You need to disable the firewall and any antivirus program, if there is any. It will complete the program installation with smooth working. Follow the steps to disable the firewall.
-
Go to settings and navigate to security.
-
Click on firewall and network protection.
-
Choose an active network connection.
-
Under the active network connection, disable the Microsoft Defender Firewall.
-
Click on OK and confirm the completion.
-
Try installing the software now.

Part 4: FAQs
Q 1: What is the error 5 setup aborted?
Unable to execute file code 5 Error "Setup Aborted" is a common Windows error. It usually occurs during incomplete installation or program execution. Sometimes, when users do not have sufficient permissions, the error 5 setup is aborted.
This error indicates the denial of access for any of the mentioned reasons.
You can check privileges, directory status, installer health, or access controls.
Q 2: How do I fix errors in writing temporary files?
Error writing temporary files is a common issue in Windows that can be caused by multiple factors, including storage space, permission issues, etc. To fix this issue,
- Run the Program as an Administrator
- Clear Temporary Files
- Check Disk Space
- Modify User Permissions
- Disable Antivirus or Security Software
- Change the Location of Temporary Files
Q 3: Why am I unable to create a temporary file in Temp?
There are multiple reasons behind the inability to create a temporary file in Temp, including:
- Insufficient permissions to create the file.
- Lack of storage space
- Corrupt temp directories
- Interruption from Antivirus
Q 4: How do I set the temporary directory?
Setting the temporary directory involves the steps below:
- Right-click on "This PC" and open "properties."
- Click on the advanced system settings.
- Navigate to Environment variables.
- Scroll down to user variables and look for TEMP and TMP.
- Click on Edit and add a new directory.
- Click on OK and save the changes.
Final Words
You may encounter an issue such as Unable to Execute File in the Temporary Directory Error 5 . Resolving this issue includes key steps like running the application as administrator, removing temporary files, and looking for privileges. One of these could definitely resolve your issue. However, in case your precious data is lost, the recovery process involves a reliable tool, and the 4DDiG data recovery tool can recover your files with great efficiency.
💡 Summarize with AI:
You May Also Like
- Home >>
- Windows Fix >>
- 4 Ways to Fix Unable to Execute File in the Temporary Directory Error 5



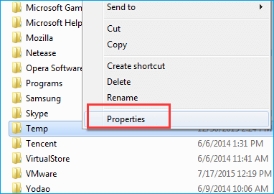
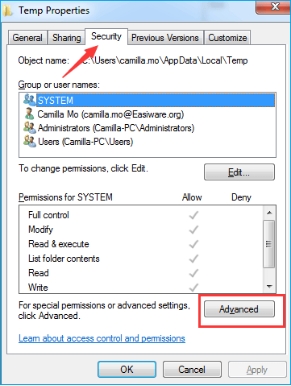
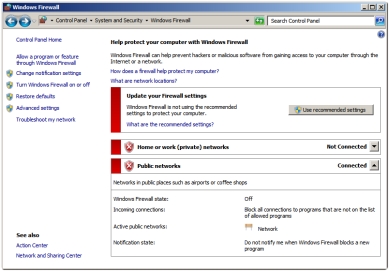
 ChatGPT
ChatGPT
 Perplexity
Perplexity
 Google AI Mode
Google AI Mode
 Grok
Grok