How to Fix 'Outlook Not Responding' Error? 6 Efficient Ways
Here are the legit solutions to fix Outlook not responding issue with easy steps. Plus, learn how 4DDiG Email Repair can help you recover damaged emails.

“Hi, I had a meeting with an important client yesterday. After the meeting, while sending a proposal email via Outlook, it froze completely. Outlook stopped working, and I could not even access the new emails in my inbox. Please help me to fix the Outlook not responding issue.”
Is your Microsoft Outlook not responding, causing frustration and disrupting your workflow? This is a common issue that can halt your email, calendar, and task management. It is important to understand why Outlook may stop working suddenly. In this article, we'll explore the reasons, how to repair corrupted pst/ost files and provide practical solutions to fix the "Outlook not responding" problem.
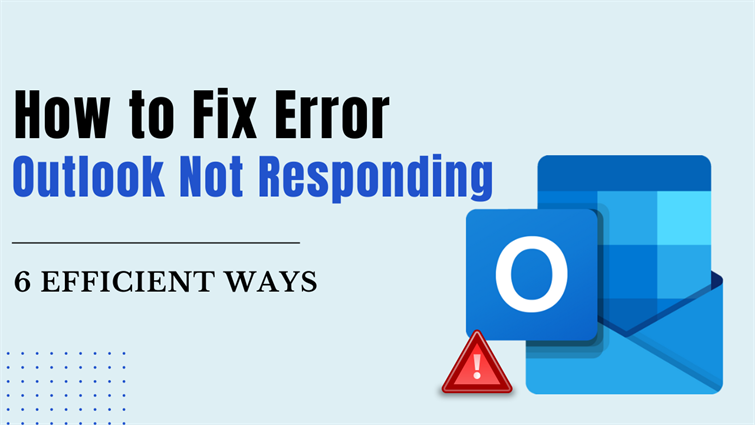
Part 1: Why Is Outlook Not Responding?
When you come across a technical problem, you need to search for the reason why the issue is being triggered. Outlook belongs to the software category of email clients, where you can access email directly from your computer without opening the web browser. Any software is vulnerable to bugs and glitches that could be triggered by internal as well as external factors. Here are the possible reasons why Outlook stops responding.
Your Outlook version is outdated.
Your Windows could be outdated.
Outlook data files are damaged.
Outlook mailboxes are overloaded.
Outlook is engaged by another process.
Any add-in could be damaged.
Conflict due to any running program or antivirus.
Your Outlook profile could be corrupted.
Sudden system crash or shutdown.
Part 2: How to Fix Outlook Not Responding?
Now that you have some ideas why Outlook stopped responding, it is time to take steps to fix the issue. Since you cannot pinpoint one specific reason for Outlook freezing on your computer, you need to execute the following ways one by one until the problem is resolved.
Way 1: Run Outlook in Safe Mode
The first step is to open Outlook in Safe Mode. Safe Mode is when Outlook reverts to its default settings. This helps identify if internal issues are responsible for why Outlook email stopped working. If Outlook works perfectly in Safe Mode, you need to uninstall and reinstall Outlook so that it reverts to the default settings in normal mode.
To run Outlook in Safe Mode, several methods are available. The easiest way is to press the CTRL key and click the Outlook shortcut on your computer. You will get a pop-up message saying, “Do you want to start Outlook in Safe Mode?”. Click the Yes button to open Outlook in Safe Mode.

Alternatively, press the Windows+R keys together to open the Run dialog box. Type “outlook.exe /safe” and click on the OK button. This is the official method to open Outlook in Safe Mode.
Way 2: Disable Add-ins in Outlook
Add-ins are meant to provide additional features to Outlook for the convenience of users. But certain add-ins can also bring trouble and prevent Outlook from functioning properly. When Outlook keeps not responding, you should disable add-ins in Outlook to find out if any add-in is responsible for malfunctioning. Here are the steps to follow.
-
Open Outlook in safe mode as mentioned in Way 1.
-
Go to File> Options.

-
On the Outlook Options window, click the Add-ins option on the left panel.
-
Go to the Manage option and select “COM Add-ins”. Click the Go option.

Uncheck all the add-ins and restart Outlook in normal mode.
If the problem is resolved, you should turn on add-ins one by one to spot the faulty add-in.
Way 3. Repair Corrupted Outlook Data File
If Outlook not responding when opening attachments, it is very likely that the Outlook data files are corrupted or damaged. Outlook data files(PST/OST) store email messages and attachments along with other items. When they are corrupted, Outlook does not respond to your actions. The only solution is to use a professional email repair tool to repair the corrupted Outlook data files.
We recommend 4DDiG Email Repair to fix your corrupted Outlook data files instantly. You can fix PST/OST files in Outlook with a single click. Here are the key features of 4DDiG Email Repair that make it stand out.
-
Repairs Outlook data files in batch and bulk.
-
Restores Outlook emails, attachments, and other items.
-
No limitation on data file size.
-
Get a preview of mailbox items after repair.
-
Option to save the results of email repair.
-
Supports all versions of Outlook.
-
Speedy recovery with high success rate.
Here are the steps to repair corrupted Outlook data file via 4DDiG Email Repair.
-
Download and install 4DDiG Email Repair on your computer. Launch the software and click the Select File button.

-
Choose the folder or drive for 4DDiG Email Repair to search for Outlook Data Files. Alternatively, you can select the corrupted Outlook data files directly.
-
You will get a list of the Outlook data files(PST/OST) present in the selected location. Click the Repair button.

Once the repair is complete, you get to see the repaired data file in tree view. Select any item to preview its content.
-
Finally, click the Save button and choose a location where you can save the repaired data file.

Way 4. Update or Repair Outlook
When Outlook not responding Windows 11/10, it is possible that your Outlook version is outdated. That is why it is always recommended to update Outlook to the latest available version. Alternatively, you can repair the existing Outlook version by fixing the entire Microsoft Office suite. Here are the steps to update or reinstall Outlook.
Update Outlook:
-
Open Outlook and go to the File tab.
-
Choose the Office Account option from the left panel.
-
Click the Office Updates option and choose the Enable Updates option. Outlook will look for new updates.

-
Click the Office Updates option and choose the Update Now option.

Repair Outlook:
-
Open the Control Panel from the Start menu.
-
Click the Programs and Features option.
-
Select Microsoft Office from the list of installed software.
-
Click the Change button. Click yes button on the pop-up message.

-
Select the Repair option and click the Continue button.

Follow the on-screen instructions as it automatically finds issues and repairs them. Restart your computer and open Outlook to check if the problem is solved.
Way 5. Create a User Profile in Outlook
It is quite possible that your user profile in Outlook is corrupted or damaged somehow. If it so happens, Outlook will stop responding when it loads your corrupted profile. That is why you should create a new user profile in Outlook and remove the existing user profile. Here are the steps to follow. :
-
Go to the Start menu and open Control Panel.
-
Go to User Accounts> Mail> Show Profiles.

-
Select the existing profile and click the Remove button to delete the corrupted profile.
-
Click the New button and follow the on-screen instructions to create a new user profile in Outlook.

Way 6. Install the Latest Windows Updates
keywords: outlook not responding windows 10
If you have tried all the above-mentioned solutions but still Outlook not responding Windows 10, you need to update your operating system. Here are the steps to install the latest Windows updates on your computer.
-
Right-click the Start button and click the Settings option.

-
Click the Update & Security option.
-
From the left menu, select the Windows Update option.
-
Click the Check for updates button. Windows will search for the latest updates available.

Follow the on-screen instructions to install the latest Windows update and restart your computer.
Now, you can open Outlook and see if the problem is resolved.
Part 3: How to Prevent Outlook Not Responding in the Future?
There are certain steps you can take to prevent Outlook not responding issue from occurring going forward.
Tip 1: Reduce Outlook Data File Size
Outlook data files store your email messages, attachments, tasks, calendars, and much more. When the data file size goes over the limit, Outlook freezes while loading them. You can reduce the size of Outlook data file(PST) and Offline Outlook data file(OST) to prevent the issue from getting triggered.
Go to File> Account Settings> Data Files. Select the data file that you want to reduce. Click the Settings option. On the Outlook Data File window, click the Compact Now option to reduce the data file size.
Tip 2: Regular Cleanup
Outlook comes with Cleanup tools for cleaning up the mailbox along with clearing out deleted items. Go to File> Info> Cleanup Tools. You will find different options, and you should use them regularly to clear out the excess baggage for smother operations.
Tip 3: Delete Emails with Large Attachments
If the attachments are large in size, Outlook takes time to load them. Similarly, if they are in your mailbox, they will occupy more space unnecessarily. Therefore, you should download the attachments and delete the emails if possible.
Outlook Not Responding FAQs:
Q1: How do I fix Outlook that is not responding?
Restart your computer and open Outlook first. Make sure you have the latest Outlook and Windows version. Open Outlook in Safe Mode and disable add-ins. Lastly, create a new user profile and fix any corrupt data file to solve the problem.
Q2: Why is Outlook so slow and not responding?
If Outlook is loading large data files, it can get slow. Similarly, if you are opening an email with large attachments, Outlook can freeze temporarily. When external processes and programs use Outlook and interfere in its working, Outlook can get slow and even stop responding. Besides, corrupted data file or user profile can freeze Outlook freeze.
Q3: How do I force Outlook to repair?
If Outlook is not frozen, you can go to File> Account Settings> Email> Profile> Repair. If Outlook is frozen, go to Control Panel> Programs & Features> Microsoft Office> Change> Repair. Follow the on-screen instructions to repair Outlook.
Conclusion:
Outlook not responding is a common problem, and you should not panic when you come across the issue. You need to fix the problem by following the solutions we have mentioned. The basic troubleshooting methods should fix the problem. But if the data files are corrupted, we recommend 4DDiG Email Repair to fix them instantly.
Secure Download
💡 Summarize with AI:
You May Also Like
- Home >>
- Outlook Repair Solutions >>
- How to Fix 'Outlook Not Responding' Error? 6 Efficient Ways
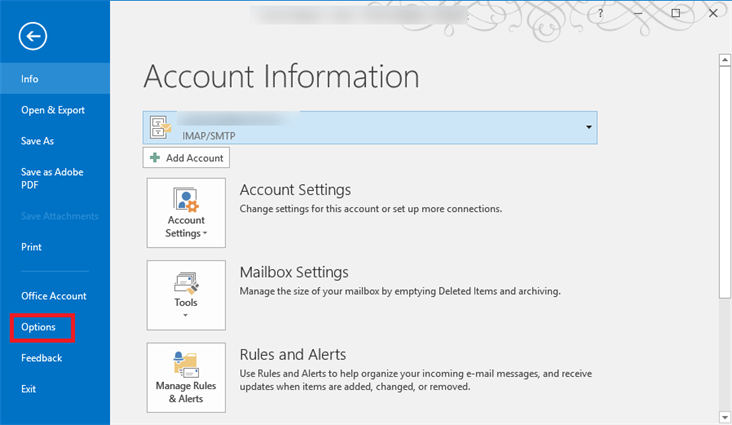
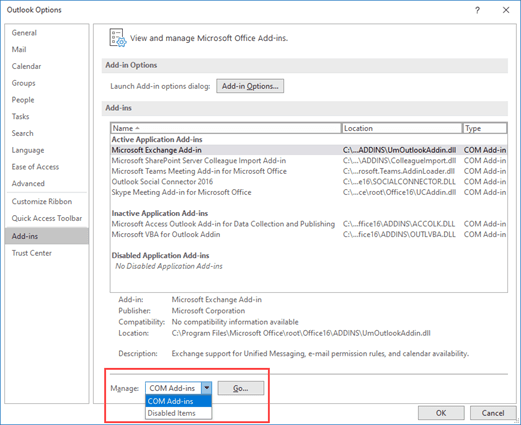
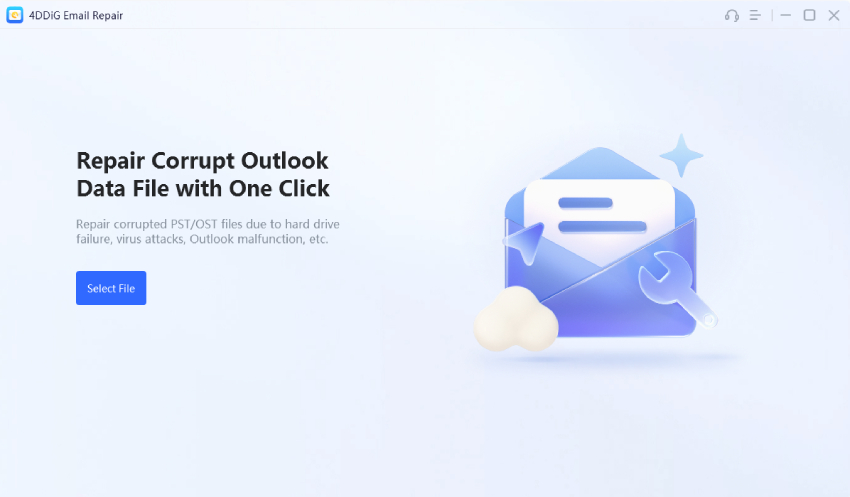
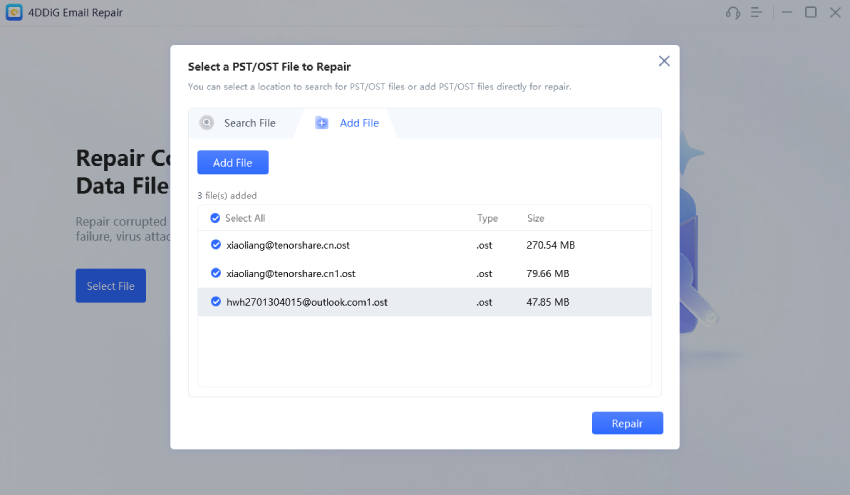
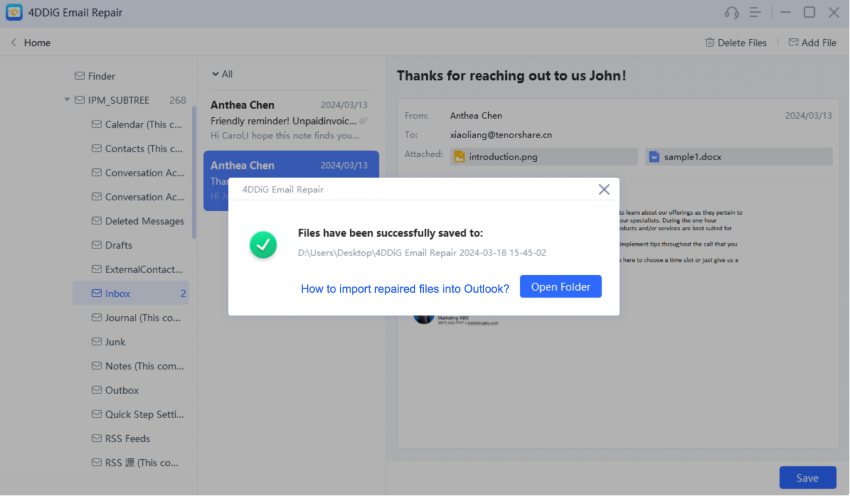








 ChatGPT
ChatGPT
 Perplexity
Perplexity
 Google AI Mode
Google AI Mode
 Grok
Grok
