How to Fix the Errors have been Detected in the File Outlook.OST Error?
This article will show you how to fix the "Errors have been Detected in the File Outlook.OST" issue. We also explain how to repair damaged pst/ost files using 4DDiG Email Repair, which you can download below.
When you are talking about email clients for your PC, Microsoft Outlook is definitely one of the best. Although, even Microsoft Outlook can sometimes run into a few possible errors.
For example, are you having trouble with Microsoft Outlook on your PC? If you've seen the message "errors have been detected in the file Outlook.OST", you’re not alone. This common issue can prevent you from sending emails. In this article, we'll explain how to fix errors in the Outlook.OST file and get your email client running smoothly again.
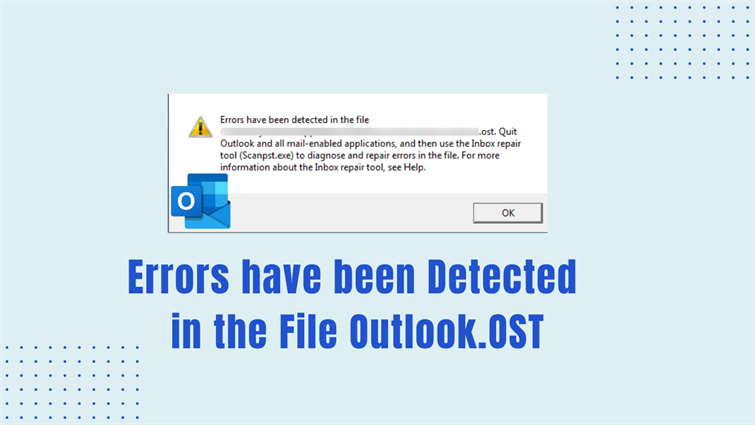
What causes Errors in the Outlook OST File?
Before you can fix the Outlook data file errors that have been detected in the file issue, you should first check how this error is caused in the first place. While it may differ for all users, here are some common reasons why errors have been detected in the file Outlook.OST:
Virus Infection:If a virus has infected your computer, it may corrupt your files, including Outlook.OST file.
Outlook Crash:The Outlook.OST files can also be corrupted in case of any sudden Outlook crashes.
Oversized Outlook Data Files:Apart from a corrupted file, Outlook may be unable to access the Outlook.OST file if it is too large in size.
Synchronization Failure:Outlook might be unable to access the Outlook.OST file in case of synchronization failure as well.
How to Fix the Errors Have been Detected in the File Outlook.OST Error?
Now that you know why Outlook errors have been detected in the file Outlook.OST, you can go ahead and fix it using the following fixes:
Method 1: Open Outlook in Safe Mode
If errors have been detected in the file Outlook.OST, after deleting previous emails or any other data, you can try launching Outlook in Safe Mode. The safe mode temporarily disables any extensions and all unnecessary features to fix the errors that have been detected in the file Outlook OST issue:
-
Press Windows Key + R on your keyboard to open Windows Run.

-
Here, type Outlook /safe and press enter.

-
Then, confirm the default settings of Outlook to use Outlook in safe mode without any errors.
Method 2: Repair the Corrupted OST File
In case launching Outlook in safe mode does not fix the Outlook errors that have been detected in the file issue, then the Outlook OST file itself might be corrupted or broken.
Because of this, you will need to repair the corrupted OST file using a tool like 4DDiG Email Repair, as it offers various handy features, including the following:
-
Easy to Use:The best thing about 4DDiG Email Repair is that it is quite easy to use, thanks to its straightforward user interface.
-
Multiple File Support:Despite being beginner-friendly, 4DDiG Email Repair offers various advanced tools, including support for both OST files and PST files. This means that you can fix all OST file and PST file errors by repairing corrupt OST and PST files.
-
Restore Outlook Date: Other than repairing corrupt Microsoft Outlook files, you can also use 4DDiG Email Repair to restore your older data. This feature can be used to restore emails, attachments, contacts, backups, and others.
-
Preview and Export Support: If you are repairing OST or PST files, you can even preview and export them before saving them inside Outlook.
Because of all these features offered by 4DDiG Email Repair, you can easily fix the errors that have been detected in the file Outlook OST issue by following these steps:
-
First, you have to download and install 4DDiG Email Repair on your computer.
FREE DOWNLOADSecure Download
-
Then, open it and click on the Select File option to locate and select all corrupted OST files.

-
Once you have selected the corrupted OST files, click on Repair, which will fix all OST file issues.

At last, click on Save to fix these repaired Outlook OST files for using Microsoft Outlook without any issues.

Method 3: Delete the OST File
Apart from repairing the existing OST files in Outlook, you can also consider deleting the OST files. Since deleting the OST files will cause Outlook to make new OST files and resync your emails, it will easily fix the errors have been detected in the file Outlook.OST issue:
-
First, open Windows Run by pressing Windows + R.

-
Now, type %LOCALAPPDATA%\Microsoft\Outlook and press enter.

-
Here, locate and select all the OST files to delete them right away.
-
After that, relaunch Microsoft Outlook to create new OST files and resync your emails.
Method 4: Create a New Outlook Profile
If errors have been detected in the file Outlook.OST, after deleting any emails, you can also consider creating a new Outlook profile. Similar to deleting OST files, creating a new Outlook profile will make Outlook create new OST files. This will fix any issues with OST files by following these steps:
-
Start by opening Windows Run with the Windows + R shortcut.

-
Here, type Outlook.exe/profiles and press enter

-
Then, click on Options in the Choose Profiles dialog.
-
Now, click on New and create your new Outlook profile.
-
You can then switch to this profile and log in with your email to fix any OST file issues.
Method 5: Disable Cached Exchange Mode
Last but not least, you can also consider disabling the cached exchange mode in Outlook. Since this will disable the use of temporary cache files, it can possibly fix the errors have been detected in the file Outlook.OST error. You can disable the cached exchange mode in older versions of Microsoft Outlook as explained here:
-
Open Outlook and go to Account Settings from the File option.
-
Under Account Settings, select your preferred email account.
-
Now, click on Change and then More Settings.
-
Here, under the Advanced Tab, uncheck the Use Cached Exchange Mode option.
-
Finally, click on OK to save and restart your Outlook to fix the OST file issues.
How to Prevent Outlook OST File Errors?
By following all of the solutions given above, you must have easily fixed the OST error issues in Microsoft Outlook. Since you would not want to face such errors again, here to prevent Outlook OST file errors in the future:
Update Microsoft Outlook: First, make sure that you regularly update Microsoft Outlook from the Microsoft Store. Doing so will regularly fix all bugs and issues with the Outlook app.
Disable Add-Ons:Second, you should consider disabling any add-ons and plugins inside Microsoft Outlook that you do not use regularly. This will prevent any possible issues caused by third-party add-ons.
Disable Cached Exchange Mode: If you have fixed the OST file errors by disabling the cached exchange mode, then you should keep this setting disabled. This will prevent the use of OST files in the future as well.
Disable Outlook OST Files: Alternatively, you can completely disable OST files in Microsoft Outlook from the Data Files setting in Outlook. Since new OST files won’t be created, you won’t face any issues either.
Conclusion: Outlook Errors have been Detected in the File 80
Since Outlook is quite important for handling emails on a daily basis, keeping it error-free is quite important. Hence, we have already given a detailed guide on how to fix the errors that have been detected in the file Outlook.OST issue up above. We have even shared a few tips on how to prevent this error altogether. But if you still have any questions, feel free to leave those in the comments down below.
Secure Download
💡 Summarize with AI:
You May Also Like
- Home >>
- Outlook Repair Solutions >>
- How to Fix the Errors have been Detected in the File Outlook.OST Error?


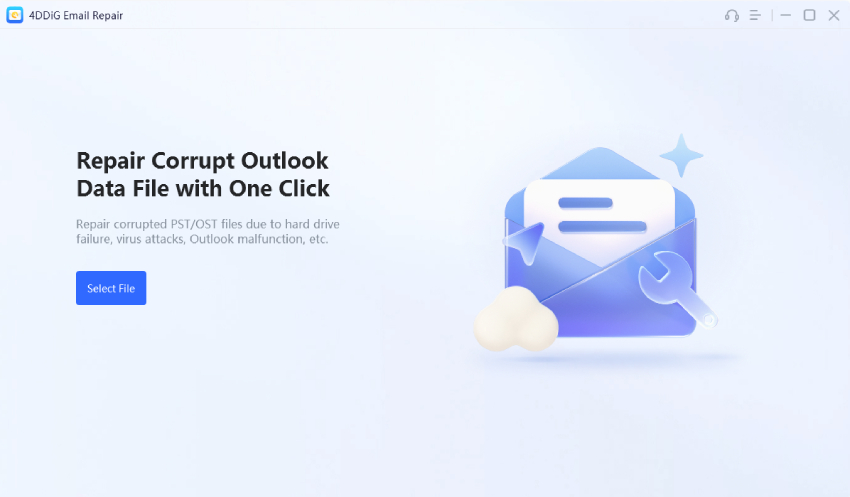

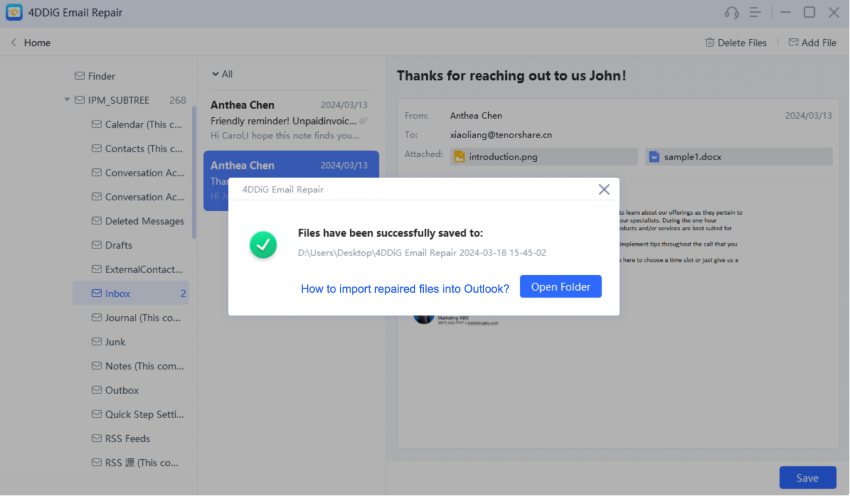




 ChatGPT
ChatGPT
 Perplexity
Perplexity
 Google AI Mode
Google AI Mode
 Grok
Grok
