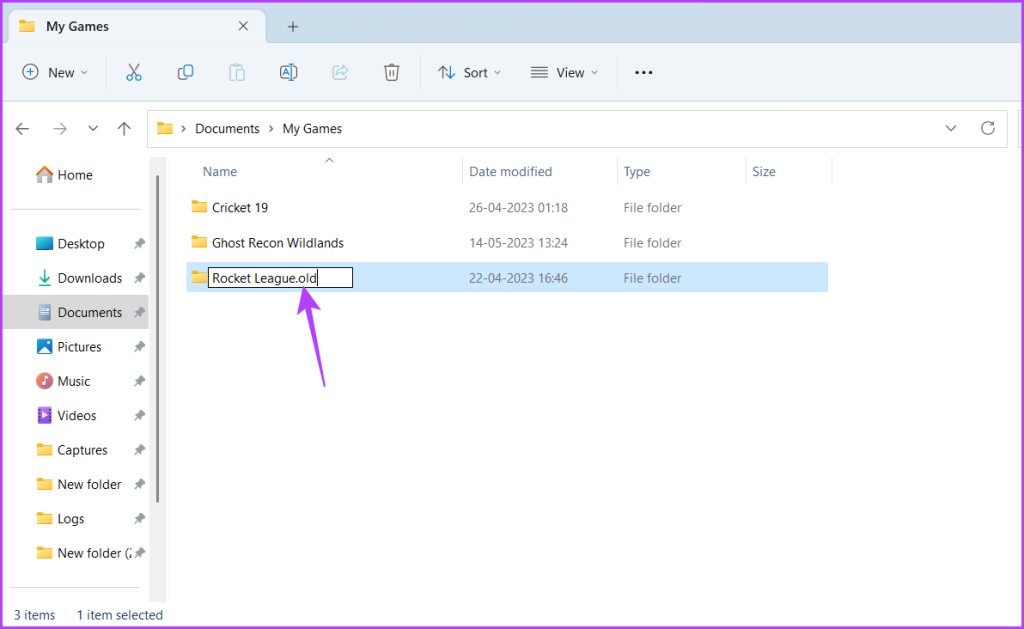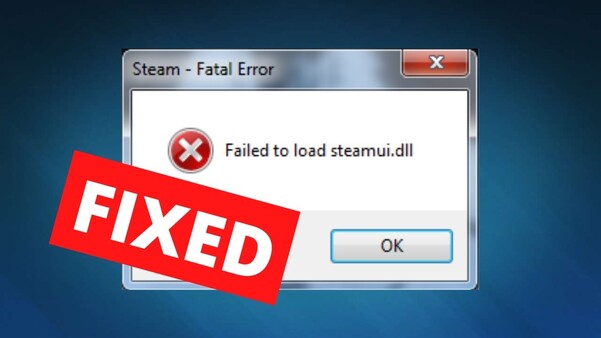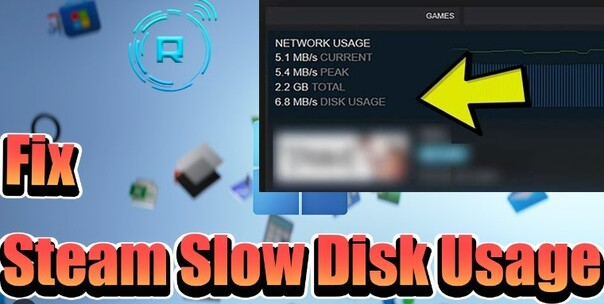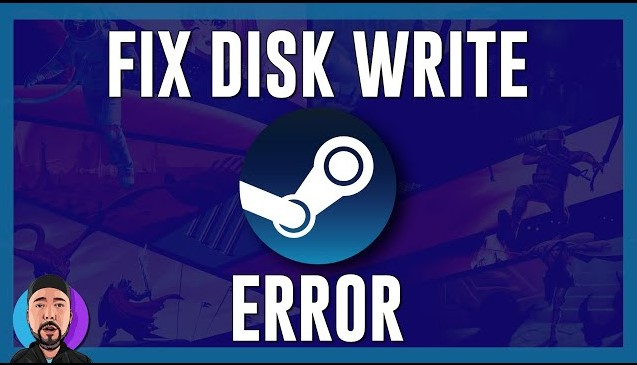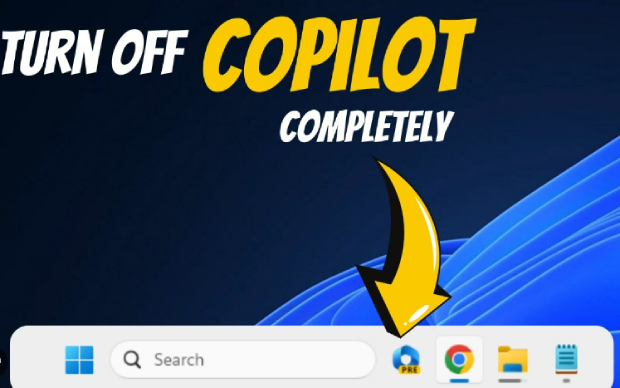[5 Methods] How to Fix Steam Uninstalled My Game?
“Steam uninstalled my game is unexpected, especially when you are ready to have a fantastic gaming experience. Multiple people are experiencing this issue. The root cause of this issue may come from various reasons, including software glitches, storage issues, integrity issues, or missing files. Luckily, we have multiple ways to fix this issue. This guide will discuss five effective methods to restore your game from the Steam library. We will also discuss ways to prevent this issue in the future.

Part 1: Why Steam Uninstalled My Game?
Are you looking for reasons to understand why Steam uninstalled all my games? There are a number of reasons that you can count on to identify the reason for your game deletion.
Steam automatically cleans up space by deleting unnecessary game files. However, it unintentionally deleted some important files, resulting in the game being uninstalled.
A sudden power outage or shutdown can corrupt the files. Corrupted files disturb the normal functioning of the game, and they show as the game uninstalled.
Steam updates or any other software glitch, if occur, can also unintentionally remove the game or its files.
Users sometimes accidentally delete the game or its files, which results in game uninstallation.
If you have other third-party software running, it may contrast with Steam's normal functioning and cause an unexpected uninstall.
Part 2: How to Fix Steam Uninstalled My Game?
Transitioning from being stuck at a Steam uninstalled game to fixing the Steam uninstalled game issue requires some practical approaches. It can help you resolve the problem effectively. The reason could be any of those mentioned above; the solution must first identify the real cause. Once you know the reason, follow the techniques below to run your games smoothly. With the help of these methods, you will be able to resolve the problem along with some steps to avoid this issue in the future. You will also be able to understand if I uninstall steam will it uninstall my games?
Method 1. Verify the Game Files Integrity
Game file integrity is the main thing when dealing with disappearing game issues. Although Steam allows you to reinstall it, sometimes it takes a long time to locate the files, unlike other applications' recovery. If you are having a persistent issue, you may determine if there is any missing file. For the sake of this verification, you can check the integrity of the game file. The steps to check the file's integrity include:
Launch the Steam application and move to the library.

From the left panel, you will see Lost Hogwarts Legacy. Right-click on it and click on properties.

Click on local files.
Check the option "Verify Integrity of Game Cache."

Remember:If you see the game's Steam apps or other folders are lost, you are recommended to reinstall the game. This happens because the game is loaded on multiple HDS. If one of them fails to connect and cannot synchronize properly, you can encounter this issue of missing files.
Method 2. Recover the Lost Files to Fix Steam Uninstalled My Game
If you are worried about the lost files and no other fix is helping you to get the deleted files back, consider using a recovery tool to recover your game files soon. 4DDiG Windows Data Recovery tool can help you recover lost files. Reinstalling the game will save you a lot of time. You can recover the lost files and resume the normal functioning of your game. To recover your lost files with 4DDiG, you need to follow some steps that will lead you to success quickly.
Secure
Download
Secure
Download
Steps to Recover Lost Files
You need to download and install 4DDiG Windows data recovery software first. Then, click on its icon to launch the app.
Select the Drive of Lost Files

Scan the Selected Drive
When you click on start, 4DDiG will start looking for the missing files. All the missing files, with their extensions, will be displayed on your screen as they are found.

Let the process complete, and then you can restore them.
Preview and Restore the Deleted Game Files
You can preview the files to see if they are authentic; after you are satisfied, you may select the files, choose the same locationn and Recover. It will store them in the same library. Ultimately, the game will start reading the files and start functioning normally.

Method 3. Make a New Steam Library Folder to Fix Steam Uninstalled My Game
You may encounter an issue detecting the game when Steam deletes your library folder from its libraries. It can lead to delayed detection, which is ultimately declared to be removed. To fix such issues, you can make a new Steam library folder. This will work only if the game is installed in another library other than the main Steam library. The steps to create a new library are:
- Launch the Steam app and log in; once you get the dashboard, move to settings.
- Open the downloads folder.
Click on Steam Library folders to bring all the current library folders.

- You will see an option to create a new library. Click on it and navigate to the location where you want to store the games.
After adding a new library folder, check the games to see if the issue is resolved.
Method 4. Remove the Broken App manifest Files
Broken or corrupt manifest files can cause issues in locating the game. It is because the app manifest files contain all the information regarding where the game is located. Sometimes, the antivirus software can corrupt or damage the manifest files, and you can face difficulty in locating your game. To resolve this issue, you can modify or remove the broken app manifest files. The steps to remove the files include:
Right-click on the steam icon from your desktop and open the file location.

Go to the Steam folder and locate the Steam Apps folder.
Navigate and locate the "appmanifest_X.acf" file. You need to add the game ID at X, which is different for each game.

Right-click on this file and open it with Notepad.
Open the find option in Notepad by using the short keys Ctrl+F.
Find for the term installdir and click on find next button.

Replace the found result of installdir with game’s name folder.
Run the Steam app to see whether the games are back or not.
Method 5. Reinstall the Game
Reinstalling a game can resolve multiple issues, including missing files, virus attacks, or bugs that make Steam uninstall the game. You can reinstall the game from the Steam apps library, which will save a lot of time. It will not require you to download the whole game from scratch. Locate the game from the Steam library and install it. Only the lost or missing files will be downloaded, and your game will start appearing in your search.
The steps to reinstall the game include:
Launch the Steam application and move to the library
- Locate the desired game there and click on Install to begin the process.
- It will ask you to choose a location. Make sure you choose the same library folder. This selection must be made accurately; otherwise, the game will not be installed.
- Once the download starts, pause it from downloads.
- Go to your Steam library folder and copy all the files from it.
- Go to the new downloads folder and paste all the files into the new folder for the game.
- Resume the download from the download page.
- It will recognize the game and download only the missing or corrupt files, reducing the downloading time for your game.
Part 3: How to Prevent Steam Uninstalled My Game?
To prevent conditions like Steam uninstalling my game, it is recommended not to use external hard drives. They cause multiple performance issues. As we can connect and disconnect external drives anytime, they may cause trouble during the installation process. You should choose internal hard drives for installing the games smoothly.
The next tip to prevent this is never to rush when closing the Steam. Let it properly close, and then shut down your system. When we force to stop any application, it may become vulnerable and cause severe issues like file corruption.
Part 4: FAQs about Steam Uninstalled My Game
1. Why does Steam say the game is uninstalled but not?
When you uninstall a game, you see that the game is uninstalled. However, the files are not deleted yet. They are still there due to any lost or corrupt app manifest files, wrong library settings, integrity, or bug-related issues in your Steam. Proper verification of the files and library folders can resolve this steam uninstalled my game issue.
2. How do I reinstall an uninstalled game?
If you are looking for a game that you have uninstalled, you can get it back if you have its files on your computer.
Go to the Steam library
Move back to the specific game that you want and click on Install.
When the download starts, pause the process.
Copy the previous game files from Steam and paste them to Steam's new download directory.
Start the download again, let it verify the files, and download only the required files. To save time, it will automatically give you options for corrupt or missing files.
This way, you can avoid re-downloading the complete game.
3. What happens if a Steam game gets deleted?
It is not too much to worry about if all steam games uninstalled. The game files are removed from your computer. However, the game is still in the Steam library. You can easily download it from the library and don't need to invest in it again. If you want its data back, it's only possible if you have a backup or stored it externally. Otherwise, you will need a professional tool to recover its data. 4DDiG recovery tool could be the right choice for you in this scenario.
Conclusion
Finding a game uninstalled from Steam can be disturbing for a gamer. The reasons behind Steam games uninstalled are broad; the solution includes various methods. You need to understand the reason behind your problem first, and then you can move on to restore your game. To recover any lost, corrupt, or deleted game files, you can use the 4DDiG Windows data recovery tool to regain the files to streamline normal functioning. It has a robust recovery algorithm that can recover your missing files quickly to avoid any hassle.
Secure
Download
Secure
Download
You May Also Like
- Home >>
- Windows Recovery Solutions >>
- [5 Methods] How to Fix Steam Uninstalled My Game?