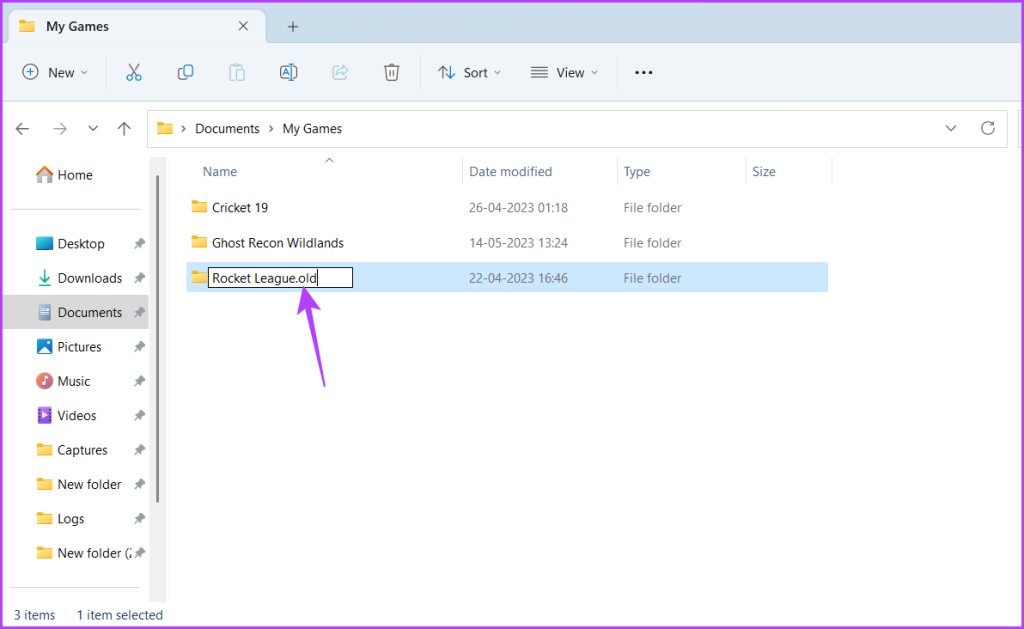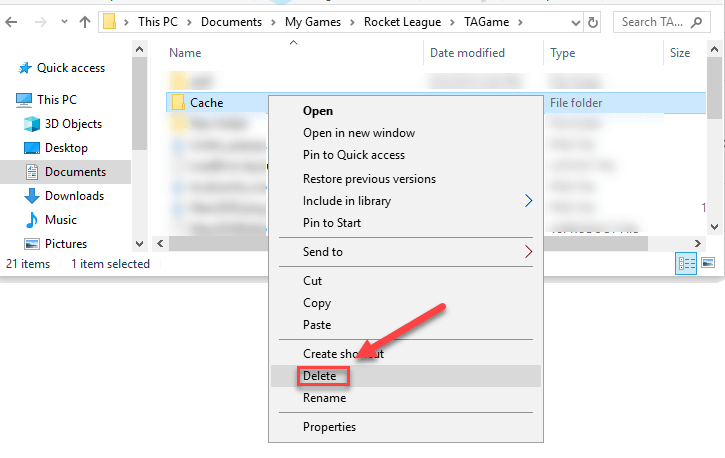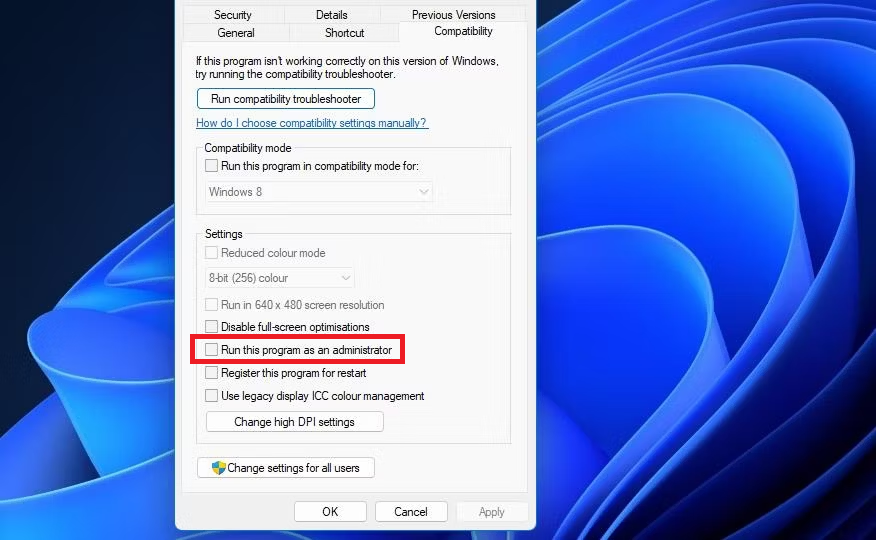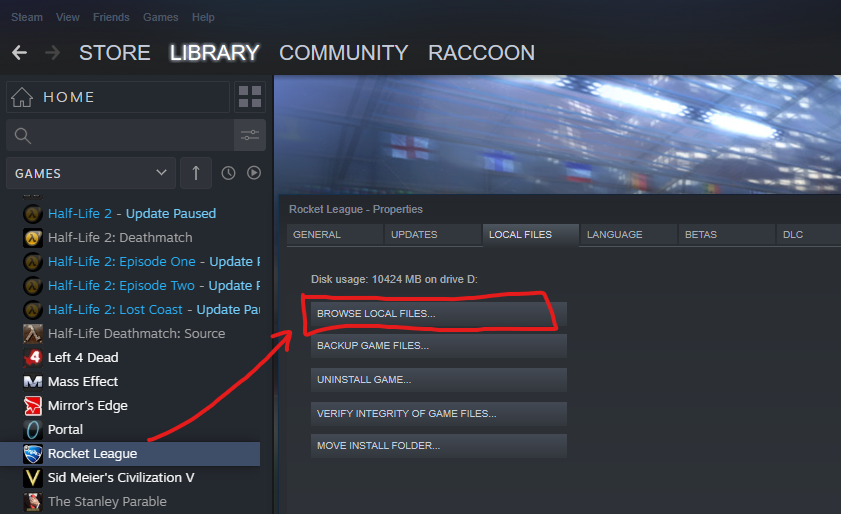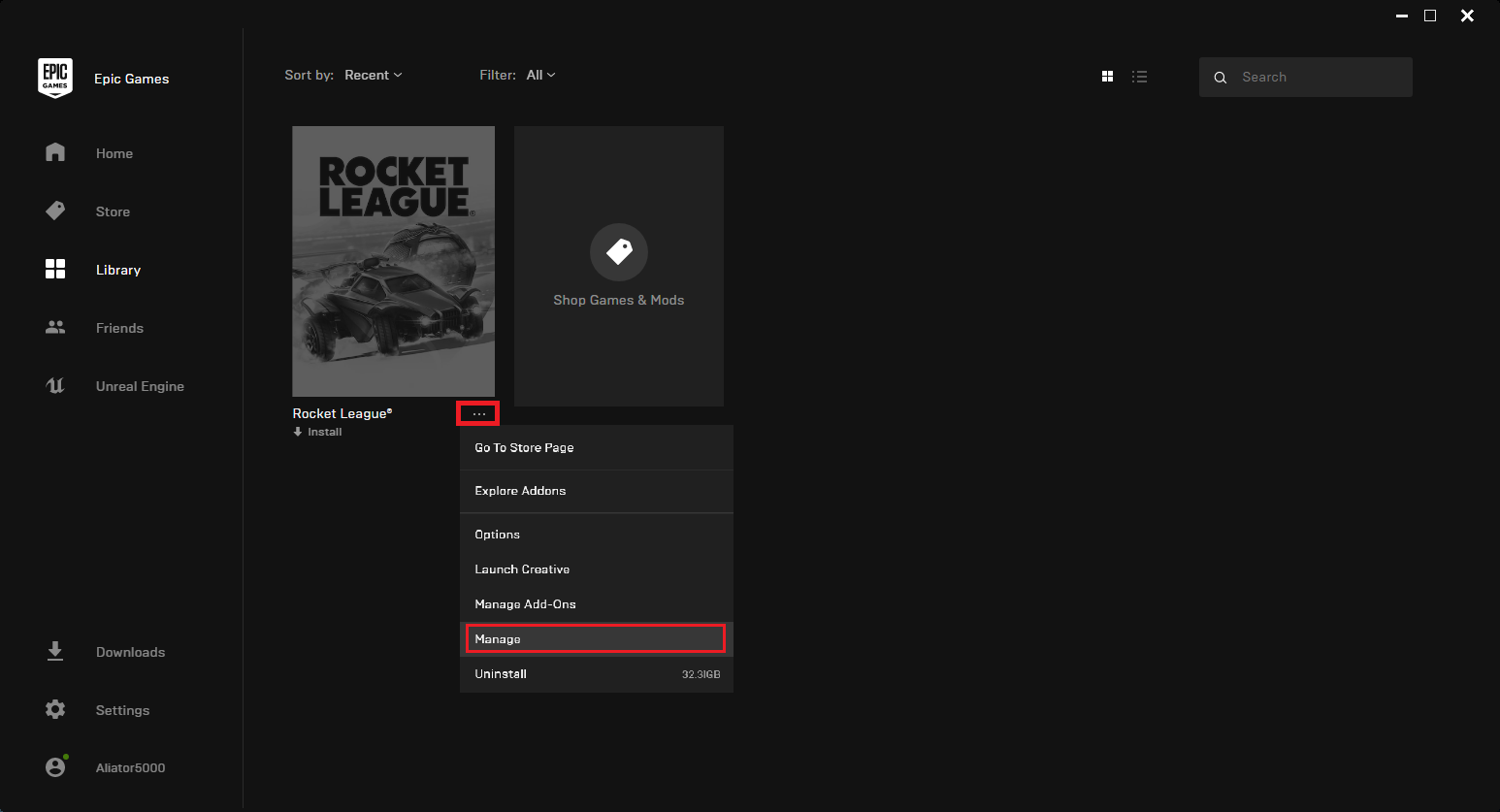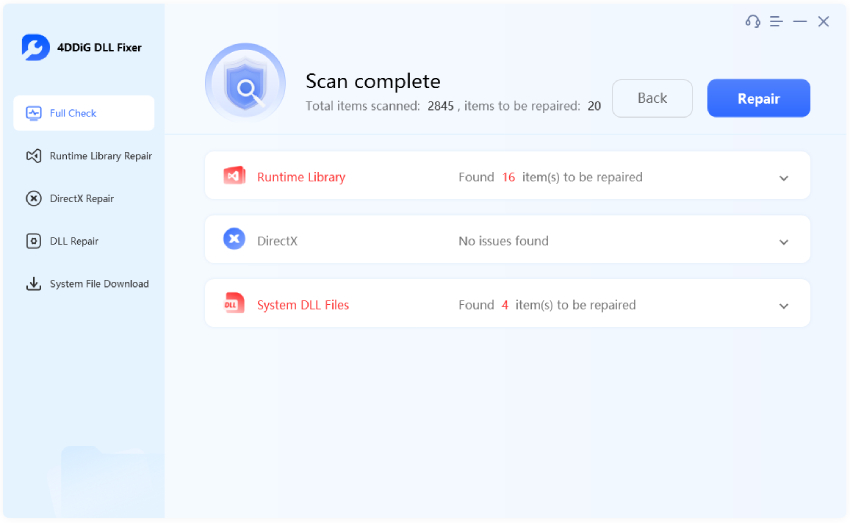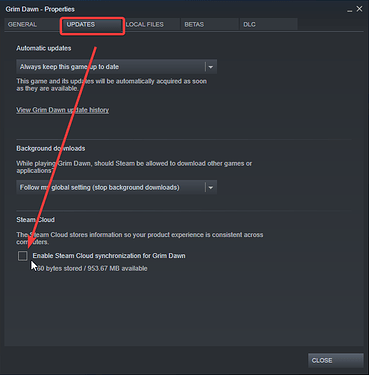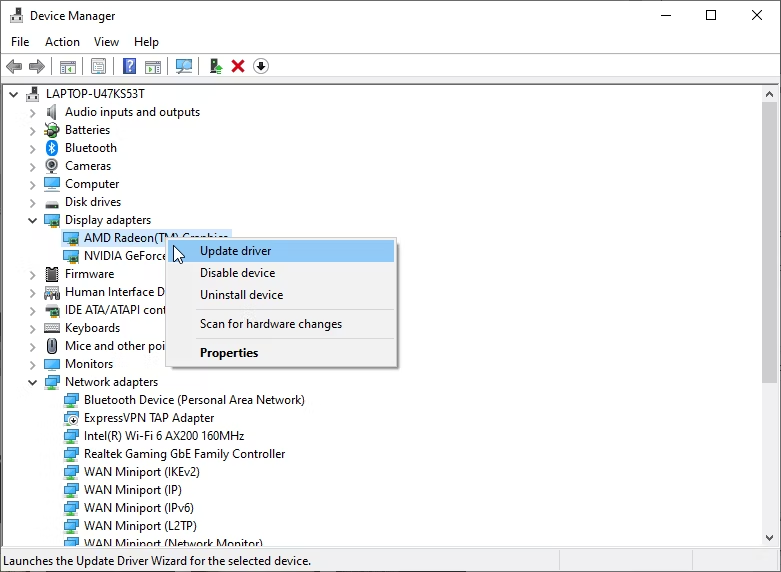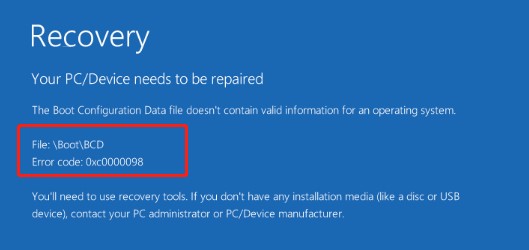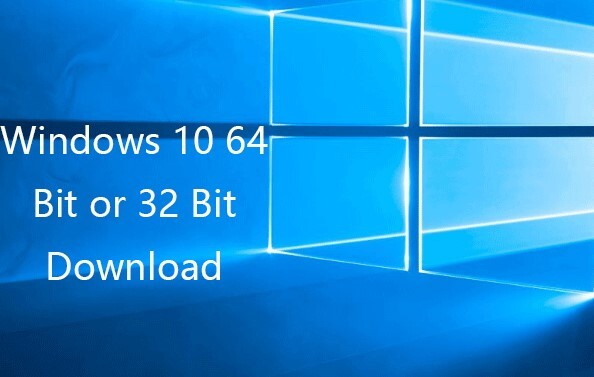How to Fix Rocket League Not Launching on Epic Games/Steam?
“Hi, I have downloaded Rocket League on Steam and Epic Games, but the problem is the same. Whenever I start the game, I get an error message: Could not launch Rocket League, Please verify the installation. Please tell me how to fix this Rocket League not launching issue.”
Rocket League is an extremely popular multiplayer game, and there is nothing more frustrating when your friends are ready, but you cannot launch the game to join them. Many players have reported on online forums that they are having problems launching Rocket League. Since it is not an uncommon problem, instead of being frustrated, you should look for solutions.
Fortunately, there are several solutions available to fix Rocket League not launching on Epic Games/Steam. We have listed the possible reasons why you are encountering this issue. We have illustrated all the different solutions to fix the problem and launch Rocket League successfully.
Part 1. Why Won't My Rocket League Launch?
Before providing the quick fixes, let us understand the possible reasons why Rocket League won't launch on your computer.
- You may not be running the game as an admin.
- Your graphics drivers may not be up to date.
- The game files could be missing or corrupted.
- Steam cloud sync could be interrupting the launch.
- Rocket League folder could be malfunctioning.
- Rocket League cache may be corrupted.
- There could be some compatibility issues.
- Your antivirus could be interrupting the launch.
Part 2. How to Fix Rocket League Not Launching?
Since the reasons behind Rocket League not opening could be multiple, you cannot say for certain which one of them is responsible in your case. Therefore, you need to try out all the solutions to fix the probable causes until the problem is resolved. We will now provide step-by-step solutions to fix the issue and play the game smoothly.
Way 1. Rename the Rocket League Folder
Many players have reported that renaming the Rocket League folder has fixed the launch issue for Rocket League. When you rename the folder and launch the game, a new folder with the name of Rocket League gets recreated and helps in sorting out the problem. Here are the steps to rename the Rocket League folder.
-
Press Windows + E keys together to open Windows Explorer.
-
Navigate to the Documents folder followed by the My Games folder.
-
Select the Rocket League folder and press the F2 function key.
-
Rename the folder from “Rocket League” to “Rocket League Old” and press the Enter key.

- Launch Rocket League and this will recreate the Rocket League folder.
Hopefully, the game will launch successfully. If not, try out the other solutions.
Way 2. Delete Cache from Rocket League Folder
We have already stated that the cache files inside the Rocket League folder might have been corrupted. That is why when you launch Rocket League, it tries to access the corrupted cache files but fails to load them. You need to delete the cache from Rocket League folder, and here are the steps to follow.
- Press Windows + E keys together to open Windows Explorer.
- Navigate to Documents\MyGames\RocketLeague\TAGame.
-
Inside the TAGame folder, you will find the Cache folder. Right-click on the folder and select the Delete key.

- Restart your computer and launch Rocket League again.
Way 3. Run the Game as Administrator
If Rocket League not launching Epic Games or Steam, you should consider running the game as an administrator. Once you run a game as an admin, you give the game all the required permissions to access resources so that the game runs smoothly. Here are the steps to run Rocket League as administrator on Epic Games and Steam respectively.
On Epic Games Store:
- Press Windows + E keys together to open Windows Explore.
- Navigate to C:\Program Files\Epic Games\RocketLeague.
- Inside the Rocket League folder, navigate to Binaries\Win64.
- Right-click on the RocketLeague file and select the Properties option.
-
Go to the Compatibility tab and turn on the Run this program as an administrator option.

- Click Apply and Ok buttons respectively. Relaunch Rocket League now.
On Steam:
- Launch Steam on your computer. Click the Library option from the top.
- Click on the Rocket League from the left menu.
-
Go to the Local Files tab and click the Browse Local Files button.

- Navigate to Binaries\Win64\RocketLeague. Right-click on the Rocket League folder and select the Properties option.
- Go to the Compatibility tab and turn on the Run this program as an administrator option.
- Click Apply and Ok buttons. Relaunch Rocket League now.
Way 4. Verify the Integrity of Game Files
If you come across the error message “could not launch rocket league please verify the installation” while you launch Rocket League, you need to do exactly what the message says. If any game file is corrupted, damaged, or missing, the integrity of the game files is disrupted. This prevents the game from launching properly. When you verify the integrity of game files, it checks for damaged or missing games files and fixes them. Here are the steps to verify the integrity of game files on Epic Game Launcher or Steam.
On Epic Games Launcher:
- Launch the Epic Games Launcher. Go to the Library tab and find Rocket League.
-
Click the three-dot icon located on the right side of the game. Choose the Manage option.

- Click the Verify button.
- Wait some time for the verification process to get completed.
On Steam:
- Launch Steam and go to the Library section.
- Right-click on the Rocket League and select the Properties option.
- Go to the Installed Files section and click the Verify integrity of game files button.
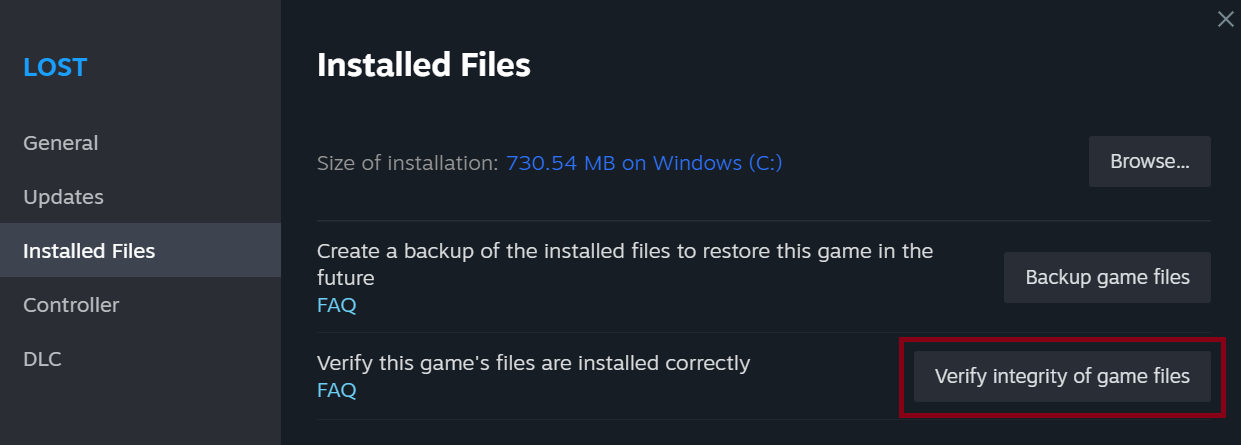
Wait some time for the verification process to get completed.
Way 5. Repair Corrupted Game Files
Even after verifying the integrity of game files, if the problem persists, you need a professional game file repair tool to fix the corrupted or damaged game-related DLL files. We recommend 4DDiG DLL Fixer which can fix all game-related DLL files and errors instantly so that you can launch and play games smoothly. 4DDiG DLL Fixer scans your system to find the erroneous DLL files and fixes them with a single click. Here are the key features of 4DDiG DLL Fixer that make it stand out.
- One-Click Fix: Repairs corrupted, damaged, and missing DLL files, runtime libraries, and startup issues instantly with only one click.
- Extensive DLL Database: Contains a vast DLL database to spot DLL file issues for different games, software, and systems.
- High Success: Provides an industry-leading 99% success rate in fixing any DLL file.
Here are the steps to scan and repair game-related DLL files via 4DDiG DLL Fixer.
-
Download, install, and launch 4DDiG DLL Fixer on your computer. Click the Full Scan button that you will find at the upper-right corner.
FREE DOWNLOAD
Secure Download
-
Wait for the scan to get over. Check the System DLL Files section where you can find game-related DLL files if they have any issue. Click the Repair button to fix them.

-
4DDiG DLL Fixer will download the game-related DLL files and replace them in their original location.

Once the repair process gets over, restart your computer and relaunch Rocket League.
Way 6. Disable Steam Cloud Sync for Rocket League
Steam provides a cloud storage space for the games to store different types of data, like settings, profiles, game progress, and likewise. But sometimes, the sync between Steam Cloud and the games can hinder the proper operation of the games. If you are encountering the rocket league not launching steam issue, you should disable Steam Cloud Sync for Rocket League specifically. Here are the steps to follow.
- Open Steam and go to the Library section.
- Right-click on Rocket League and choose the Properties section.
-
Navigate to the Updates tab. Turn off the Enable Steam Cloud synchronization option.

- Click the Close option and relaunch the game.
Way 7. Update Graphics Drivers
If your system’s graphics drivers are outdated, they can hinder the operation of modern games. That is why you should ensure that the graphics drivers are updated to the latest available version. Here are the steps to update graphics drivers.
- Right-click on the Start menu and select the Device Manager option.
- Expand the Display Adapters section.
-
Right-click on the graphics driver and select the Update Driver option.

- Select the Search automatically for drivers option and follow the on-screen instructions to update the drivers to the latest version.
How to Fix Isdone.dll Error While Installing Games in Windows 11/10
Part 3. Rocket League Not Launching FAQs
Q1: Why is Rocket League not opening?
If the minimum system requirements are not met, Rocket League won’t open. If your graphics drivers are outdated and your antivirus program is interrupting, Rocket League won’t open. Similarly, if the game files are corrupted or damaged, Rocket League won’t launch and show an error message.
Q2:Why is my game not launching on Epic Games?
If you are not running the game as an admin on Epic Games, it may not launch due to a lack of access permissions. If the game files are corrupted or damaged, your game may not launch on Epic Games. Even your firewall or antivirus can hinder the launch of games on Epic Games.
Q3:How to fix Rocket League not launching in Windows 11?
First of all, run Rocket League as an admin. Make sure your graphics drivers are updated. If you suspect that the game files are corrupted or damaged, you can verify the integrity of game files. You can also use 4DDiG DLL Fixer to fix game-related DLL file issues instantly.
Conclusion:
Rocket League not launching is a common problem among gamers. We have stated the possible reasons why you are facing the issue of launching Rocket League. We have also illustrated how to fix those causes and launch the game without any issue. If the game files are corrupted or damaged, we recommend 4DDiG DLL Fixer to repair Rocket League DLL files instantly.
Secure Download